Passaggi per la creazione di un grafico
I grafici consentono di rappresentare i dati in modo da ottenere il massimo impatto sul pubblico. Ecco le procedure per creare un grafico e aggiungere una linea di tendenza. È possibile avviare il documento da un grafico consigliato o sceglierne uno dalla raccolta di modelli di grafico predefiniti.

Creare un grafico
-
Selezionare i dati per il grafico.
-
Selezionare Inserisci > Grafici consigliati.
-
Nella scheda Grafici consigliati selezionare un grafico per visualizzarlo in anteprima.
Nota: È possibile selezionare i dati da inserire nel grafico e premere ALT+F1 per creare il grafico immediatamente, ma potrebbe non essere il grafico più adatto per i dati. Se non si vede un grafico che soddisfa le esigenze, selezionare la scheda Tutti i grafici per visualizzare tutti i tipi di grafico disponibili.
-
Selezionare un grafico.
-
Scegliere OK.
Aggiungere una linea di tendenza
-
Selezionare un grafico.
-
Selezionare Struttura grafico > Aggiungi elemento grafico.
-
Selezionare Linea di tendenza e quindi selezionare il tipo di linea di tendenza desiderato, come Lineare, Esponenziale, Previsione lineare o Media mobile.
Nota: Parte del contenuto di questo argomento potrebbe non essere valido per alcune lingue.
I grafici visualizzano i dati in un formato che consente di identificarne visivamente le relazioni. Quando si crea un grafico, è possibile selezionare uno dei diversi tipi disponibili, ad esempio un istogramma in pila o un grafico a torta esplosa 3D. Dopo aver creato un grafico, è possibile personalizzarlo applicando layout e stili veloci.
I grafici contengono diversi elementi, ad esempio un nome, le etichette degli assi, una legenda e la griglia. È possibile nascondere o visualizzare questi elementi, nonché cambiarne la posizione e la formattazione.
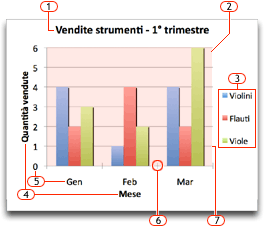







È possibile creare un grafico in Excel, Word e PowerPoint. I dati del grafico vengono tuttavia immessi e salvati in un foglio di lavoro di Excel. Se si inserisce un grafico in Word o in PowerPoint, viene aperto un nuovo foglio in Excel. Quando si salva un documento di Word o una presentazione di PowerPoint che contiene un grafico, i dati di Excel sottostanti del grafico vengono salvati automaticamente nel documento di Word o nella presentazione di PowerPoint.
Nota: La Raccolta cartelle di lavoro di Excel sostituisce la precedente Creazione guidata grafico. Per impostazione predefinita, la Raccolta cartelle di lavoro di Excel si apre all'apertura di Excel. Nella raccolta è possibile sfogliare modelli e sceglierne uno su cui basare una nuova cartella di lavoro. Se la Raccolta cartelle di lavoro di Excel non viene visualizzata, scegliere Nuovo da modello dal menu File.
-
Scegliere Layout di stampa dal menu Visualizza.
-
Fare clic sulla scheda Inserisci , selezionare il tipo di grafico e quindi fare doppio clic sul grafico da aggiungere.

-
Quando si inserisce un grafico in Word o in PowerPoint, viene aperto un foglio di lavoro di Excel che contiene una tabella di dati di esempio.
-
In Excel sostituire i dati di esempio con quelli da tracciare nel grafico. Se i dati sono già stati inseriti in un'altra tabella, è possibile copiarli e incollarli sopra i dati di esempio. Per indicazioni su come disporre i dati in base al tipo di grafico, vedere la tabella seguente.
Per questo tipo di grafico
Disporre i dati
Grafico ad area, a barre, istogramma, ad anello, a linee, radar o a superficie
In colonne o in righe, come illustrato negli esempi seguenti:
Serie 1
Serie 2
Categoria A
10
12
Categoria B
11
14
Categoria C
9
15
oppure
Categoria A
Categoria B
Serie 1
10
11
Serie 2
12
14
Grafico a bolle
In colonne, inserendo i valori X nella prima colonna e i corrispondenti valori Y e i valori delle dimensioni delle bolle in colonne adiacenti, come illustrato negli esempi seguenti:
Valori X
Valore Y 1
Dimensioni 1
0,7
2,7
4
1,8
3,2
5
2,6
0,08
6
Grafico a torta
In un'unica colonna o riga di dati e un'unica colonna o riga di etichette dati, come illustrato negli esempi seguenti:
Vendite
1° trim
25
2° trim
30
3° trim
45
oppure
1° trim
2° trim
3° trim
Vendite
25
30
45
Grafico azionario
In colonne o righe nell'ordine seguente, usando nomi o date come etichette, come illustrato negli esempi seguenti:
Apertura
Massimo
Basso
Chiusura
05/01/02
44
55
11
25
06/01/02
25
57
12
38
oppure
05/01/02
06/01/02
Apertura
44
25
Massimo
55
57
Minimo
11
12
Chiusura
25
38
Grafico a dispersione (XY)
In colonne, inserendo i valori X nella prima colonna e i corrispondenti valori Y in colonne adiacenti, come illustrato negli esempi seguenti:
Valori X
Valore Y 1
0,7
2,7
1,8
3,2
2,6
0,08
oppure
Valori X
0,7
1,8
2,6
Valore Y 1
2,7
3,2
0,08
-
Per cambiare il numero di righe e colonne incluse nel grafico, posizionare il puntatore sull'angolo inferiore destro dei dati selezionati e trascinare per selezionare altri dati. Nell'esempio seguente la tabella viene espansa per includere categorie e serie di dati aggiuntive.
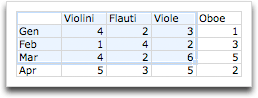
-
Per visualizzare i risultati delle modifiche, tornare a Word o a PowerPoint.
Nota: Quando si chiude il documento di Word o la presentazione di PowerPoint che contiene il grafico, la tabella dati di Excel del grafico viene chiusa automaticamente.
Una volta creato un grafico, può accadere che si decida di cambiare il modo in cui sono tracciate le righe e le colonne della tabella. Si supponga, ad esempio, di aver creato una prima versione di un grafico in cui le righe di dati della tabella sono tracciate lungo l'asse verticale, o dei valori, mentre le colonne di dati sono tracciate lungo l'asse orizzontale, o delle categorie. Nell'esempio seguente viene dato rilievo alle vendite per strumento.
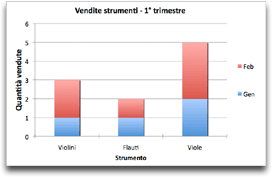
Se però si preferisce dare rilievo alle vendite per mese, è possibile invertire il modo in cui il grafico è tracciato.
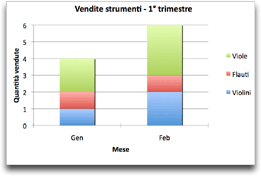
-
Nel menu Visualizza fare clic su Layout di stampa.
-
Fare clic sul grafico.
-
Fare clic sulla scheda Struttura grafico e quindi su Inverti righe/colonne.

Se l'opzione Inverti righe/colonne non è disponibile
Inverti righe/colonne è disponibile solo quando la tabella dati di Excel del grafico è aperta e solo per certi tipi di grafico. È possibile modificare i dati anche facendo clic sul grafico e quindi modificando il foglio di lavoro in Excel.
-
Nel menu Visualizza fare clic su Layout di stampa.
-
Fare clic sul grafico.
-
Fare clic sulla scheda Struttura grafico e quindi su Layout rapido.

-
Fare clic sul layout desiderato.
Per annullare immediatamente un layout rapido applicato, premere 
Gli stili sono un insieme di colori ed effetti complementari che è possibile applicare al grafico. Quando si seleziona uno stile del grafico, le modifiche hanno effetto sull'intero grafico.
-
Nel menu Visualizza fare clic su Layout di stampa.
-
Fare clic sul grafico.
-
Fare clic sulla scheda Struttura grafico e quindi sullo stile che si vuole applicare.

Per visualizzare più stili, posizionare il puntatore del mouse su uno stile, quindi fare clic su 
Per annullare immediatamente uno stile applicato, premere 
-
Scegliere Layout di stampa dal menu Visualizza.
-
Fare clic sul grafico e quindi sulla scheda Struttura grafico.
-
Fare clic su Aggiungi elemento grafico.

-
Fare clic su Titolo del grafico per selezionare le opzioni di formattazione del titolo, quindi tornare al grafico per digitare un titolo nella casella Titolo del grafico.
Vedere anche

1. Creare un grafico
Per iniziare a creare un grafico in Excel, assicurarsi che i dati siano pronti all'interno della cartella di lavoro. Per creare un grafico, è possibile usare i grafici consigliati, scegliere una delle raccolte disponibili inCrea o selezionare il tipo di grafico più adatto per i dati. Dopo aver preparato i dati, seguire questa procedura:
-
Selezionare l'intervallo di celle contenente i dati da visualizzare.
-
Passare alla scheda "Inserisci" sulla barra multifunzione.
-
Passare a "Grafici" e selezionare il tipo di grafico più adatto alle proprie esigenze.
Altre informazioni sui tipi di grafico
Nota: Provare a usare i grafici consigliati per visualizzare i suggerimenti in base ai dati. Basta passare a "Grafici" sulla barra multifunzione e selezionare. I grafici consigliati sono disponibili per gli abbonati a Microsoft 365 in inglese, francese, spagnolo, tedesco, cinese semplificato e giapponese. Se si ha un abbonamento a Microsoft 365, verificare di avere la versione più recente di Office. Per altre informazioni sui diversi canali di aggiornamento per Office, vedere: Panoramica dei canali di aggiornamento per Microsoft 365 Apps.
2. Modificare i dati
Se è necessario modificare la selezione dei dati o aggiungere altri dati al grafico, fare clic con il pulsante destro del mouse sul grafico e scegliere "Seleziona dati" per aprire il riquadro attività.
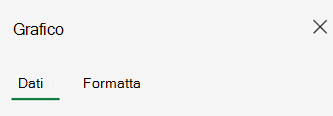
-
Da dati > origine > Selezionare un nuovo intervallo di celle o immettere manualmente l'intervallo in "Origine" e applicarlo.
-
Per aggiungere una nuova serie di dati, da Imposta > dati> Aggiungi campo > Selezionare l'intervallo di celle nel foglio e applicarlo.
-
Per modificare una serie esistente, fare clic sulla serie da modificare in 'Imposta'.
-
Per modificare il nome della serie, fare clic su✏️ . È possibile digitare il nuovo nome o selezionare una cella da collegare. È anche possibile modificare il nome in Formato > Serie > Nome serie.
-
Per modificare il tipo di grafico per un set di dati, usare 'Traccia come'.
-
Per ridisporre l'ordine in cui le serie vengono visualizzate nel grafico, usare le ⬆️ frecce e ⬇️ .
Dopo avere i dati corretti nel grafico, se è necessario scambiare l'asse che riflette i dati:
-
Passare a Imposta >dati > asse orizzontale > campo orizzontale.
-
Immettere la serie o l'intervallo di celle attualmente presenti sull'asse verticale.
-
Rimuovere l'intervallo selezionato originale dall'asse orizzontale.
-
In Asse verticale > Aggiungi campo immettere l'intervallo originale dall'asse orizzontale.
-
Rimuovere la serie originale dall'asse verticale per completare l'operazione.
3. Personalizzare il grafico
Per apportare modifiche al grafico, fare doppio clic sul grafico per aprire il riquadro attività Grafico e passare alla scheda Formato .
-
Da Formato > titolo del grafico > attivare /disattivare l'opzione.
-
Espandere "Titolo del grafico" per modificare il titolo, la posizione e il tipo di carattere.
-
Selezionare l'asse verticale o orizzontale per visualizzare le rispettive opzioni nel riquadro attività.
-
Sotto il rispettivo asse scorrere verso il basso fino a "Titolo asse".
-
Attiva/disattiva per aggiungere/rimuovere.
-
Modificare il nome e il tipo di carattere del titolo dell'asse espandendo "Titolo asse".
-
Per cambiare il colore di una serie, selezionare la serie da modificare e visualizzare le rispettive opzioni nel riquadro attività. Selezionare il colore desiderato per la serie nel riquadro attività.
-
Per modificare il colore di un singolo punto dati, selezionare il punto dati e quindi fare clic con il pulsante destro del mouse sul punto dati nel grafico. Selezionare il colore desiderato per il punto dati dal floatie.
-
Selezionare la serie da modificare e visualizzare le rispettive opzioni nel riquadro attività.
-
Attivare /disattivare per aggiungere/rimuovere etichette dati.
-
-
Per visualizzare/nascondere il nome della serie, la categoria, il valore, la chiave della legenda e modificare il separatore:
-
Passare al riquadro attività Grafico > Formato > Serie > Etichette dati.
-
-
Fare doppio clic sul grafico finché il riquadro attività Grafico non si apre a destra dello schermo.
-
Selezionare Formato > Legenda.
-
Attivare /disattivare per aggiungere/rimuovere la legenda.
-
Modificare la posizione e il tipo di carattere del grafico espandendo 'Legenda'.
-
Fare doppio clic sul grafico finché il riquadro attività Grafico non si apre a destra dello schermo.
-
Selezionare Formato > linea di tendenza.
-
Attivare /disattivare per aggiungere/rimuovere la linea di tendenza.
-
Modificare il nome, il tipo di tendenza, lo stile o l'intercetta espandendo 'Legend'.
-
Altre informazioni su come personalizzare i grafici in Excel Web
Apportare modifiche al grafico tramite il menu di scelta rapida
Per visualizzare tutte le opzioni di formattazione disponibili per il grafico, passare al riquadro attività Grafico > Formato.
È anche possibile apportare alcune modifiche al grafico facendo clic con il pulsante destro del mouse sulla parte del grafico da modificare.
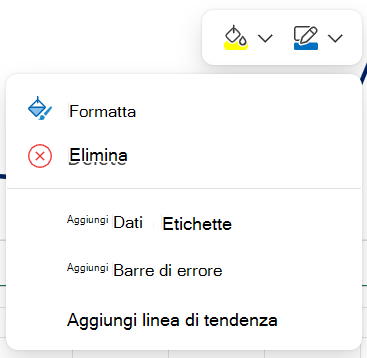
Tipi di grafico disponibili
È consigliabile rivedere i dati e scegliere il tipo di grafico più adatto. I tipi disponibili sono elencati di seguito.
I dati disposti in colonne o righe in un foglio di lavoro possono essere rappresentati in un istogramma. Un istogramma visualizza in genere le categorie lungo l'asse orizzontale e i valori lungo l'asse verticale, come mostrato di seguito:
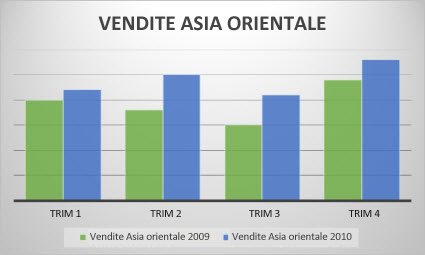
Tipi di istogramma
-
Colonna raggruppataUn istogramma a colonne raggruppate mostra i valori in colonne 2D. Usare questo grafico in presenza di categorie che rappresentano:
-
Intervalli di valori, ad esempio conteggi di elementi.
-
Scale specifiche (ad esempio la scala di Likert che prevede voci quali "molto d'accordo", "abbastanza d'accordo", "neutrale", "abbastanza in disaccordo" o "molto in disaccordo").
-
Nomi non disposti in un ordine specifico, ad esempio nomi di elementi, nomi geografici o nomi di persona.
-
-
Colonna in pila Un istogramma in pila mostra i valori in colonne in pila 2D. Usare questo grafico in presenza di più serie di dati e se si desidera mettere in rilievo il totale.
-
Colonna in pila 100%Un istogramma a colonne in pila 100% mostra i valori in colonne 2D impilate per rappresentare il 100%. Usare questo grafico in presenza di due o più serie di dati e se si desidera mettere in rilievo il contributo rispetto al totale, in particolare se il totale è lo stesso per ogni categoria.
I dati disposti in colonne o righe di un foglio di lavoro possono essere tracciati in un grafico a linee. In un grafico a linee, i dati delle categorie vengono distribuiti in modo uniforme lungo l'asse orizzontale e i dati dei valori vengono distribuiti in modo uniforme lungo l'asse verticale. I grafici a linee mostrano dati continui nel tempo su un asse in scala e sono pertanto ideali per mostrare le tendenze nei dati a intervalli uguali, come mesi, trimestri o anni fiscali.
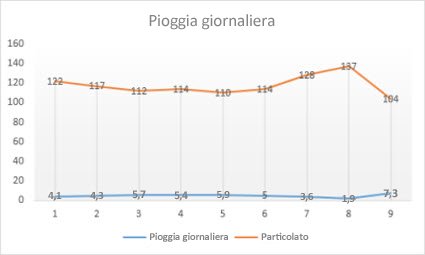
Tipi di grafici a linee
-
Linea e linea con indicatoriMostrati con o senza indicatori per indicare singoli valori di dati, i grafici a linee possono mostrare le tendenze nel tempo o categorie con spaziatura uniforme, soprattutto in presenza di molte coordinate e quando l'ordine in cui sono presentate è importante. Se sono presenti molte categorie o i valori sono approssimativi, usare un grafico a linee senza marcatori.
-
A linee in pila e a linee in pila con marcatoriMostrati con o senza marcatori per indicare singoli valori di dati, i grafici a linee in pila possono la tendenza del contributo di ciascun valore nel tempo o in categorie con spaziatura uniforme.
-
Linea in pila 100% e linea in pila 100% con marcatoriMostrati con o senza marcatori per indicare singoli valori di dati, i grafici in pila 100% possono mostrare la tendenza della percentuale a cui ogni valore contribuisce nel tempo o categorie con spaziatura uniforme. Se le categorie sono molte o i valori sono approssimativi, usare un grafico a linee in pila 100% senza indicatori.
Note:
-
I grafici a linee sono i più appropriati quando si dispone di più serie di dati. Se è presente una sola serie, valutare l'uso di un grafico a dispersione.
-
I grafici a linee in pila aggiungono i dati, comportamento che potrebbe non corrispondere al risultato desiderato. Poiché potrebbe non essere semplice riconoscere che le linee sono in pila, è consigliabile usare un tipo di grafico a linee diverso o un grafico ad area in pila.
-
In un grafico a torta possono essere tracciati i dati che in un foglio di lavoro sono disposti in una sola colonna o in una sola riga. La dimensione degli elementi di un'unica serie di dati viene presentata nei grafici a torta in modo proporzionale rispetto alla somma degli elementi. I punti dati in un grafico a torta vengono visualizzati come percentuale dell'intera torta.
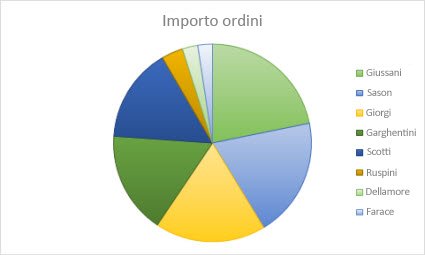
L'utilizzo di un grafico a torta è consigliabile nelle circostanze descritte di seguito.
-
È presente un'unica serie di dati.
-
Nessuno dei valori dei dati è negativo.
-
Quasi nessuno dei valori dei dati è uguale a zero.
-
Non sono presenti più di sette categorie, le quali rappresentano parti dell'intera torta.
I dati disposti solo in colonne o righe di un foglio di lavoro possono essere tracciati in un grafico ad anello. Analogamente a un grafico a torta, un grafico ad anello mostra la relazione tra le parti di un intero, ma può contenere più di una serie di dati.
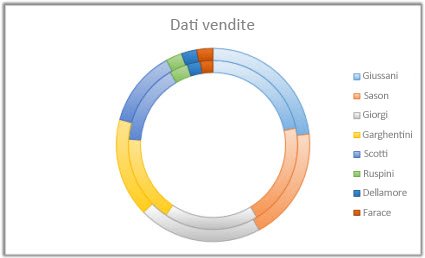
Suggerimento: I grafici ad anello non sono di facile lettura. È consigliabile usare un istogramma in pila o un grafico a barre in pila.
In un grafico a barre è possibile tracciare i dati che in un foglio di lavoro sono disposti in colonne o in righe. I grafici a barre rappresentano i confronti tra singoli elementi. In un grafico a barre le categorie sono in genere organizzate lungo l'asse verticale e i valori lungo l'asse orizzontale.
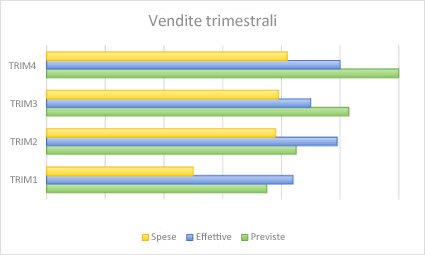
È consigliabile utilizzare un grafico a barre nelle circostanze descritte di seguito.
-
Le etichette di asse sono lunghe.
-
I valori presentati sono costituiti da durate.
Tipi di grafici a barre
-
ClusterUn grafico a barre raggruppate mostra le barre in formato 2D.
-
A barre in pilaI grafici a barre in pila mostrano le relazioni dei singoli elementi rispetto all'intero in barre 2D.
-
In pila 100%Un grafico a barre in pila 100% mostra le barre 2D che confrontano il contributo percentuale di ciascun valore al totale in più categorie.
In un grafico ad area possono essere tracciati i dati che in un foglio di lavoro sono disposti in righe o in colonne. I grafici ad area possono essere usati per tracciare la variazione nel tempo e focalizzano l'attenzione sul valore totale in una tendenza. Mostrando la somma dei valori tracciati, un grafico ad area mostra la relazione tra le parti di un intero.
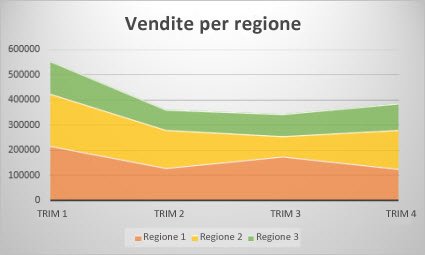
Tipi di grafici ad area
-
AreaVisualizzati in formato 2D, i grafici ad area mostrano la tendenza dei valori nel tempo o dati di altre categorie. In linea di massima è consigliabile usare un grafico a linee anziché un grafico ad area non in pila perché i dati di una serie potrebbero risultare nascosti da quelli di altre serie.
-
Area in pilaI grafici ad area in pila mostrano la tendenza del contributo di ogni valore nel tempo o dati di altre categorie in formato 2D.
-
I grafici ad area in pila 100% in pila 100% mostrano la tendenza della percentuale di contributo di ogni valore nel tempo o dati di altre categorie.
In un grafico a dispersione possono essere tracciati i dati che in un foglio di lavoro sono disposti in righe e colonne. Inserire i valori x in una riga o colonna e immettere i valori y corrispondenti nelle righe o colonne adiacenti.
Un grafico a dispersione presenta due assi dei valori, un asse orizzontale (x) e un asse verticale (y). Combina i valori x e y in singole coordinate e li mostra in intervalli irregolari o gruppi. I grafici a dispersione vengono in genere usati per mostrare e confrontare valori numerici, quali dati scientifici, statistici e ingegneristici.
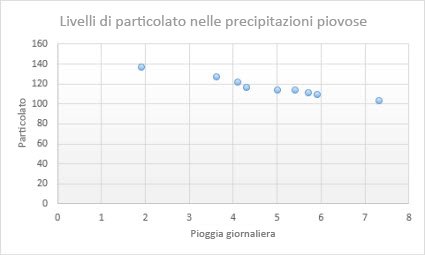
È consigliabile utilizzare un grafico a dispersione nelle circostanze descritte di seguito.
-
Per modificare la scala dell'asse orizzontale.
-
Per utilizzare l'asse orizzontale come scala logaritmica.
-
I valori dell'asse orizzontale non presentano una spaziatura uniforme.
-
Sull'asse orizzontale è presente un numero elevato di coordinate.
-
Si desidera regolare le scale degli assi indipendenti di un grafico a dispersione per fornire informazioni più esaustive sui dati che includono coppie o insiemi raggruppati di valori.
-
Si intende illustrare le analogie tra insiemi estesi di dati piuttosto che le differenze tra le coordinate.
-
Si desidera confrontare un numero elevato di coordinate senza tenere conto del tempo . In un grafico a dispersione il confronto risulta più efficace quando la quantità di dati inseriti è maggiore.
Tipi di grafici a dispersione
-
SpargereQuesto grafico mostra i punti dati senza connettere linee per confrontare coppie di valori.
-
A dispersione con linee smussata e marcatori e a dispersione con linee smussataQuesto grafico mostra una linea curva smussata che connette i punti dati. Le linee smussate possono essere visualizzate con o senza marcatori. Usare una linea curva senza marcatori se sono presenti molti punti dati.
-
A dispersione con linee rette e marcatori e a dispersione con linee retteQuesto grafico mostra linee rette di connessione tra i punti dati. Queste linee possono essere mostrate con o senza indicatori.
In un grafico a radar possono essere tracciati i dati che in un foglio di lavoro sono disposti in righe o in colonne. I grafici a radar confrontano i valori aggregati di più serie di dati.
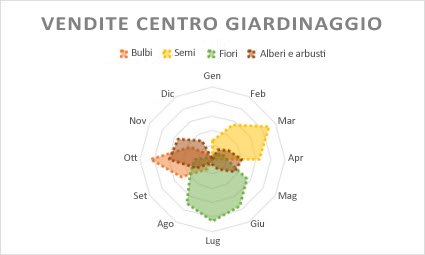
Tipi di grafici a radar
-
Radar e radar con marcatori Con o senza marcatori per singoli punti dati, i grafici radar mostrano le variazioni dei valori rispetto a un punto centrale.
-
Radar riempitoIn un grafico radar riempito l'area coperta da una serie di dati è colorata.
Apportare altre modifiche al grafico
Se si cambia "righe per colonne", il layout dati viene capovolto: il contenuto di una volta nelle righe è ora incluso nelle colonne e viceversa.
-
Da dati > origine > campi dati suddivisi per.
-
Da Asse verticale o Asse orizzontale > 'Vsi risolve in ordine inverso'.
-
Selezionare la serie da modificare e visualizzare le rispettive opzioni nel riquadro attività.
-
Immettere il nuovo nome per la serie in 'Nome serie'.
-
Da Asse orizzontale > regolare il dispositivo di scorrimento Distanza larghezza in base alle preferenze.
Selezionare la serie da modificare per visualizzare le rispettive opzioni nel riquadro attività.
-
Selezionare 'Limiti'.
-
Immettere i valori 'Minimo' e 'Massimo'.
Le unità di misura di un grafico specificano la scala usata per rappresentare i dati lungo gli assi.
-
Selezionare la serie da modificare e visualizzare le rispettive opzioni nel riquadro attività.
-
Seleziona 'Unità'
-
Immettere 'Unità principali' e 'Unità secondarie'.
-
Selezionare la serie da modificare e visualizzare le rispettive opzioni nel riquadro attività.
-
Selezionare 'Tick Marks'.
-
Selezionare 'Tipo principale' e 'Tipo secondario'.
-
Selezionare la serie da modificare e visualizzare le rispettive opzioni nel riquadro attività.
-
Selezionare Opzioni indicatore > modificare le dimensioni, il tipo e il coloredell'indicatore in base alle preferenze.
-
Fare doppio clic sul grafico finché il riquadro attività Grafico non si apre a destra dello schermo.
-
Selezionare Formato > barre di errore > Attivare /disattivare
-
Espandere Barre di errore per regolare lo stile, la direzione e la quantità di errore.
Nota: Attualmente, le barre di errore personalizzate non sono supportate in Excel Web e disponibili solo sul desktop.
-
Fare doppio clic sul grafico finché il riquadro attività Grafico non si apre a destra dello schermo.
-
Selezionare Formato > serie.
-
Selezionare la griglia "Principale" o "Secondaria".
Servono altre informazioni?
È sempre possibile rivolgersi a un esperto della Tech Community di Excel o ottenere supporto nelle Community.










