Scrivi in modo naturale su Surface Duo 2 usando La Slim Pen 2 per Surface (non inclusa), la Slim Pen per Surface (non inclusa) o la Penna per Surface (non inclusa). Dopo aver inserito la penna nel caricabatterie, sei pronto per annotare idee e scrivere nelle app che usano penna e input penna. Ad esempio, apri Microsoft OneNote su Surface Duo, apri una nuova nota e scrivi con la tua penna. Per ulteriori informazioni su OneNote, consulta Microsoft OneNote per Android sul sito del supporto tecnico Microsoft.
Per un'esperienza ottimale, usa Slim Pen 2 per Surface e associalo tramite Bluetooth a Surface Duo 2. Ad esempio, dopo l'associazione, puoi controllare il livello della batteria della penna, personalizzare i tasti di scelta rapida della penna, usare il menu Penna e modificare le impostazioni e aggiornare la penna in Impostazioni > Dispositivi connessi > Penna per Surface.
Per associare Surface Slim Pen 2 e Surface Duo 2
-
Scorri verso il basso dalla parte superiore dello schermo, quindi tocca e tieni premuto Bluetooth nelle impostazioni rapide.
-
Nella schermata Dispositivi connessi , tocca Associa nuovo dispositivo.
-
Tieni premuto il pulsante superiore della penna per 5-7 secondi finché il LED no lampeggia in bianco. In questo modo la penna è in modalità di associazione.
-
Tocca Slim Pen per Surface 2 per associare la penna a Surface Duo 2.
Nota: L'associazione Bluetooth per La Slim Pen per Surface o la Penna per Surface non è supportata in Surface Duo 2.
Dopo aver associato la Slim Pen per Surface 2, tocca Penna per Surface nei dispositivi connessi, quindi verifica la disponibilità di aggiornamenti in Informazioni sulla penna. Dopo aver aggiornato la penna, puoi toccare uno schermo per associare e aggiornare di nuovo la penna in qualsiasi momento, se necessario.
Per personalizzare il menu Penna e usarlo
Il menu Penna consente di aprire rapidamente un'app o di eseguire un'azione con il pulsante superiore della Slim Pen 2 per Surface.
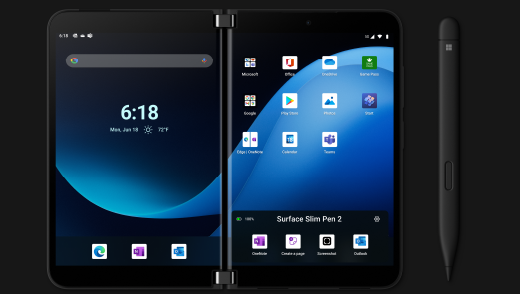
Ecco come personalizzare il menu Penna e usarlo.
-
Apri Impostazioni, quindi tocca Dispositivi connessi > Penna per Surface.
-
In Scelte rapide da penna seleziona Singolo clic, Doppio clic o Tieni premuto, a seconda di come vuoi aprire il menu Penna.
-
Nella schermata successiva seleziona Il menu Penna in Azioni, quindi seleziona l'icona Impostazioni .
-
Nella casella nella parte superiore della schermata del menu Penna seleziona l'app o l'azione da modificare, quindi seleziona un'azione o un'app da aprire usando il pulsante superiore della Slim Pen 2 per Surface.
-
Per modificare l'ordine del menu Penna, tieni premuta l'app o l'azione, quindi trascinala nello slot desiderato nel menu Penna.
-
Per usare il menu Penna, fai clic, fai doppio clic o tieni premuto il pulsante superiore della penna (a seconda dell'azione del pulsante selezionata), quindi tocca un'app o un'azione nel menu Penna con la penna.
Argomenti correlati
Scrivi in modo naturale su Surface Duo usando Slim Pen 2 per Surface (non inclusa), Slim Pen per Surface (non inclusa) o Penna per Surface (non inclusa). Dopo aver inserito la penna nel caricabatterie, sei pronto per annotare idee e scrivere nelle app che usano penna e input penna. Ad esempio, apri Microsoft OneNote su Surface Duo, apri una nuova nota e scrivi con la tua penna. Per ulteriori informazioni su OneNote, consulta Microsoft OneNote per Android sul sito del supporto tecnico Microsoft.
Se hai Surface Slim Pen 2, puoi associarla tramite Bluetooth al tuo Surface Duo per ottenere di più. Ad esempio, dopo l'associazione, puoi controllare il livello della batteria della penna, personalizzare i tasti di scelta rapida della penna, usare il menu Penna e modificare le impostazioni e aggiornare la penna in Impostazioni > Dispositivi connessi > Penna per Surface.
Per associare Surface Slim Pen 2 e Surface Duo
-
Scorri verso il basso dalla parte superiore dello schermo, quindi tocca e tieni premuto Bluetooth nelle impostazioni rapide.
-
Nella schermata Dispositivi connessi , tocca Associa nuovo dispositivo.
-
Tieni premuto il pulsante superiore della penna per 5-7 secondi finché il LED no lampeggia in bianco. In questo modo la penna è in modalità di associazione.
-
Tocca Slim Pen 2 per Surface per associare la penna a Surface Duo.
Nota: L'associazione Bluetooth per La Slim Pen per Surface o la Penna per Surface non è supportata in Surface Duo.
Per personalizzare il menu Penna e usarlo
Il menu Penna consente di aprire rapidamente un'app o di eseguire un'azione con il pulsante superiore della Slim Pen 2 per Surface. Ecco come personalizzare il menu Penna e usarlo.
-
Apri Impostazioni, quindi tocca Dispositivi connessi > Penna per Surface.
-
In Scelte rapide da penna seleziona Singolo clic, Doppio clic o Tieni premuto, a seconda di come vuoi aprire il menu Penna.
-
Nella schermata successiva seleziona Il menu Penna in Azioni, quindi seleziona l'icona Impostazioni .
-
Nella casella nella parte superiore della schermata del menu Penna seleziona l'app o l'azione da modificare, quindi seleziona un'azione o un'app da aprire usando il pulsante superiore della Slim Pen 2 per Surface.
-
Per modificare l'ordine del menu Penna, tieni premuta l'app o l'azione, quindi trascinala nello slot desiderato nel menu Penna.
-
Per usare il menu Penna, fai clic, fai doppio clic o tieni premuto il pulsante superiore della penna (a seconda dell'azione del pulsante selezionata), quindi tocca un'app o un'azione nel menu Penna con la penna.











