Quando partecipi a una riunione di Microsoft Teams sul tuo PC, trasferisci rapidamente la riunione al tuo Surface Duo 2 o Surface Duo per continuare la conversazione ovunque ti trovi.
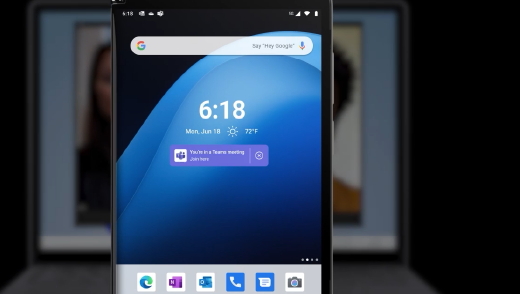
Ottieni configurazione
Per configurarlo, esegui le operazioni seguenti in Surface Duo 2 o Surface Duo:
-
Se necessario, aggiungi il widget Ora o Tempo e meteo alla schermata iniziale—dovrebbe essere già presente. Quando è tutto configurato e sei in una riunione di Microsoft Teams sul tuo PC, apparirà un collegamento in un banner per trasferire una riunione di Teams al tuo Surface Duo. Apparirà nella schermata iniziale sotto la data e l'ora.
Per aggiungere il widget, se necessario, tocca e tieni premuto sulla schermata iniziale, tocca Aggiungi widget, quindi scegli il widget Ora o Tempo e meteo sotto Tempo e meteo che consente di continuare le riunioni di Microsoft Teams dal PC. -
Imposta un profilo aziendale sul Surface Duo (se non lo hai già fatto).
-
Scarica Microsoft Launcher (versione aziendale) da Google Play Store per la tua organizzazione, quindi installalo.
-
Scarica Microsoft Teams (versione aziendale o dell’istituto di istruzione) dal Google Play Store per la tua organizzazione, installalo e accedi con il tuo account di lavoro o scolastico.
-
Quando viene visualizzato un banner per Microsoft Teams sotto la data e l'ora nella schermata iniziale, tocca Attiva. Potrebbe essere necessario un po' di tempo prima che il banner venga visualizzato.
Trasferisci una riunione sul tuo Surface Duo oppure aggiungila
-
Quando sei in riunione sul tuo PC Windows, tocca Partecipa qui sul tuo Surface Duo 2 o Surface Duo. Apparirà sotto il widget Ora o Tempo e meteo nella schermata iniziale.
-
Tocca una delle opzioni seguenti:
-
Aggiungi questo dispositivo. Entrambi i dispositivi saranno presenti nella riunione.
Per evitare l'effetto eco, Teams spegne automaticamente la telecamera e il microfono del secondo dispositivo prima che entri nella riunione. Dopo aver partecipato, potrai attivare o disattivare il microfono e la fotocamera a seconda delle necessità e potrai condividere i contenuti da entrambi i dispositivi. -
Trasferisci a questo dispositivo. Parteciperai alla riunione sul tuo Surface Duo e la lascerai nel PC.
-










