Ottieni una connessione alla rete dati su Surface Duo, Surface Duo 2, Surface Pro X, Surface Pro (quinta generazione) con LTE Advanced, Surface Pro 7+ con LTE Advanced, Surface Pro 8 con LTE Advanced, Surface Pro 9 con 5G o Surface Go con LTE Advanced. Avrai bisogno di una nano SIM del tuo operatore di telefonia mobile prima di iniziare.
Prima di iniziare
Il Surface include uno strumento di estrazione della SIM. Per trovarlo, cerca un foglio di istruzioni nella confezione del Surface. Questo strumento ti servirà per inserire una scheda SIM nel Surface.

-
Esegui una delle operazioni seguenti su Surface Duo, a seconda che la custodia protettiva di Surface Duo sia attivata o disattivata:
-
Se la custodia protettiva è disattivata (scelta consigliata), individua l'alloggiamento della scheda SIM nell'angolo in basso a destra.
-
Se la custodia protettiva è collegata, vicino all'angolo in basso a destra, prendi lo strumento di estrazione della SCHEDA SIM e usalo per sollevare la linguetta in silicone.
-
-
Inserisci lo strumento di estrazione della SCHEDA SIM nel foro piccolo e premi delicatamente per estrarre l'alloggiamento della scheda SIM.
-
Rimuovi l'alloggiamento della scheda SIM dallo slot. Mantienilo rivolto verso l'alto.
Nota: Se la custodia protettiva è collegata, l'alloggiamento della scheda SIM potrebbe non uscire completamente. Se si verifica questa situazione, inserisci di nuovo lo strumento di estrazione della SIM nel foro per il vassoio scheda SIM e quindi angola delicatamente il vassoio ed estrai completamente il vassoio. Per rimuoverlo, afferra l'estremità più lunga della barra multifunzione. -
Posiziona la scheda nano SIM rivolta verso l'alto nell'alloggiamento della scheda SIM. Assicurati che la piccola tacca nell'angolo della scheda SIM sia allineata a quella dell'alloggiamento, in modo che la scheda possa essere inserita correttamente. La scritta o il logo sulla scheda SIM deve essere rivolto verso l'alto.
-
Fai scorrere l'alloggiamento della scheda SIM all'interno dell'apposito slot finché non scatta in posizione. Il piccolo foro nel vassoio della scheda SIM dovrebbe essere più vicino all'angolo in basso a destra. Assicurati che l'alloggiamento della scheda SIM scorra senza problemi: non forzarlo.
Dopo aver inserito la scheda SIM, sarai pronto per configurare la connessione alla rete dati su Surface Duo.
Per informazioni su come collegare la custodia protettiva a Surface Duo, vedi Collegare la custodia protettiva per Surface Duo.
-
Con Surface Duo 2 chiuso e la fotocamera posteriore con triplo obiettivo rivolta verso l'alto, inserisci lo strumento di estrazione della SIM nel piccolo foro nella parte inferiore dello schermo sinistro, quindi premi delicatamente per rimuovere l'alloggiamento della scheda SIM.
-
Rimuovi l'alloggiamento della scheda SIM dallo slot. Mantienilo rivolto verso l'alto.
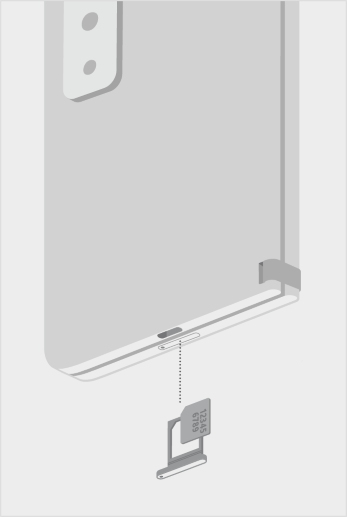
-
Posiziona la scheda nano SIM rivolta verso l'alto nell'alloggiamento della scheda SIM. Assicurati che la piccola tacca nell'angolo della scheda SIM sia allineata a quella dell'alloggiamento, in modo che la scheda possa essere inserita correttamente. La scritta o il logo sulla scheda SIM deve essere rivolto verso l'alto.
-
Fai scorrere di nuovo l'alloggiamento della scheda SIM nello slot per scheda SIM. Il piccolo foro nell'alloggiamento della scheda SIM dovrebbe essere più vicino all'angolo inferiore sinistro, non verso il centro di Surface Duo 2. Assicurati che l'alloggiamento della scheda SIM scora senza problemi. Non forzarlo.
Dopo aver inserito la scheda SIM, sarai pronto per configurare la connessione alla rete dati su Surface Duo.
Per informazioni su come collegare la custodia protettiva a Surface Duo, vedi Collegare la custodia protettiva per Surface Duo.
-
Posiziona lo schermo Surface Pro X su un tavolo e solleva il sostegno per scoprire la porta della SIM.

-
Inserisci lo strumento di estrazione della SIM in dotazione nel piccolo foro sulla porta della SIM per sganciarla.

-
Spingi la scheda SIM nell'apposito slot finché non scatta in posizione.

-
Fai scorrere la porta della SIM in posizione e quindi premi verso il basso fino a quando non fa clic.


-
Con Surface Pro (quinta generazione) con LTE Advanced rivolto verso il basso, estrai delicatamente il sostegno. Sulla parte posteriore del sostegno c'è il logo Microsoft.

-
Individua l'alloggiamento della scheda SIM nell'angolo in basso a destra e sotto il sostegno del tuo Surface Pro (quinta generazione) con LTE Advanced.
-
Inserisci lo strumento di estrazione della scheda SIM nel forellino e premi delicatamente per estrarre l'alloggiamento della scheda SIM. Quando hai finito, inserisci di nuovo lo strumento di estrazione della scheda SIM nel foglio delle istruzioni, per averlo di nuovo a disposizione in un secondo momento.

-
Rimuovi l'alloggiamento della scheda SIM dallo slot. Quando lo rimuovi, mantienilo rivolto verso l'alto.
-
Posiziona la scheda SIM rivolta verso l'alto nell'apposito alloggiamento. Assicurati che la piccola tacca nell'angolo della scheda SIM sia allineata a quella dell'alloggiamento, in modo che la scheda possa essere inserita correttamente. La scritta o il logo sulla scheda SIM deve essere rivolto verso l'alto.

-
Fai scorrere l'alloggiamento della scheda SIM all'interno dell'apposito slot finché non scatta in posizione. Il piccolo foro nel vassoio della scheda SIM dovrebbe essere più vicino all'angolo in basso a destra. Assicurati che l'alloggiamento della scheda SIM scorra senza problemi: non forzarlo.

Surface Pro modelli da 7+ dispongono di una scheda SIM o di uno slot per scheda microSD nella stessa posizione sul dispositivo. Il Surface Pro 7+ con LTE Advanced dispone di un vassoio SIM, indicato da un piccolo foro che lo espelle. Per altri modelli, lo slot per scheda microSD non ha una cover e non supporta una scheda SIM.
-
Posiziona lo schermo del tuo Surface Pro 7+ su un tavolo e solleva il sostegno.
-
Sul lato sinistro di Surface, nell'area più vicina alla cerniera, trova l'alloggiamento della scheda SIM.
-
Inserisci lo strumento di estrazione della SIM in dotazione nel piccolo foro sulla porta della SIM per sganciarla.
-
Rimuovi l'alloggiamento della scheda SIM dallo slot. Quando lo rimuovi, mantienilo rivolto verso l'alto.
-
Posiziona la scheda SIM rivolta verso l'alto nell'apposito alloggiamento. Assicurati che la piccola tacca nell'angolo della scheda SIM sia allineata a quella dell'alloggiamento, in modo che la scheda possa essere inserita correttamente. La scritta o il logo sulla scheda SIM deve essere rivolto verso l'alto.
-
Fai scorrere l'alloggiamento della scheda SIM all'interno dell'apposito slot finché non scatta in posizione. Il piccolo foro nel vassoio della scheda SIM dovrebbe essere più vicino all'angolo in basso a destra. Assicurati che l'alloggiamento della scheda SIM scorra senza problemi: non forzarlo.
-
Posiziona lo schermo Surface Pro 8 su un tavolo e solleva il sostegno per rivelare la porta della SIM.
-
Inserisci lo strumento di estrazione della SIM in dotazione nel piccolo foro sulla porta della SIM per sganciarla.
-
Spingi la scheda SIM nell'apposito slot finché non scatta in posizione.
-
Fai scorrere la porta della SIM in posizione e quindi premi verso il basso fino a quando non fa clic.
-
Posiziona il Surface Pro 9 con lo schermo 5G su un tavolo e solleva il sostegno per rivelare la porta della SIM.
-
Inserisci lo strumento di estrazione della SIM in dotazione nel piccolo foro sulla porta della SIM per sganciarla.
-
Spingi la scheda SIM nell'apposito slot finché non scatta in posizione.
-
Fai scorrere la porta della SIM in posizione e quindi premi verso il basso fino a quando non fa clic.
Questi passaggi si applicano ai modelli Surface Go e Surface Go 2 con LTE Advanced.
-
Con lo schermo di Surface Go con LTE Advanced rivolto verso di te, ruota il bordo sinistro verso di te finché non compare l'alloggiamento della scheda SIM.

-
Inserisci lo strumento di estrazione della scheda SIM nel forellino e premi delicatamente finché l'alloggiamento della scheda SIM non viene espulso. Quando hai finito, conserva lo strumento di estrazione della scheda SIM in un luogo sicuro per poterlo trovare successivamente.

-
Rimuovi l'alloggiamento della scheda SIM dallo slot. Quando lo rimuovi, mantienilo rivolto verso l'alto.
-
Posiziona la scheda SIM nell'apposito alloggiamento. Assicurati che le tacche della scheda SIM e quelle dell'alloggiamento siano allineate. La scritta o il logo sulla scheda SIM deve essere rivolto verso l'alto.

-
Fai scorrere l'alloggiamento della scheda SIM all'interno dell'apposito slot finché non scatta in posizione. Non forzarlo: l'alloggiamento della scheda SIM deve scorrere senza problemi.











