Questo articolo è rivolto agli utenti con problemi di vista o cognitivi che usano un programma di utilità per la lettura dello schermo, ad esempio WindowsAssistente vocale, JAWS o NVDA con prodottiMicrosoft 365. Questo articolo fa parte del set di contenuti di supporto per l'utilità per la lettura dello schermo di Microsoft 365, in cui è possibile trovare altre informazioni sull'accessibilità nelle app. Per assistenza generale, visita il Supporto tecnico Microsoft.
Usare Excel con la tastiera e un'utilità per la lettura dello schermo per creare tabelle pivot o grafici pivot. È stato testato con Assistente vocale, NVDA e JAWS, ma potrebbe funzionare con altre utilità per la lettura dello schermo, purché seguano gli standard e le tecniche di accessibilità comuni.
Usare una tabella pivot per calcolare, riepilogare e analizzare i dati. È possibile creare rapidamente confronti, modelli e tendenze per i dati.
Con un grafico pivot è possibile presentare i dati visivamente e ottenere rapidamente un quadro generale delle attività in corso.
Note:
-
Le nuove funzionalità di Microsoft 365 vengono rilasciate gradualmente per gli abbonati di Microsoft 365, quindi l'app potrebbe non includerle ancora. Per informazioni su come ottenere le nuove funzionalità in modo più rapido, partecipare al programma Office Insider.
-
Per altre informazioni sulle utilità per la lettura dello schermo, vedere Come funzionano le utilità per la lettura dello schermo con Microsoft 365.
In questo argomento
Creare una tabella pivot
-
Nel foglio di lavoro selezionare le celle da convertire in tabella pivot. Verificare che i dati non abbiano righe o colonne vuote. I dati non possono contenere più righe di intestazione.
-
Premere ALT+N, V e quindi T. Si apre la finestra di dialogo Crea tabella pivot .
-
Lo stato attivo è sulla casella Tabella/Intervallo: che mostra l'intervallo di celle selezionato e si sente l'intervallo di celle selezionato. Esaminare la selezione e usare la tastiera per modificare l'intervallo, se necessario.
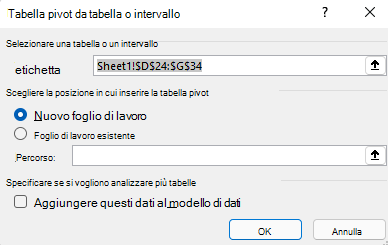
-
Quando si è pronti, premere TAB fino a raggiungere il pulsante OK , quindi premere INVIO. Si apre un nuovo foglio di lavoro per la tabella pivot. Il riquadro Campi tabella pivot si apre a destra dello schermo.
-
Per spostare lo stato attivo sul riquadro Campi tabella pivot , premere F6 finché non si sente: "Campi tabella pivot, digitare le parole da cercare".
-
È ora possibile selezionare i campi da usare nella tabella pivot. Per spostarsi nell'elenco dei campi, usare la freccia GIÙ o SU. Per selezionare un campo per la tabella pivot, premere BARRA SPAZIATRICE. I campi e i relativi dati vengono aggiunti alla tabella pivot nella griglia del foglio di lavoro.
I campi selezionati vengono aggiunti alle relative aree predefinite nella parte inferiore del riquadro Campi tabella pivot : i campi non numerici vengono aggiunti alle righe, le gerarchie di data e ora vengono aggiunte alle colonne e i campi numerici a Valori.
-
Ora è possibile spostare un campo in un'altra area o in un'altra posizione all'interno dell'area corrente, se necessario. Nel riquadro Campi tabella pivot premere TAB finché non si sente il nome dell'area che contiene il campo da spostare. Premere la freccia DESTRA finché non si sente il campo desiderato. Quindi premere la freccia SU finché non si sente l'opzione desiderata, ad esempio "Sposta nelle etichette di colonna", quindi premere INVIO. La tabella pivot nella griglia del foglio di lavoro viene aggiornata di conseguenza.
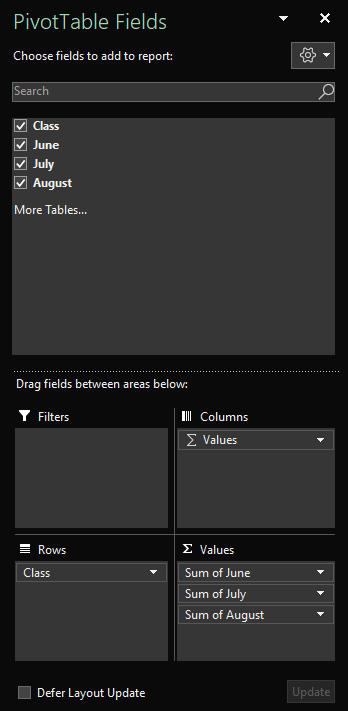
Aggiornare una tabella pivot
Se si aggiungono nuovi dati all'origine dati della tabella pivot, è necessario aggiornare tutte le tabelle pivot compilate su tale origine dati.
-
Nel foglio di lavoro selezionare una cella della tabella pivot da aggiornare.
-
Premere MAIUSC+F10 o il tasto Menu Windows per aprire il menu di scelta rapida.
-
Per aggiornare i dati nella tabella pivot, premere R.
Creare un grafico pivot
-
Nel foglio di lavoro selezionare le celle da convertire in grafico pivot. Verificare che i dati non abbiano righe o colonne vuote. I dati non possono contenere più righe di intestazione.
-
Premere ALT+N, S, Z e quindi C. Si apre la finestra di dialogo Crea grafico pivot .
-
Lo stato attivo è sulla casella Tabella/Intervallo: che mostra l'intervallo di celle selezionato e si sente l'intervallo di celle selezionato. Esaminare la selezione e usare la tastiera per modificare l'intervallo, se necessario.
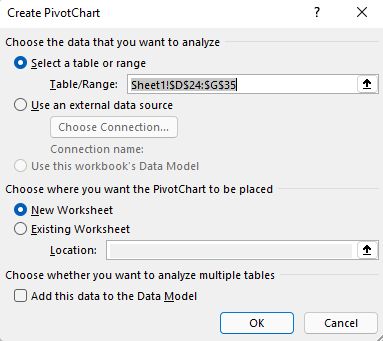
-
Quando si è pronti, premere TAB finché non si sente "OK, pulsante", quindi premere INVIO. Si apre un nuovo foglio di lavoro per il grafico pivot. Il riquadro Campi grafico pivot si apre a destra dello schermo.
-
Premere F6 finché non si sente: "Campi grafico pivot, digitare le parole da cercare".
-
È ora possibile selezionare i campi da usare nel grafico pivot. Per spostarsi nell'elenco dei campi, usare la freccia GIÙ o SU. Per selezionare un campo per il grafico pivot, premere BARRA SPAZIATRICE. I campi e i relativi dati vengono aggiunti al grafico pivot nella griglia del foglio di lavoro.
-
Ora è possibile spostare un campo in un'altra area o in un'altra posizione all'interno dell'area corrente, se necessario. Nel riquadro Campi grafico pivot premere TAB finché non si sente il nome dell'area che contiene il campo da spostare. Premere la freccia DESTRA finché non si sente il campo desiderato. Quindi premere la freccia SU finché non si sente l'opzione desiderata, ad esempio "Sposta nelle etichette della legenda", quindi premere INVIO. Il grafico pivot nella griglia del foglio di lavoro viene aggiornato di conseguenza.
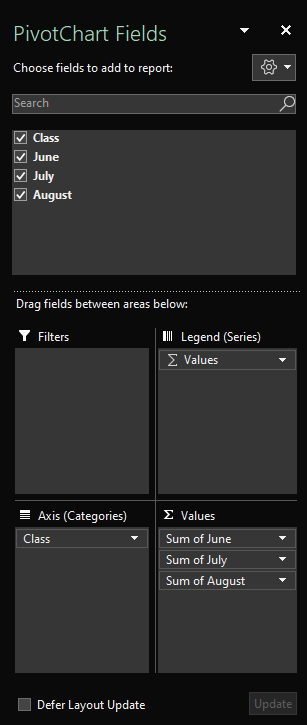
Creare un grafico pivot da una tabella pivot
-
Selezionare una cella della tabella pivot da convertire in grafico pivot.
-
Premere ALT+J, T e quindi C. Si apre la finestra di dialogo Inserisci grafico .
-
Per spostare lo stato attivo sull'elenco dei tipi di grafico disponibili, premere TAB una volta. Si sente il tipo di grafico attualmente selezionato. Per spostarsi nell'elenco dei tipi di grafico, usare la freccia SU o GIÙ.
-
Dopo aver trovato il tipo di grafico da inserire, premere TAB una volta per spostare lo stato attivo sull'elenco dei sottotipi di grafico disponibili. Per esplorare l'elenco di sottotipi, usare la freccia DESTRA o SINISTRA.
-
Una volta trovato il sottotipo di grafico desiderato, premere INVIO per inserire il grafico pivot nello stesso foglio di lavoro della tabella pivot.
Vedere anche
Usare un'utilità per la lettura dello schermo per filtrare i dati in una tabella pivot in Excel
Scelte rapide da tastiera in Excel
Attività di base in Excel con un'utilità per la lettura dello schermo
Configurare il dispositivo per il supporto dell'accessibilità in Microsoft 365
Usare un'utilità per la lettura dello schermo per esplorare e spostarsi in Excel
Usare Excel con la tastiera e VoiceOver, l'utilità per la lettura dello schermo predefinita di macOS, per creare tabelle pivot o grafici pivot.
Usare una tabella pivot per calcolare, riepilogare e analizzare i dati. È possibile creare rapidamente confronti, modelli e tendenze per i dati.
Con un grafico pivot è possibile presentare i dati visivamente e ottenere rapidamente un quadro generale delle attività in corso.
Note:
-
Le nuove funzionalità di Microsoft 365 vengono rilasciate gradualmente per gli abbonati di Microsoft 365, quindi l'app potrebbe non includerle ancora. Per informazioni su come ottenere le nuove funzionalità in modo più rapido, partecipare al programma Office Insider.
-
Questo argomento presuppone l'uso dell'utilità per la lettura dello schermo predefinita di macOS, VoiceOver. Per altre informazioni sull'uso di VoiceOver, passare a Guida utente di VoiceOver.
In questo argomento
Creare una tabella pivot
-
Nel foglio di lavoro selezionare le celle da convertire in tabella pivot. Verificare che i dati non abbiano righe o colonne vuote. I dati non possono contenere più righe di intestazione.
-
Premere F6 finché non si sente il nome della scheda attualmente selezionata. Premere CTRL+OPZIONE+freccia DESTRA o SINISTRA finché non si sente "Inserisci", quindi premere CTRL+OPZIONE+BARRA SPAZIATRICE.
-
Premere TAB finché non si sente "Tabella pivot, pulsante", quindi premere CTRL+OPZIONE+BARRA SPAZIATRICE. Si apre la finestra di dialogo Crea tabella pivot .
-
Per spostare lo stato attivo sulla casella Tabella/Intervallo: che mostra l'intervallo di celle selezionato, premere TAB finché non si sente "Foglio", seguito dall'intervallo di celle. Esaminare la selezione e usare la tastiera per modificare l'intervallo, se necessario.
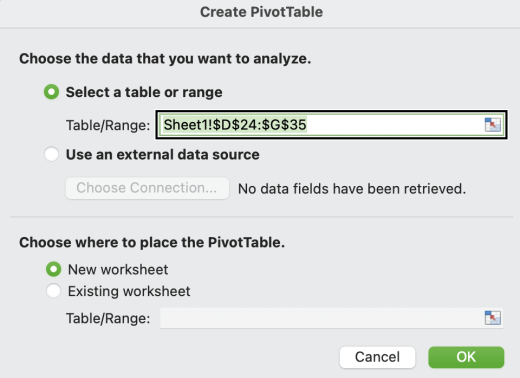
-
Quando sei pronto, premi il tasto TAB finché non viene enunciato "Pulsante OK", quindi premi INVIO. Si apre un nuovo foglio di lavoro per la tabella pivot. Il riquadro Campi tabella pivot si apre a destra dello schermo.
-
Per spostare lo stato attivo sul riquadro Campi tabella pivot , premere F6 finché non si sente: "Campi tabella pivot".
-
Premere TAB finché non si sente "Immissione tabella", seguito dal nome del primo campo nel riquadro. È ora possibile selezionare i campi da usare nella tabella pivot. Per spostarsi nell'elenco dei campi, premere CTRL+OPZIONE+freccia SINISTRA o DESTRA. Per selezionare un campo per la tabella pivot, premere CTRL+OPZIONE+BARRA SPAZIATRICE. I campi e i relativi dati vengono aggiunti alla tabella pivot nella griglia del foglio di lavoro.
I campi selezionati vengono aggiunti alle relative aree predefinite nella parte inferiore del riquadro Campi tabella pivot : i campi non numerici vengono aggiunti alle righe, le gerarchie di data e ora vengono aggiunte alle colonne e i campi numerici a Valori.
-
Ora è possibile spostare un campo in un'altra area o in un'altra posizione all'interno dell'area corrente, se necessario. Nel riquadro Campi tabella pivot premere TAB finché non si sente il nome dell'area che contiene il campo da spostare, ad esempio "Immissione di tabella colonne". Premere CTRL+OPZIONE+freccia DESTRA finché non si sente il campo desiderato. Quindi premere MAIUSC+F10 per aprire il menu di scelta rapida, premere la freccia SU o GIÙ finché non si sente l'opzione desiderata, ad esempio "Sposta nelle etichette di colonna", quindi premere INVIO. La tabella pivot nella griglia del foglio di lavoro viene aggiornata di conseguenza.
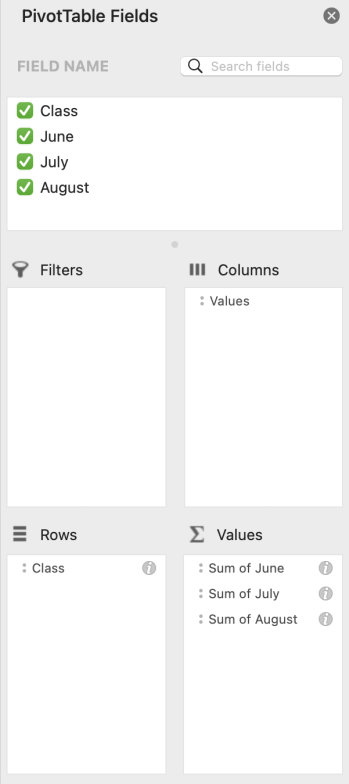
Creare un grafico pivot
-
Nel foglio di lavoro selezionare le celle da convertire in grafico pivot. Verificare che i dati non abbiano righe o colonne vuote. I dati non possono contenere più righe di intestazione.
-
Premere F6 finché non si sente il nome della scheda attualmente selezionata. Premere CTRL+OPZIONE+freccia DESTRA o SINISTRA finché non si sente "Inserisci", quindi premere CTRL+OPZIONE+BARRA SPAZIATRICE.
-
Premere TAB finché non si sente "Grafico pivot", quindi premere CTRL+OPZIONE+BARRA SPAZIATRICE. Si apre la finestra di dialogo Crea grafico pivot .
-
Per spostare lo stato attivo sulla casella Tabella/Intervallo: che mostra l'intervallo di celle selezionato, premere TAB finché non si sente "Foglio", seguito dall'intervallo di celle. Esaminare la selezione e usare la tastiera per modificare l'intervallo, se necessario.
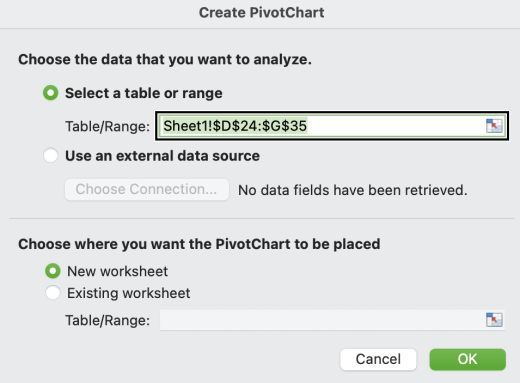
-
Quando sei pronto, premi il tasto TAB finché non viene enunciato "Pulsante OK", quindi premi INVIO. Si apre un nuovo foglio di lavoro per il grafico pivot. Il riquadro Campi grafico pivot si apre a destra dello schermo.
-
Per spostare lo stato attivo sul riquadro Campi grafico pivot , premere F6 finché non si sente: "Campi grafico pivot".
-
Premere TAB finché non si sente "Immissione tabella", seguito dal nome del primo campo nel riquadro. È ora possibile selezionare i campi da usare nel grafico pivot. Per spostarsi nell'elenco dei campi, premere CTRL+OPZIONE+freccia DESTRA o SINISTRA. Per selezionare un campo per la tabella pivot, premere CTRL+OPZIONE+BARRA SPAZIATRICE. I campi e i relativi dati vengono aggiunti al grafico pivot nella griglia del foglio di lavoro.
-
Ora è possibile spostare un campo in un'altra area o in un'altra posizione all'interno dell'area corrente, se necessario. Nel riquadro Campi grafico pivot premere TAB finché non si sente il nome dell'area che contiene il campo da spostare, ad esempio "Immissione tabella colonne". Premere CTRL+OPZIONE+freccia DESTRA finché non si sente il campo desiderato. Quindi premere MAIUSC+F10 per aprire il menu di scelta rapida, premere la freccia SU o GIÙ finché non si sente l'opzione desiderata, ad esempio "Sposta nelle etichette dei valori", quindi premere INVIO. Il grafico pivot nella griglia del foglio di lavoro viene aggiornato di conseguenza.
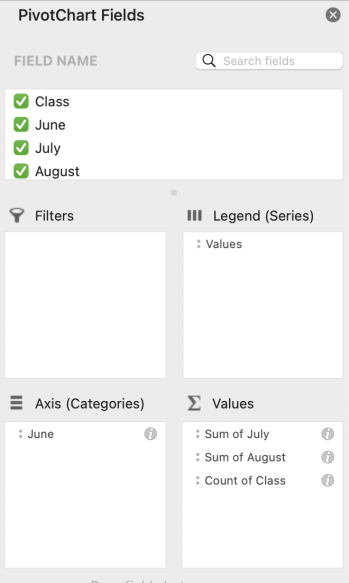
Creare un grafico pivot da una tabella pivot
-
Selezionare una cella della tabella pivot da convertire in grafico pivot.
-
Premere F6 finché non si sente il nome della scheda attualmente selezionata. Premere CTRL+OPZIONE+freccia DESTRA o SINISTRA finché non si sente "Inserisci", quindi premere CTRL+OPZIONE+BARRA SPAZIATRICE.
-
Premere TAB finché non si sente "Grafico pivot", quindi premere CTRL+OPZIONE+BARRA SPAZIATRICE per inserire il grafico pivot nello stesso foglio di lavoro della tabella pivot.
Vedere anche
Usare un'utilità per la lettura dello schermo per filtrare i dati in una tabella pivot in Excel
Usare un'utilità per la lettura dello schermo per trovare e sostituire dati in Excel
Scelte rapide da tastiera in Excel
Attività di base in Excel con un'utilità per la lettura dello schermo
Configurare il dispositivo per il supporto dell'accessibilità in Microsoft 365
Usare un'utilità per la lettura dello schermo per esplorare e spostarsi in Excel
Usare Excel per il Web con la tastiera e un'utilità per la lettura dello schermo per creare tabelle pivot o grafici pivot. È stato testato con l'Assistente vocale in Microsoft Edge e JAWS e NVDA in Chrome, ma potrebbe essere compatibile con altre utilità per la lettura dello schermo e altri browser, purché seguano gli standard e le tecniche di accessibilità comuni.
Usare una tabella pivot per calcolare, riepilogare e analizzare i dati. È possibile creare rapidamente confronti, modelli e tendenze per i dati.
Con un grafico pivot è possibile presentare i dati visivamente e ottenere rapidamente un quadro generale delle attività in corso.
Note:
-
Se si usa l'Assistente vocale con Windows 10 Fall Creators Update, è necessario disattivare la modalità di ricerca per poter modificare documenti, fogli di calcolo o presentazioni con Microsoft 365 per il Web. Per altre informazioni, vedere Disattivare la modalità virtuale o Browse nelle utilità per la lettura dello schermo in Windows 10 Fall Creators Update.
-
Le nuove funzionalità di Microsoft 365 vengono rilasciate gradualmente per gli abbonati di Microsoft 365, quindi l'app potrebbe non includerle ancora. Per informazioni su come ottenere le nuove funzionalità in modo più rapido, partecipare al programma Office Insider.
-
Per altre informazioni sulle utilità per la lettura dello schermo, vedere Come funzionano le utilità per la lettura dello schermo con Microsoft 365.
-
Per Excel per il Web, è consigliabile usare il Web browser Microsoft Edge. Excel per il Web viene eseguito nel Web browser, quindi le scelte rapide da tastiera sono diverse da quelle dell'applicazione desktop. Ad esempio, per entrare e uscire dai comandi si usa CTRL+F6 invece di F6. Inoltre, le scelte rapide da tastiera comuni come F1 (Guida) e CTRL+O (Apri) sono valide per il Web browser, non per Excel per il Web.
In questo argomento
Creare una tabella pivot
-
InExcel per il Web premere F11 per passare alla modalità a schermo intero.
-
Nel foglio di lavoro selezionare le celle da convertire in tabella pivot. Verificare che i dati non abbiano righe o colonne vuote. I dati non possono contenere più righe di intestazione.
-
Premere ALT+tasto WINDOWS, N, V e quindi T. Il riquadro Inserisci tabella pivot si apre a destra dello schermo.
-
Per spostare lo stato attivo sul riquadro, premere CTRL+F6 finché non si sente "Inserisci tabella pivot, selezionare una tabella o un intervallo da analizzare", seguito dal nome del foglio e dall'intervallo di celle selezionato.
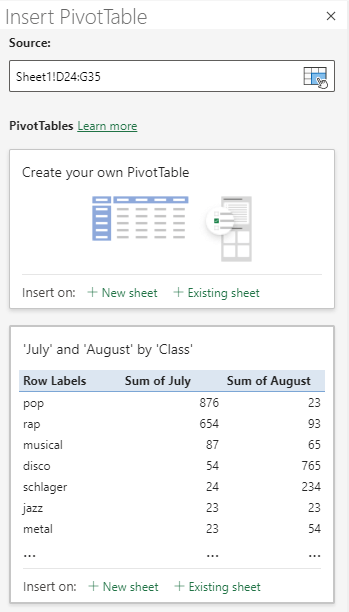
-
Premere TAB finché non si sente "Inserisci una tabella pivot personalizzata in un nuovo foglio di lavoro", quindi premere INVIO. Si apre un nuovo foglio di lavoro per la tabella pivot. Il riquadro Campi tabella pivot si apre a destra dello schermo. Lo stato attivo è sul nome del primo campo nel riquadro.
-
È ora possibile selezionare i campi da usare nella tabella pivot. Per spostarsi nell'elenco dei campi, usare la freccia GIÙ o SU. L'utilità per la lettura dello schermo pronuncia un campo non selezionato come "Casella di controllo, deselezionata". Per selezionare un campo per la tabella pivot, premere BARRA SPAZIATRICE. I campi e i relativi dati vengono aggiunti alla tabella pivot nella griglia del foglio di lavoro.
I campi selezionati vengono aggiunti alle aree predefinite: i campi non numerici vengono aggiunti a Righe, le gerarchie di data e ora vengono aggiunte a Colonne e i campi numerici a Valori.
-
Ora è possibile spostare un campo in un'altra area o in un'altra posizione all'interno dell'area corrente, se necessario. Nel riquadro Campi tabella pivot premere TAB finché non si trova l'area che contiene il campo da spostare. Quindi premere la freccia GIÙ finché non si sente il nome del campo desiderato. Premere ALT+freccia GIÙ per aprire il menu di scelta rapida, premere la freccia SU o GIÙ finché non si sente l'opzione desiderata, ad esempio "Sposta nelle etichette di colonna", quindi premere INVIO. La tabella pivot nella griglia del foglio di lavoro viene aggiornata di conseguenza.
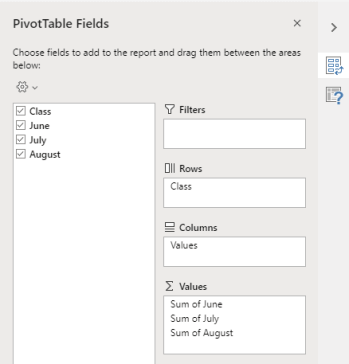
Aggiornare una tabella pivot
Se si aggiungono nuovi dati all'origine dati della tabella pivot, è necessario aggiornare tutte le tabelle pivot compilate su tale origine dati.
-
InExcel per il Web premere F11 per passare alla modalità a schermo intero.
-
Selezionare una cella nella tabella pivot da aggiornare.
-
Premere MAIUSC+F10 o il tasto Menu Windows per aprire il menu di scelta rapida.
-
Premere la freccia GIÙ o B finché non si sente "Pulsante Aggiorna", quindi premere INVIO.
Creare un grafico pivot da una tabella pivot
-
InExcel per il Web premere F11 per passare alla modalità a schermo intero.
-
Selezionare una cella della tabella pivot da convertire in grafico pivot.
-
Premere ALT+tasto WINDOWS, N. Lo stato attivo si sposta sulla scheda Inserisci della barra multifunzione. Premere il tasto TAB una volta. Lo stato attivo si sposta sulla barra multifunzione.
-
Premere la freccia DESTRA finché non si sente il tipo di grafico desiderato, quindi premere INVIO. Per esplorare altri tipi di grafico, premere TAB finché non si sente "Altri grafici", quindi premere INVIO. Usare i tasti di direzione fino a trovare il grafico desiderato, quindi premere INVIO.
-
Si apre l'elenco dei sottotipi di grafico disponibili. Per spostarsi nell'elenco, usare la freccia GIÙ.
-
Quando si è sul sottotipo desiderato, premere INVIO per inserire il grafico pivot nello stesso foglio di lavoro della tabella pivot.
Vedere anche
Usare un'utilità per la lettura dello schermo per filtrare i dati in una tabella pivot in Excel
Scelte rapide da tastiera in Excel
Attività di base in Excel con un'utilità per la lettura dello schermo
Usare un'utilità per la lettura dello schermo per esplorare e spostarsi in Excel
Supporto tecnico per clienti con disabilità
Microsoft vuole offrire la miglior esperienza possibile a tutti i clienti. Se si hanno disabilità o domande relative all'accessibilità, contattare Microsoft Disability Answer Desk per ottenere assistenza tecnica. Il team di Disability Answer Desk è qualificato nell'uso di molte delle assistive technology più diffuse e può offrire assistenza nel linguaggio dei segni in inglese, spagnolo, francese e americano. Per trovare le informazioni di contatto per la propria area geografica, visitare il sito Microsoft Disability Answer Desk.
Gli utenti di enti pubblici, commerciali o aziendali possono contattare l'Answer Desk per l'accessibilità per le aziende.











