Solitamente si ha bisogno di prendere note per una riunione, ad esempio tenere un registro dei partecipanti, ricordare di cosa si è parlato o elencare le azioni da intraprendere. Se si usa OneNote, Skype for Business consente di creare note private o aggiungerne di condivise da modificare insieme ai partecipanti. È anche possibile aggiungere note alla convocazione riunione, se si usa Outlook, o mentre ci si trova nella sala riunione.
Nota: È necessario che sia installato OneNote per aggiungere note a una riunione Skype for Business. Se non è stato installato OneNote, è possibile che si verifichi un errore quando si tenta di aggiungere note a una riunione. Ottieni OneNote gratuitamente.
Aggiungere note a una richiesta di riunione Skype for Business
Con l'aggiunta di note alla convocazione di riunione è possibile avere a portata di mano tutte le informazioni necessarie prima dell'inizio della riunione e consentire ai partecipanti di visualizzarle e modificarle, evitando di perdere tempo durante la riunione stessa.
Quando si configura una riunione Skype for Business in Outlook:
-
Fare clic su Note riunione sulla barra multifunzione della convocazione.
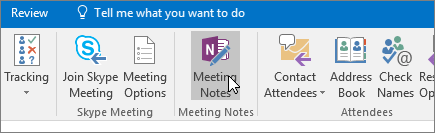
-
Selezionare una delle opzioni seguenti:
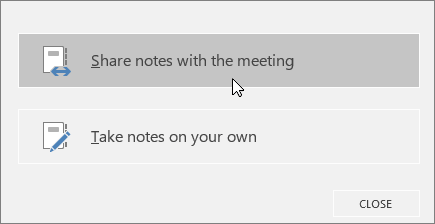
-
Condividi note con la riunione permette di aggiungere le note condivise alla richiesta di riunione. I partecipanti possono selezionare Visualizza note riunione nella richiesta di riunione, e aprirle in OneNote per visualizzarle o modificarle.
-
Scrivi note privatamente permette di aggiungere note private alla riunione che non saranno visibili agli altri.
-
Per informazioni su come configurare una riunione Skype for Business, vedere Configurare una riunione Skype for Business in Outlook.
Aggiungere note durante una riunione Skype for Business
-
Nella finestra della riunione, fare clic sul pulsante Condividi contenuto .
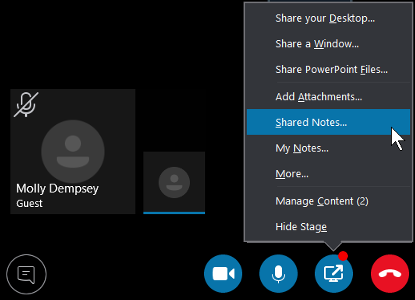
-
Selezionare una delle opzioni seguenti:
-
Fare clic su Note condivise per scegliere una nota che i partecipanti possono vedere e modificare. La nota selezionata viene visualizzata sul desktop e i partecipanti ricevono una notifica nella riunione che indica di aprire la nota.
-
Fare clic su Le mie note per scrivere note private sul proprio computer. La nota selezionata viene visualizzata sul desktop.
-
Come funzionano le note condivise?
Le note condivise devono trovarsi in una posizione accessibile per gli altri utenti, come OneDrive o SharePoint. Gli utenti devono inoltre avere le autorizzazioni necessarie per aprirle e modificarle.
Alcune informazioni da tenere presente:
-
Non si deve necessariamente condividere l'intero blocco, ma solo le pagine desiderate.
-
Quando si apre il selettore delle note, è possibile vedere soltanto i blocchi appunti condivisi precedentemente aperti sul computer.
-
Se si seleziona una sezione anziché una pagina è possibile creare una pagina vuota all'interno della sezione.
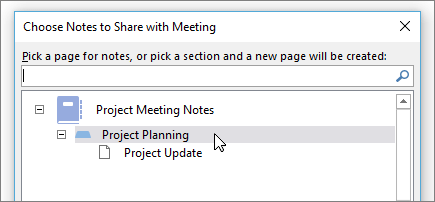
-
Se non si dispone di un blocco appunti, fare clic su Nuovo blocco appunti per crearne uno.
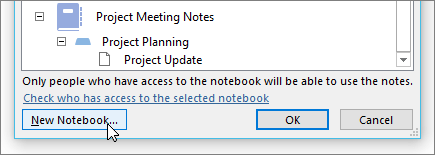
-
È anche possibile cercare una pagina mediante la casella di ricerca.










