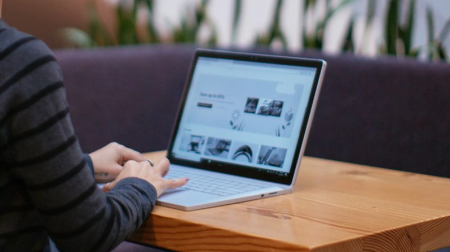
È difficile identificare il testo in un documento o i dettagli in un foglio di lavoro? Lo schermo è così luminoso che fa male agli occhi e tutto ciò che contiene si perde sullo sfondo bianco? In questo articolo troverai suggerimenti e consigli su come sperimentare le opzioni dei colori nel computer e nelle appMicrosoft 365 per rendere più semplice e comodo visualizzare gli elementi sullo schermo. Troverai anche istruzioni su come passare a un tema a contrasto elevato per ridurre il colore di sfondo bianco sullo schermo.
Ricerca per categorie trovare le impostazioni migliori per colore e contrasto?
Per trovare le impostazioni di colore e contrasto più adatte alle tue esigenze, pensa innanzitutto a cosa fai nel computer per la maggior parte del tempo e alle app che usi durante il giorno. Si scrivono e si leggono messaggi di posta elettronica o documenti, si immettono e si analizzano dati su fogli di lavoro, si partecipa a riunioni online o si cercano informazioni su Internet? Potresti modificare le foto o usare un'app di gestione di progetti o account? È necessario visualizzare i dettagli più piccoli sullo schermo, identificare le sfumature di colori o semplicemente rendere più comodo lavorare al computer per gli occhi?
Leggi quindi questo articolo e individua i suggerimenti e i trucchi che dovresti provare per primi. Siamo tutti diversi, ed è per questo che sperimentare è il passaggio più importante per trovare le opzioni di colore e contrasto migliori per te. Non preoccuparti, puoi sempre tornare alle impostazioni originali di colore e contrasto se non ti piace l'aspetto degli elementi sullo schermo.
Tieni presente che alcune delle opzioni relative a colore e contrasto influiscono su tutti gli elementi sullo schermo, altre solo sulle appMicrosoft 365 o su una sola app. Ogni volta che modifici le opzioni di colore e contrasto, controlla le app e le funzionalità che usi di più per vedere l'aspetto con le nuove impostazioni.
Scopri come modificare il colore e il contrasto del computer per facilitare la visualizzazione e la lettura dello schermo. Scoprirai cosa fare, ad esempio se lo schermo è troppo luminoso, il puntatore del mouse sembra scomparire sullo sfondo o se gli elementi sullo schermo appaiono sfocati. Imparerai anche a modificare i colori e il contrasto nelle appMicrosoft 365 per renderli più accessibili.
In questo argomento
-
Voglio trasformare il mio schermo per lo più bianco in uno per lo più nero
-
Come posso invertire i colori sullo schermo per proteggere i miei occhi?
-
Non riesco a vedere i dettagli sulla barra delle applicazioni, nel menu Start o nel centro notifiche
-
In Microsoft Teams, ho bisogno di uno sfondo più scuro per ridurre il bagliore
-
Nelle app di Microsoft 365 i colori della barra multifunzione e dello sfondo sono troppo chiari
-
I colori e la luminosità nei siti Web affaticano i miei occhi
I colori dello schermo sono troppo luminosi
Quando lavori al computer da molto tempo, la luminosità dello schermo può far male gli occhi. Prova a attivare luce notturna. Cambia la temperatura del colore dello schermo che mostrerà colori più caldi che sono più facili per i tuoi occhi. Riduce anche il bagliore di sfondi e contenuto bianchi.
La luce notturna non è disponibile se il dispositivo usa driver DisplayLink o Basic Display.
-
Per aprire Impostazioni nel computer, premi il tasto WINDOWS+I o seleziona Start > Impostazioni .
-
Seleziona Schermo > sistema.
-
In Luminosità & colore, attiva l'interruttore Luce notturna .
-
Seleziona Luce notturna e disattiva l'interruttore Pianifica luce notturna .
-
Per regolare l'intensità della luce, usa il dispositivo di scorrimento Intensità per modificare l'intensità. A seconda dell'intensità, può diventare bianco in marrone chiaro, giallo, arancione o rosso.
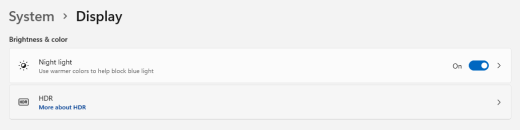
Voglio trasformare il mio schermo per lo più bianco in uno per lo più nero
Se hai sensibilità alla luce, una preferenza visiva o è difficile vedere e leggere il contenuto dello schermo, prova ad applicare un filtro colore. I filtri colore modificano la tavolozza dei colori sullo schermo e possono aiutarti a distinguere tra elementi che differiscono solo per i colori.
-
Per passare alle impostazioni accessibilità nel computer, premi il tasto WINDOWS+U o seleziona Start > Impostazioni > Accessibilità.
-
Selezionare Filtri colore.
-
Attiva l'opzione Filtri colore .
-
Selezionare uno dei filtri colore disponibili. I colori dello schermo cambieranno man mano che si effettua una selezione. Controlla anche l'aspetto dei colori nelle app che usi di più. Ad esempio, l'opzione Invertito inverte i colori sullo schermo e potrebbe rendere più comodo l'uso della maggior parte delle app.
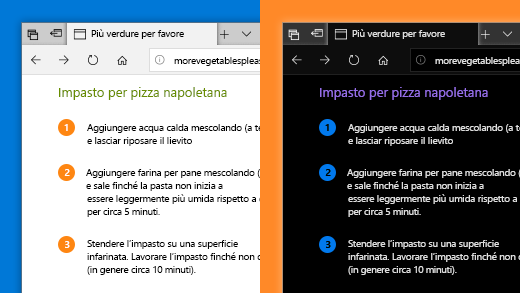
Sono daltonici e voglio regolare i colori sullo schermo
Windows viene fornito con filtri di daltonismo pre-progettati per deuteranopia, protanopia e tritanopia.
-
Per passare alle impostazioni accessibilità nel computer, premi il tasto WINDOWS+U o seleziona Start > Impostazioni > Accessibilità.
-
Selezionare Filtri colore.
-
Attiva l'opzione Filtri colore .
-
Nell'elenco dei filtri selezionare il filtro desiderato. I colori dello schermo cambieranno man mano che si effettua una selezione. Quando è impostato il filtro corretto per adattarsi al daltonismo, tutte le nove sezioni del selettore colori di anteprima sono visibili e distinte. Controlla anche l'aspetto dei colori nelle app che usi di più.
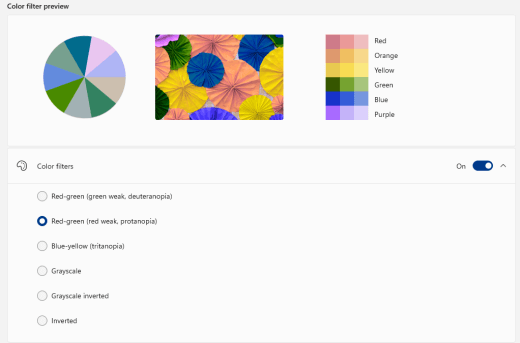
Voglio Windows usare colori scuri
Se si vuole ridurre l'affaticamento degli occhi in un ambiente poco chiaro o non chiaro oppure se si ha una condizione di ipovisione o fotosensibilità, è possibile passare a una modalità di colore scuro. Una volta attivata, la modalità colore scuro si espanderà tra gli elementiWindows come la barra delle applicazioni, il menu Start, il centro notifiche, la console Windows, Esplora file e le impostazioni. Saranno interessate anche molte app Microsoft Store.
-
Per aprire Impostazioni nel computer, premi il tasto WINDOWS+I o seleziona Start > Impostazioni .
-
Seleziona Personalizzazione > Colori.
-
Espandi il menu Scegli la modalità e seleziona Scuro. Controlla l'aspetto della modalità scura nelle app che usi di più.
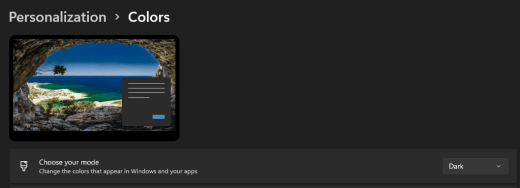
Voglio solo Windows usare i colori scuri, non le app
Se vuoi cheWindows e le app utilizzino modalità colore diverse, puoi modificare le modalità in modo indipendente. Ad esempio, gli elementiWindows possono usare contemporaneamente la modalità scura e la modalità chiara.
-
Per aprire Impostazioni nel computer, premi il tasto WINDOWS+I o seleziona Start > Impostazioni .
-
Seleziona Personalizzazione > Colori.
-
Espandi il menu Scegli la modalità e seleziona Personalizzato.
-
In Scegli la modalità predefinita di Windows seleziona Scuro se vuoi che iWindows elementi appaiano scuri.
-
In Scegli la modalità predefinita dell'app seleziona Chiaro se vuoi che le app appaiano leggere.
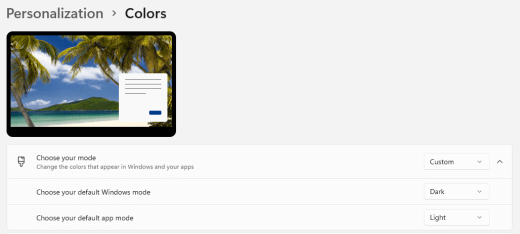
Il testo e i dettagli appaiono sfocati sullo schermo
Se il testo e gli altri elementi sullo schermo sembrano sfocati o si fondono insieme, o se ritieni che ci sia troppo sfondo bianco o se lavori in un ambiente con luci o bagliori molto luminosi, prova ad applicare un tema a contrasto elevato. I colori con forte contrasto possono aiutarti a identificare più facilmente i dettagli sullo schermo. Windows include temi a contrasto colori preimpostati, ma è anche possibile creare un tema personalizzato. In questo modo è possibile selezionare combinazioni di colori più adatte alle esigenze.
L'uso di un tema a contrasto elevato cambia il contrasto inWindows e nella maggior parte delle app. Ad esempio, inWord i colori del documento vengono modificati in base al tema a contrasto elevato selezionato. È comunque possibile modificare il colore del testo nel documento come al solito. Per altre info sulle opzioni di contrasto elevato, vedi Modificare il contrasto dei colori in Windows.
-
Per passare alle impostazioni accessibilità nel computer, premi il tasto WINDOWS+U o seleziona Start > Impostazioni > Accessibilità.
-
Selezionare Temi contrasto.
-
Espandere il menu Temi contrasto , selezionare il tema desiderato.
-
Se vuoi personalizzare il tema a contrasto elevato selezionato, seleziona Modifica. In Modifica tema contrasto selezionare il rettangolo colorato per l'area da personalizzare, ad esempio Testo. Quindi, eseguire una delle operazioni seguenti per selezionare un colore per l'area:
-
Selezionare un colore nel riquadro dei colori e usare il dispositivo di scorrimento sotto il riquadro dei colori per regolare il colore.
-
Nell'elenco del modello di colore selezionare RGB o HSV e quindi immettere i valori per il modello selezionato.
-
Nel campo # (cancelletto) immettere il valore esadecimale del colore desiderato.
Quando sei soddisfatto dei colori personalizzati, seleziona Fatto. Controlla che i colori funzionino nelle app che usi di più.
-
-
Per salvare e applicare la selezione, selezionare Applica.
Suggerimento: Per attivare o disattivare rapidamente il tema a contrasto elevato selezionato usando la tastiera, premere ALT di sinistra+MAIUSC di sinistra+STAMP.
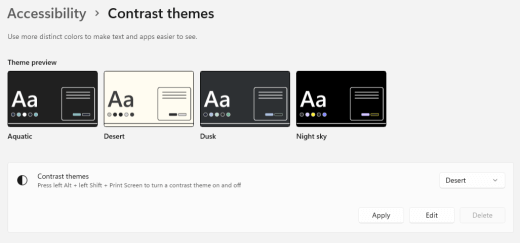
Come posso invertire i colori sullo schermo per proteggere i miei occhi?
Se lavori in condizioni di luce bassa o assente, hai una certa condizione di ipovisione o fotosensibilità o emicrania, prova a invertire i colori sullo schermo per ridurre l'affaticamento degli occhi. Quando i colori vengono invertiti, il colore di ogni pixel sullo schermo viene invertito. Ad esempio, il nero diventa bianco, il rosso diventa turchese e il verde diventa viola.
Usare i filtri colore per invertire i colori
-
Per passare alle impostazioni accessibilità nel computer, premi il tasto WINDOWS+U o seleziona Start > Impostazioni > Accessibilità.
-
Selezionare Filtri colore.
-
Attiva l'opzione Filtri colore .
-
Selezionare Invertito.
Invertire i colori quando si usa Lente di ingrandimento
-
Per passare alle impostazioni accessibilità nel computer, premi il tasto WINDOWS+U o seleziona Start > Impostazioni > Accessibilità.
-
Seleziona Lente di ingrandimento.
-
Attiva l'interruttore Attiva Lente di ingrandimento .
Suggerimento: Per usare una scelta rapida da tastiera per attivare Lente di ingrandimento, premi il tasto WINDOWS+segno più (+).
-
In Aspetto selezionare Inverti colori per invertire i colori sullo schermo.
Suggerimento: Per usare una scelta rapida da tastiera per invertire i colori, premere CTRL+ALT+I.
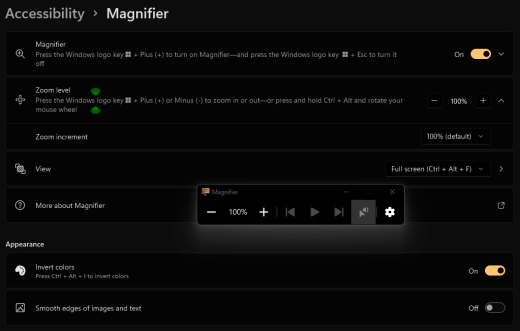
Non riesco a vedere i dettagli sulla barra delle applicazioni, nel menu Start o nel centro notifiche
Se in particolare la barra delle applicazioniWindows, il menu Start e il centro notifiche appaiono sfocati o hai difficoltà a identificare gli elementi su di essi, prova a disattivare gli effetti di trasparenzaWindows. Puoi anche provare ad attivare la modalità coloreWindows scuro come indicato in Voglio che Windows usi i colori scuri.
Disattivando gli effetti di trasparenza, la barra delle applicazioni, il menu Start e il centro notifiche appaiono più opachi, per consentire di identificare più facilmente gli oggetti su di essi.
-
Per aprire Impostazioni nel computer, premi il tasto WINDOWS+I o seleziona Start > Impostazioni .
-
Seleziona Personalizzazione > Colori.
-
Disattivare l'opzione Effetti trasparenza .
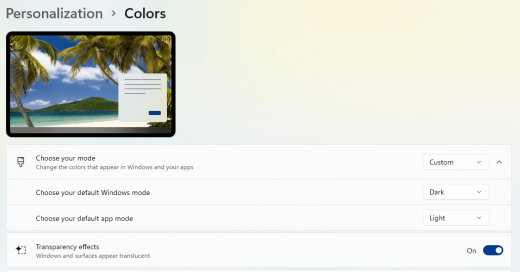
Nelle riunioni Microsoft Teams, lo sfondo occupato rende difficile per me vedere i volti dei partecipanti
Se risulta difficile identificare le persone in una riunioneMicrosoft Teams o leggere le labbra perché un partecipante usa un colore di sfondo o un motivo troppo occupato o con contrasto basso, è possibile chiedere al partecipante di usare un colore di sfondo con maggiore contrasto. Per altre informazioni suiMicrosoft Teams sfondi, vedere Modificare lo sfondo per una riunione di Teams.
InMicrosoft Teams ho bisogno di uno sfondo più scuro per ridurre il bagliore
È possibile impostare un tema a contrasto elevato che influisca sui colori solo inMicrosoft Teams.
-
InMicrosoft Teams seleziona (Impostazioni e altro).
-
Seleziona Impostazioni > Generale.
-
In Tema selezionare il tema Contrasto elevato .
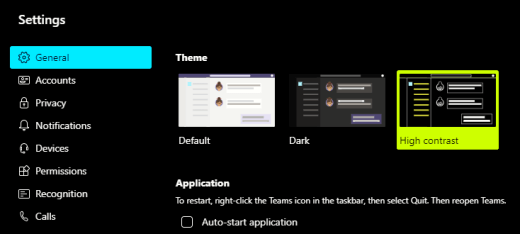
Nelle app Microsoft 365 i colori della barra multifunzione e dello sfondo sono troppo chiari
Nella maggior parte delle app Microsoft 365 è possibile modificare il tema per rendere i colori dell'app più accessibili. La modifica del tema in un'app la modifica in tutte le app.
-
In un'appMicrosoft 365, ad esempio Outlook, seleziona Opzioni > file > Generale.
-
Nell'elenco Tema di Office selezionare Nero. In Outlook, se non si vuole che lo sfondo del messaggio diventa scuro, selezionare la casella di controllo Non modificare mai il colore di sfondo del messaggio .
-
Per applicare le modifiche, selezionare OK.
-
Se si vuole tornare al tema predefinito, passare all'elenco Tema di Office , selezionare Usa impostazione di sistema e quindi fare clic su OK.
Per altre informazioni su come modificare l'aspetto delMicrosoft 365 Apps, vedere Modificare l'aspetto di Microsoft 365.
Voglio usare uno sfondo nero in Word
In Word è possibile usare la visualizzazione Strumento di lettura immersiva per impostare il colore di sfondo su nero.
-
In Word selezionare Visualizza > Strumento di lettura immersiva.
-
Per cambiare il colore di sfondo, nella scheda Strumento di lettura immersiva selezionare Colore pagina e quindi selezionare

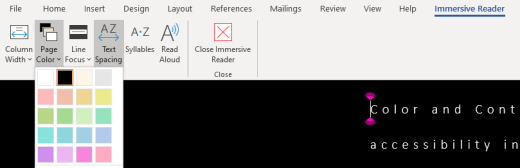
InMicrosoft Edge i colori appaiono troppo luminosi
A volte i colori nei siti Web appaiono troppo luminosi ed è difficile identificare i dettagli. InMicrosoft Edge è possibile passare a un tema più scuro o usare la visualizzazione Strumento di lettura immersiva per impostare il tema della pagina su uno scuro, in modo che il colore di sfondo del sito Web cambi in nero.
Passare a un colore del tema più scuro
-
InMicrosoft Edge seleziona (Impostazioni e altro) > Impostazioni > Aspetto.
-
In Aspetto generale seleziona Scuro.
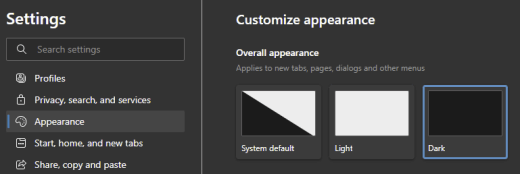
Usare Strumento di lettura immersiva per modificare il colore di sfondo
Nei siti Web che ignorano la preferenza per un tema più scuro, è possibile usare Strumento di lettura immersiva per modificare il tema della pagina del sito Web e impostare il colore di sfondo su nero.
Nota: Strumento di lettura immersiva è disponibile solo per pagine Web specifiche. Se il pulsante Strumento di lettura immersiva non è presente nella barra degli indirizzi, la pagina non supporta questa funzionalità.
-
InMicrosoft Edge passare al sito Web in cui si vuole modificare il colore di sfondo.
-
Per attivare Strumento di lettura immersiva, seleziona

-
Nella visualizzazione Strumento di lettura immersiva selezionare Preferenze testo.
-
In Temi pagina selezionare

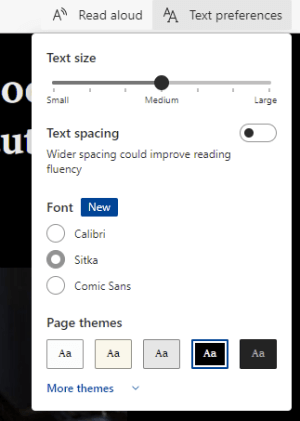
I colori e la luminosità nei siti Web affaticano i miei occhi
A volte il design occupato o i colori brillanti dei siti Web potrebbero rendere i tuoi occhi stanchi o addirittura dorati. Alcuni siti Web sono molto colorati, altri potrebbero contenere informazioni che è necessario leggere e rivedere nei minimi dettagli oppure possono contenere lunghi passaggi di testo con un colore di sfondo insolito.
Ci sono componenti aggiuntivi gratuiti che puoi usare con il tuo browser preferito per prenderti cura dei tuoi occhi. Con un componente aggiuntivo è possibile creare rapidamente temi scuri per i siti Web. Puoi anche regolare la luminosità e i tipi di carattere per rendere l'esplorazione ancora più comoda per i tuoi occhi.
Preferisco i colori non bianchi sullo schermo
Se il testo in bianco e nero risulta difficile da leggere e preferisci colori non bianchi, sono disponibili strumenti commerciali per il software visivo che possono facilitare la lettura e persino l'esplorazione del Web su un PC. Questi strumenti sono noti anche come strumenti di tintura del sistema.
Gli strumenti possono includere una sovrapposizione colorata per l'intero schermo, in modo che tutto sia colorato e più facile da vedere e leggere. È possibile scegliere qualsiasi colore e modificare il colore e l'intensità a seconda dell'ora del giorno, delle condizioni di luce e di ciò che si trova meglio.
Il puntatore del mouse è difficile da trovare
Se il puntatore del mouse sembra scomparire sullo sfondo, è possibile modificare il colore del puntatore del mouse. Questo può aiutarti a visualizzare più facilmente il puntatore del mouse sui diversi colori di sfondo. La modifica del colore del puntatore del mouse cambia anche il colore del cursore di testo. Per informazioni su altre opzioni per il puntatore del mouse, vedi Rendere più semplice la visualizzazione di Windows.
-
Per passare alle impostazioni accessibilità nel computer, premi il tasto WINDOWS+U o seleziona Start > Impostazioni > Accessibilità.
-
Seleziona Puntatore del mouse e tocco.
-
In Puntatore del mouse, regola il dispositivo di scorrimento Dimensioni finché il puntatore del mouse non raggiunge le dimensioni desiderate.
-
In Stile puntatore del mouse seleziona un'opzione per cambiare il colore del puntatore del mouse in bianco, nero, invertito o in uno dei colori consigliati luminosi. Per personalizzare il colore del puntatore, seleziona Scegli un altro colore.
Suggerimento: Per visualizzare i colori consigliati e scegliere altre opzioni di colore, selezionare prima di tutto

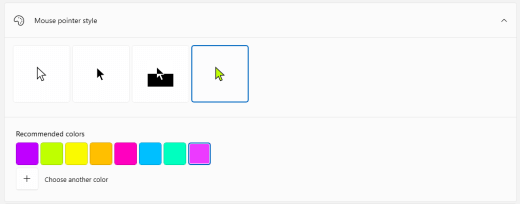
-
Se vuoi tornare al colore predefinito del puntatoreWindows, seleziona

Il cursore di testo è difficile da trovare
Se il cursore di testo sembra scomparire sullo sfondo, è possibile attivare l'indicatore del cursore di testo e usare un colore indicatore che semplifica la visualizzazione del cursore. Per informazioni su altre opzioni del cursore di testo, vedi Rendere più semplice la visualizzazione di Windows.
-
Per passare alle impostazioni accessibilità nel computer, premi il tasto WINDOWS+U o seleziona Start > Impostazioni > Accessibilità.
-
Selezionare Cursore di testo.
-
Attivare l'opzione Indicatore cursore di testo .
-
Regolare il dispositivo di scorrimento Dimensioni fino a ottenere l'aspetto desiderato nell'anteprima.
-
Per cambiare il colore dell'indicatore, selezionarne uno nel menu Colori consigliati oppure selezionare Scegli un altro colore per scegliere un colore personalizzato.
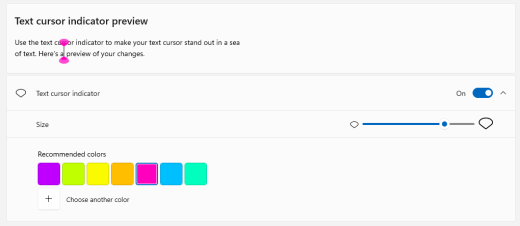
Vedi anche
Rendere più semplice vedere Windows
Scopri le funzionalità di accessibilità di Windows
Usare Lente di ingrandimento per facilitare la visualizzazione degli elementi sullo schermo
Strumenti di accessibilità per Microsoft Teams
Configurare il dispositivo per il supporto dell'accessibilità in Microsoft 365
Scopri come modificare il colore e il contrasto del computer per facilitare la visualizzazione e la lettura dello schermo. Scoprirai cosa fare, ad esempio se lo schermo è troppo luminoso, il puntatore del mouse sembra scomparire sullo sfondo o se gli elementi sullo schermo appaiono sfocati. Imparerai anche a modificare i colori e il contrasto nelle appMicrosoft 365 per renderli più accessibili.
In questo argomento
-
Voglio trasformare il mio schermo per lo più bianco in uno per lo più nero
-
Come posso invertire i colori sullo schermo per proteggere i miei occhi?
-
Non riesco a vedere i dettagli sulla barra delle applicazioni, nel menu Start o nel centro notifiche
-
In Microsoft Teams, ho bisogno di uno sfondo più scuro per ridurre il bagliore
-
Nelle app di Microsoft 365 i colori della barra multifunzione e dello sfondo sono troppo chiari
-
I colori e la luminosità nei siti Web affaticano i miei occhi
I colori dello schermo sono troppo luminosi
Quando lavori al computer da molto tempo, la luminosità dello schermo può far male gli occhi. Prova a attivare luce notturna. Cambia la temperatura del colore dello schermo che mostrerà colori più caldi che sono più facili per i tuoi occhi. Riduce anche il bagliore di sfondi e contenuto bianchi.
La luce notturna non è disponibile se il dispositivo usa driver DisplayLink o Basic Display.
-
Seleziona (Start) > (Impostazioni) > Schermo > di sistema.
-
In Luminosità e colore, attiva l'interruttore Luce notturna .
-
Seleziona Impostazioni luce notturna e disattiva l'opzione Pianifica luce notturna .
-
Per regolare l'intensità della luce, nelle impostazioni Luce notturna usa il dispositivo di scorrimento Intensità per modificare l'intensità. A seconda dell'intensità, può diventare bianco in marrone chiaro, giallo, arancione o rosso.
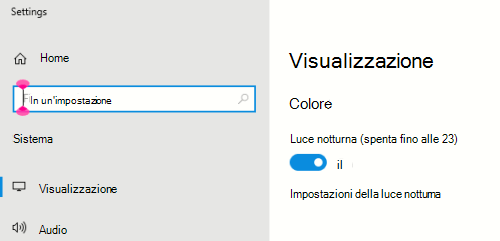
Voglio trasformare il mio schermo per lo più bianco in uno per lo più nero
Se hai sensibilità alla luce, una preferenza visiva o è difficile vedere e leggere il contenuto dello schermo, prova ad applicare un filtro colore. I filtri colore modificano la tavolozza dei colori sullo schermo e possono aiutarti a distinguere tra elementi che differiscono solo per i colori.
-
Seleziona (Start) > (Impostazioni) > filtri Colore > Accessibilità.
-
Attiva l'opzione Attiva filtri colore .
-
Selezionare uno dei filtri colore disponibili. I colori dello schermo cambieranno man mano che si effettua una selezione. Controlla anche l'aspetto dei colori nelle app che usi di più. Ad esempio, l'opzione Invertito inverte i colori sullo schermo e potrebbe rendere più comodo l'uso della maggior parte delle app.
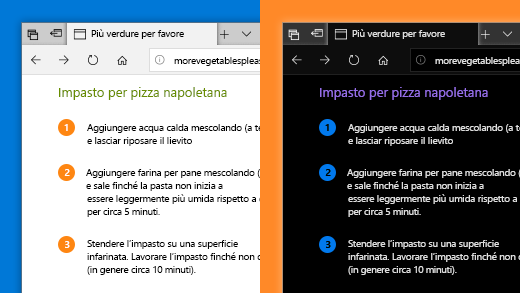
Sono daltonici e voglio regolare i colori sullo schermo
Windows viene fornito con filtri di daltonismo pre-progettati per deuteranopia, protanopia e tritanopia.
-
Seleziona (Start) > (Impostazioni) > filtri Colore > Accessibilità.
-
Attiva l'opzione Attiva filtri colore.
-
In Oppure selezionare un filtro daltonici per rendere più distinto il nove colori sulla rotellina, selezionare il filtro desiderato. I colori dello schermo cambieranno man mano che si effettua una selezione. Quando è impostato il filtro corretto per adattarsi al daltonismo, tutte le nove sezioni del selettore colori sono visibili e distinte. Controlla anche l'aspetto dei colori nelle app che usi di più.
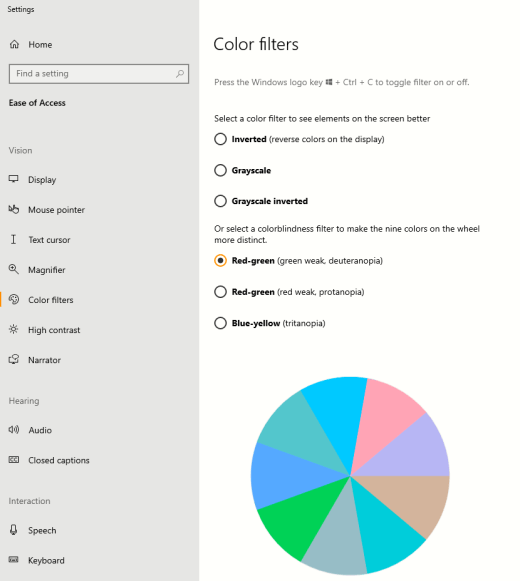
Voglio Windows usare colori scuri
Se si vuole ridurre l'affaticamento degli occhi in un ambiente poco chiaro o non chiaro oppure se si ha una condizione di ipovisione o fotosensibilità, è possibile passare a una modalità di colore scuro. Una volta attivata, la modalità colore scuro si espanderà tra gli elementiWindows come la barra delle applicazioni, il menu Start, il centro notifiche, la console Windows, Esplora file e le impostazioni. Saranno interessate anche molte app Microsoft Store.
-
Seleziona (Start) > (Impostazioni) > Colori > Personalizzazione.
-
Nell'elenco Scegli il tuo colore selezionare Scuro. Controlla l'aspetto della modalità scura nelle app che usi di più.
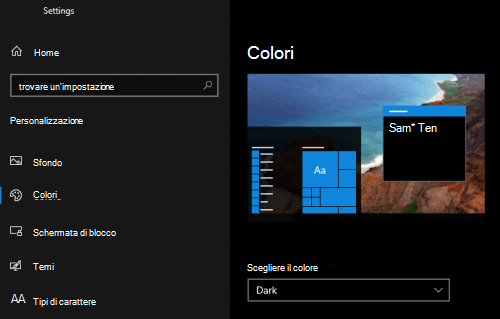
Voglio solo Windows usare i colori scuri, non le app
Se vuoi cheWindows e le app utilizzino modalità colore diverse, puoi modificare le modalità in modo indipendente. Ad esempio, gli elementiWindows possono usare contemporaneamente la modalità scura e la modalità chiara.
-
Seleziona (Start) > (Impostazioni) > Colori > Personalizzazione.
-
Nell'elenco Scegli il tuo colore selezionare Personalizzato.
-
In Scegli la modalità predefinita di Windows seleziona Scuro se vuoi che iWindows elementi appaiano scuri.
-
In Scegli la modalità predefinita dell'app seleziona Chiaro se vuoi che le app appaiano leggere.
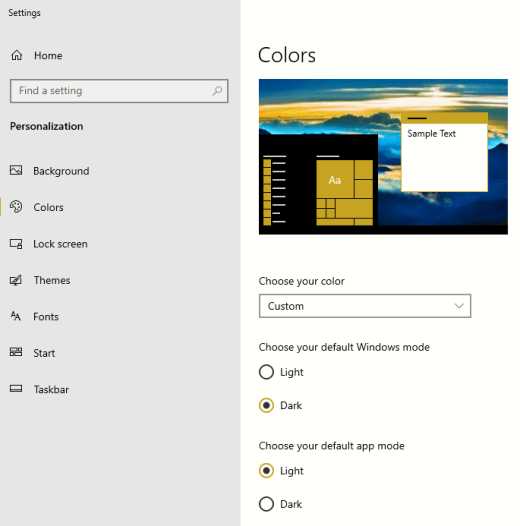
Il testo e i dettagli appaiono sfocati sullo schermo
Se il testo e gli altri elementi sullo schermo sembrano sfocati o si fondono insieme, o se ritieni che ci sia troppo sfondo bianco o se lavori in un ambiente con luci o bagliori molto luminosi, prova ad applicare un tema a contrasto elevato. I colori con forte contrasto possono aiutarti a identificare più facilmente i dettagli sullo schermo. Windows include temi a contrasto colori preimpostati, ma è anche possibile creare un tema personalizzato. In questo modo è possibile selezionare combinazioni di colori più adatte alle esigenze.
L'uso di un tema a contrasto elevato cambia il contrasto inWindows e nella maggior parte delle app. Ad esempio, inWord i colori del documento vengono modificati in base al tema a contrasto elevato selezionato. È comunque possibile modificare il colore del testo nel documento come al solito. Per altre info sulle opzioni di contrasto elevato, vedi Modificare il contrasto dei colori in Windows.
-
Per attivare il tema a contrasto elevato predefinito o attualmente selezionato, seleziona (Start) > (Impostazioni) > Accessibilità > Contrasto elevato.
-
Attiva l'interruttore Attiva contrasto elevato .
-
Per passare a un altro tema, selezionare il tema desiderato nell'elenco Scegli tema . Ad esempio, seleziona Nero a contrasto elevato o Bianco a contrasto elevato per un'esperienza di contrasto elevato.
-
Per personalizzare il tema a contrasto elevato selezionato, selezionare il rettangolo colorato per l'area da personalizzare, ad esempio Testo. Quindi, eseguire una delle operazioni seguenti per selezionare un colore per l'area:
-
Selezionare un colore nel riquadro dei colori e usare il dispositivo di scorrimento sotto il riquadro dei colori per regolare il colore.
-
Nell'elenco del modello di colore selezionare RGB o HSV e quindi immettere i valori per il modello selezionato.
-
Nel campo # (cancelletto) immettere il valore esadecimale del colore desiderato.
Quando sei soddisfatto dei colori personalizzati, seleziona Fatto. Controlla che i colori funzionino nelle app che usi di più.
-
-
Per salvare e applicare la selezione, selezionare Applica.
Suggerimento: Per attivare o disattivare rapidamente il tema a contrasto elevato selezionato usando la tastiera, premere ALT di sinistra+MAIUSC di sinistra+STAMP.
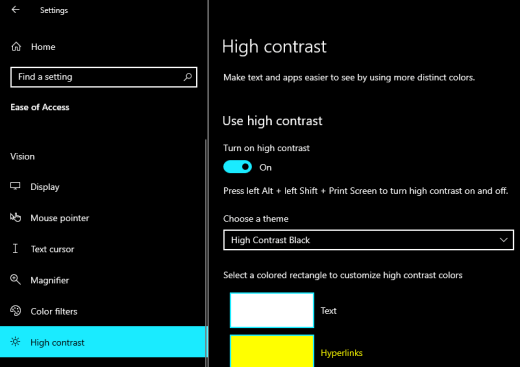
Come posso invertire i colori sullo schermo per proteggere i miei occhi?
Se lavori in condizioni di luce bassa o assente, hai una certa condizione di ipovisione o fotosensibilità o emicrania, prova a invertire i colori sullo schermo per ridurre l'affaticamento degli occhi. Quando i colori vengono invertiti, il colore di ogni pixel sullo schermo viene invertito. Ad esempio, il nero diventa bianco, il rosso diventa turchese e il verde diventa viola.
Usare i filtri colore per invertire i colori
-
Seleziona (Start) > (Impostazioni) > filtri Colore > Accessibilità.
-
Attiva l'opzione Attiva filtri colore .
-
Selezionare Invertito.
Invertire i colori quando si usa Lente di ingrandimento
-
Seleziona (Start) > (Impostazioni) > Lente diingrandimento > Accessibilità.
-
Attiva l'interruttore Attiva Lente di ingrandimento .
Suggerimento: Per usare una scelta rapida da tastiera per attivare Lente di ingrandimento, premi il tasto WINDOWS+segno più (+).
-
Per invertire i colori sullo schermo, selezionare Inverti colori.
Suggerimento: Per usare una scelta rapida da tastiera per invertire i colori, premere CTRL+ALT+I.
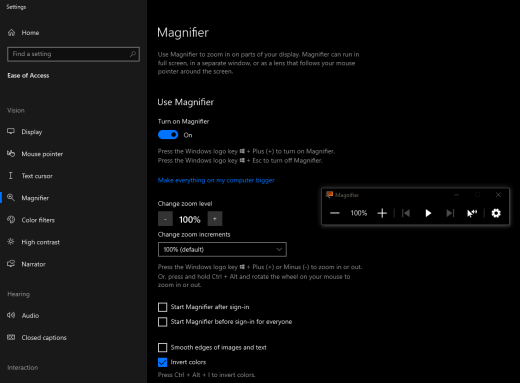
Non riesco a vedere i dettagli sulla barra delle applicazioni, nel menu Start o nel centro notifiche
Se in particolare la barra delle applicazioniWindows, il menu Start e il centro notifiche appaiono sfocati o hai difficoltà a identificare gli elementi su di essi, prova a disattivare gli effetti di trasparenzaWindows. Puoi anche provare ad attivare la modalità coloreWindows scuro come indicato in Voglio che Windows usi i colori scuri.
Disattivando gli effetti di trasparenza, la barra delle applicazioni, il menu Start e il centro notifiche appaiono più opachi, per consentire di identificare più facilmente gli oggetti su di essi.
-
Seleziona (Start) > (Impostazioni) > Personalizzazione > Colori.
-
Disattivare l'opzione Effetti trasparenza .
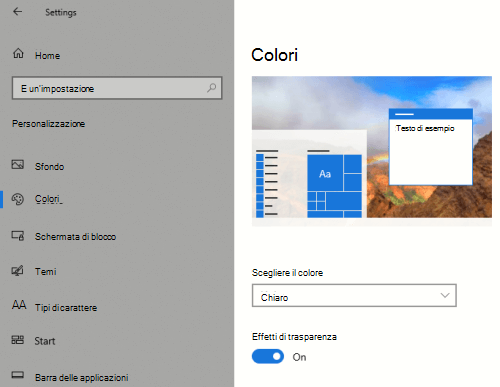
Nelle riunioni Microsoft Teams, lo sfondo occupato rende difficile per me vedere i volti dei partecipanti
Se risulta difficile identificare le persone in una riunioneMicrosoft Teams o leggere le labbra perché un partecipante usa un colore di sfondo o un motivo troppo occupato o con contrasto basso, è possibile chiedere al partecipante di usare un colore di sfondo con maggiore contrasto. Per altre informazioni suiMicrosoft Teams sfondi, vedere Modificare lo sfondo per una riunione di Teams.
InMicrosoft Teams ho bisogno di uno sfondo più scuro per ridurre il bagliore
È possibile impostare un tema a contrasto elevato che influisca sui colori solo inMicrosoft Teams.
-
InMicrosoft Teams seleziona il pulsante dell'immagine del profilo nell'angolo in alto a destra dell'app.
-
Seleziona Impostazioni > Generale.
-
In Tema selezionare il tema Contrasto elevato .
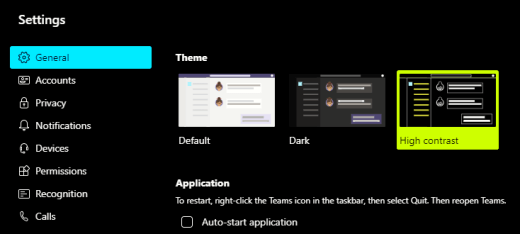
Nelle app Microsoft 365 i colori della barra multifunzione e dello sfondo sono troppo chiari
Nella maggior parte delle app Microsoft 365 è possibile modificare il tema per rendere i colori dell'app più accessibili. La modifica del tema in un'app la modifica in tutte le app.
-
In un'appMicrosoft 365, ad esempio Outlook, seleziona Opzioni > file > Generale.
-
Nell'elenco Tema di Office selezionare Nero. In Outlook, se non si vuole che lo sfondo del messaggio diventa scuro, selezionare la casella di controllo Non modificare mai il colore di sfondo del messaggio .
-
Per applicare le modifiche, selezionare OK.
-
Se si vuole tornare al tema predefinito, passare all'elenco Tema di Office , selezionare Usa impostazione di sistema e quindi fare clic su OK.
Per altre informazioni su come modificare l'aspetto delMicrosoft 365 Apps, vedere Modificare l'aspetto di Microsoft 365.
Voglio usare uno sfondo nero in Word
In Word è possibile usare la visualizzazione Strumento di lettura immersiva per impostare il colore di sfondo su nero.
-
In Word selezionare Visualizza > Strumento di lettura immersiva.
-
Per cambiare il colore di sfondo, nella scheda Strumento di lettura immersiva selezionare Colore pagina e quindi selezionare

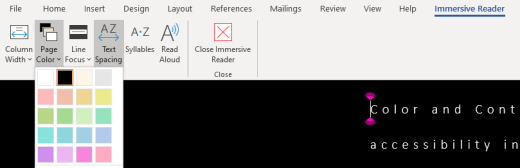
InMicrosoft Edge i colori appaiono troppo luminosi
A volte i colori nei siti Web appaiono troppo luminosi ed è difficile identificare i dettagli. InMicrosoft Edge è possibile passare a un tema più scuro o usare la visualizzazione Strumento di lettura immersiva per impostare il tema della pagina su uno scuro, in modo che il colore di sfondo del sito Web cambi in nero.
Passare a un colore del tema più scuro
-
InMicrosoft Edge seleziona (Impostazioni e altro) > Impostazioni > Aspetto.
-
Nell'elenco Tema predefinito selezionare Scuro.
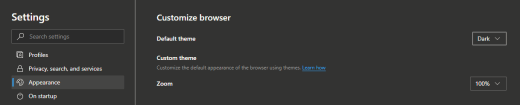
Usare Strumento di lettura immersiva per modificare il colore di sfondo
Nei siti Web che ignorano la preferenza per un tema più scuro, è possibile usare Strumento di lettura immersiva per modificare il tema della pagina del sito Web e impostare il colore di sfondo su nero.
Nota: Strumento di lettura immersiva è disponibile solo per pagine Web specifiche. Se il pulsante Strumento di lettura immersiva non è presente nella barra degli indirizzi, la pagina non supporta questa funzionalità.
-
InMicrosoft Edge passare al sito Web in cui si vuole modificare il colore di sfondo.
-
Per attivare Strumento di lettura immersiva, seleziona

-
Nella visualizzazione Strumento di lettura immersiva selezionare Preferenze testo.
-
In Temi pagina selezionare

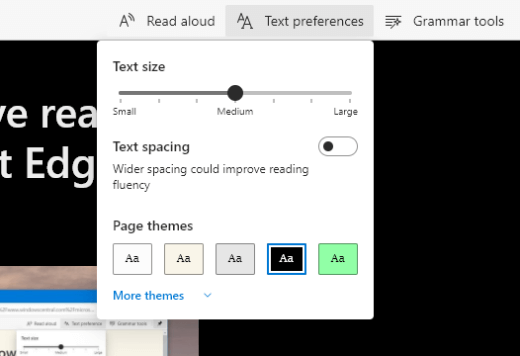
I colori e la luminosità nei siti Web affaticano i miei occhi
A volte il design occupato o i colori brillanti dei siti Web potrebbero rendere i tuoi occhi stanchi o addirittura dorati. Alcuni siti Web sono molto colorati, altri potrebbero contenere informazioni che è necessario leggere e rivedere nei minimi dettagli oppure possono contenere lunghi passaggi di testo con un colore di sfondo insolito.
Ci sono componenti aggiuntivi gratuiti che puoi usare con il tuo browser preferito per prenderti cura dei tuoi occhi. Con un componente aggiuntivo è possibile creare rapidamente temi scuri per i siti Web. Puoi anche regolare la luminosità e i tipi di carattere per rendere l'esplorazione ancora più comoda per i tuoi occhi.
Preferisco i colori non bianchi sullo schermo
Se il testo in bianco e nero risulta difficile da leggere e preferisci colori non bianchi, sono disponibili strumenti commerciali per il software visivo che possono facilitare la lettura e persino l'esplorazione del Web su un PC. Questi strumenti sono noti anche come strumenti di tintura del sistema.
Gli strumenti possono includere una sovrapposizione colorata per l'intero schermo, in modo che tutto sia colorato e più facile da vedere e leggere. È possibile scegliere qualsiasi colore e modificare il colore e l'intensità a seconda dell'ora del giorno, delle condizioni di luce e di ciò che si trova meglio.
Il puntatore del mouse è difficile da trovare
Se il puntatore del mouse sembra scomparire sullo sfondo, è possibile modificare il colore del puntatore del mouse. Questo può aiutarti a visualizzare più facilmente il puntatore del mouse sui diversi colori di sfondo. La modifica del colore del puntatore del mouse cambia anche il colore del cursore di testo. Per informazioni su altre opzioni per il puntatore del mouse, vedi Rendere più semplice la visualizzazione di Windows.
-
Seleziona (Start) > (Impostazioni) > puntatore del mouse > Accessibilità.
-
In Cambia colore del puntatore selezionare il colore desiderato.
-
Se vuoi usare un puntatore del mouse più colorato, seleziona

-
Se vuoi tornare al colore predefinito del puntatoreWindows, seleziona

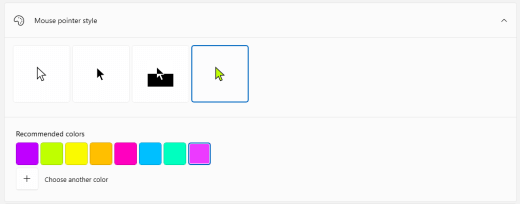
Il cursore di testo è difficile da trovare
Se il cursore di testo sembra scomparire sullo sfondo, è possibile attivare l'indicatore del cursore di testo e usare un colore indicatore che semplifica la visualizzazione del cursore. Per informazioni su altre opzioni del cursore di testo, vedi Rendere più semplice la visualizzazione di Windows.
-
Seleziona (Start) > (Impostazioni) > cursore di testo > Accessibilità.
-
Attivare l'opzione Attiva indicatore cursore di testo.
-
Per cambiare il colore dell'indicatore, selezionare l'opzione desiderata in Colori suggeriti per l'indicatore del cursore di testo.
-
Se vuoi creare un colore personalizzato per l'indicatore del cursore di testo, seleziona Seleziona un colore personalizzato, usa il riquadro dei colori e il dispositivo di scorrimento per selezionare la tonalità e la tonalità che desideri, quindi seleziona Fatto.
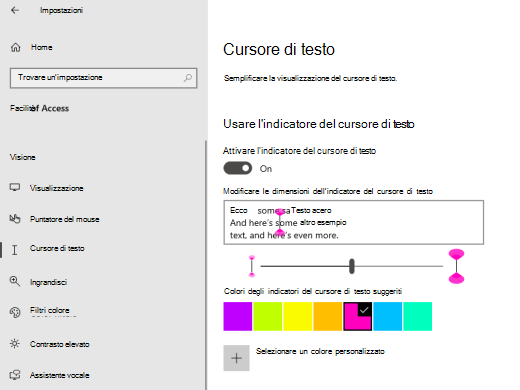
Vedi anche
Rendere più semplice vedere Windows
Scopri le funzionalità di accessibilità di Windows
Usare Lente di ingrandimento per facilitare la visualizzazione degli elementi sullo schermo
Strumenti di accessibilità per Microsoft Teams
Configurare il dispositivo per il supporto dell'accessibilità in Microsoft 365
Scopri come modificare il colore e il contrasto del computer per facilitare la visualizzazione e la lettura dello schermo. Scoprirai cosa fare, ad esempio se lo schermo è troppo luminoso o se gli elementi sullo schermo appaiono sfocati. Imparerai anche a modificare la modalità colore in alcune appMicrosoft 365 per renderle più accessibili.
In questo argomento
I colori dello schermo sono troppo luminosi
Quando lavori al computer da molto tempo, la luminosità dello schermo potrebbe far male gli occhi. Prova a attivare turno di notte. Cambia la temperatura del colore dello schermo che mostrerà colori più caldi che sono più facili per gli occhi e diminuire la quantità di luce blu. Riduce anche il bagliore di sfondi e contenuto bianchi.
-
Selezionare

-
Per attivare Turno di notte, seleziona Attiva fino a domani. I colori dello schermo verranno modificati immediatamente.
-
Per regolare la temperatura del colore, utilizza il dispositivo di scorrimento Temperatura colore.
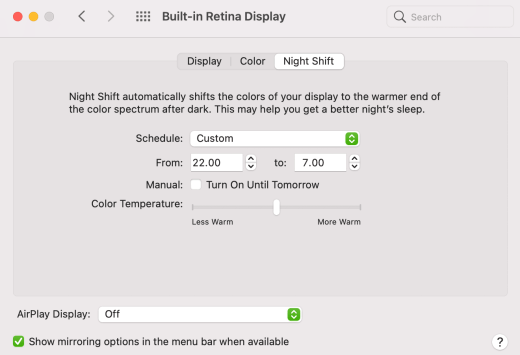
Voglio cambiare il colore dello schermo
Se hai sensibilità alla luce, una preferenza visiva o se è difficile vedere cosa c'è sullo schermo, prova ad applicare un filtro colore. I filtri colore modificano la tavolozza dei colori sullo schermo e possono aiutarti a distinguere tra elementi che differiscono solo per i colori. I filtri colore possono modificare l'aspetto di elementi come immagini, immagini e filmati.
-
Selezionare

-
Selezionare la casella di controllo Attiva filtri colore .
-
Nell'elenco Tipo di filtro selezionare il filtro desiderato. Se è stata selezionata la tinta colore, selezionare il colore colorato nell'elenco Colore .
-
Usare il dispositivo di scorrimento Intensità per modificare l'intensità del filtro selezionato.
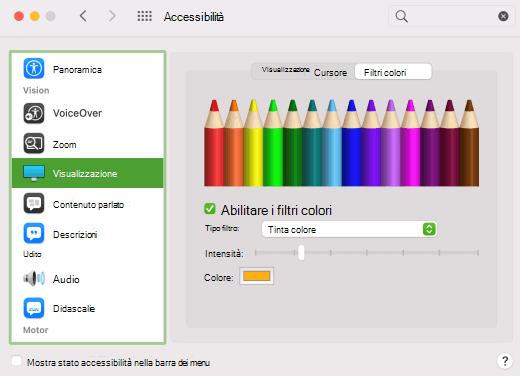
Sono daltonici e voglio regolare i colori sullo schermo
Mac OS include filtri di daltonismo predefiniti per la deuteranopia, la protanopia e la tritanopia.
-
Selezionare

-
Selezionare la casella di controllo Attiva filtri colore .
-
Nell'elenco Tipo di filtro selezionare un filtro appropriato.
-
Usare il dispositivo di scorrimento Intensità per modificare l'intensità del filtro.
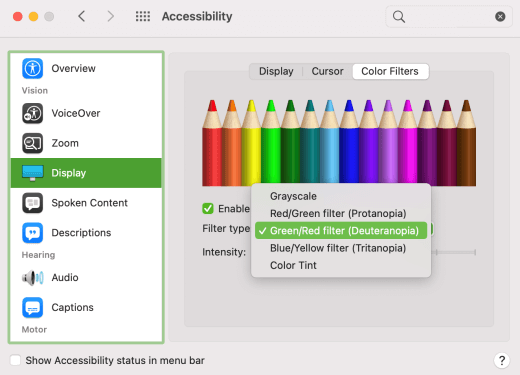
Il testo e i dettagli appaiono sfocati sullo schermo
Se gli elementi sullo schermo sembrano fondersi, provare ad aumentare il contrasto. I colori con forte contrasto possono aiutarti a identificare più facilmente i dettagli sullo schermo. L'aumento del contrasto riduce la trasparenza e rende più visibili i bordi di pulsanti, caselle e altri elementi sullo schermo.
-
Selezionare

-
Selezionare Aumenta contrasto.
-
Se necessario, usa il dispositivo di scorrimento Contrasto schermo per modificare l'intensità del contrasto.
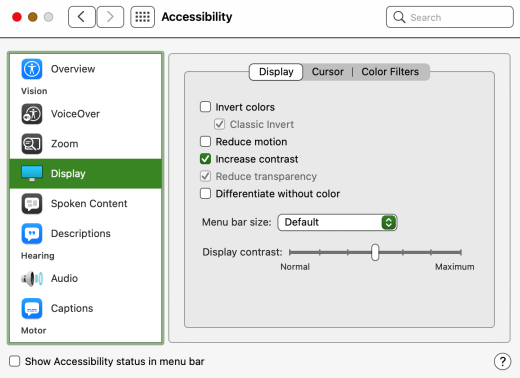
Voglio che il mio Mac usi colori scuri in tutto
Se si vuole ridurre l'affaticamento degli occhi in un ambiente poco chiaro o in assenza di luce o se si ha una condizione di ipovisione o fotosensibilità, è possibile modificare l'aspetto del sistema operativo in uno scuro. Saranno interessate anche le app supportate.
-
Selezionare

-
In Aspetto selezionare Scuro.
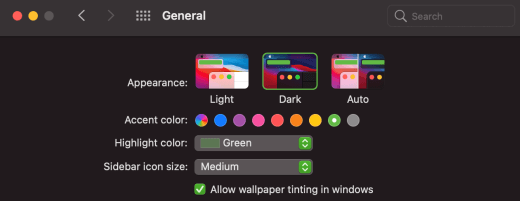
I colori dello schermo e la luminosità affaticano gli occhi
Se lavori in condizioni di luce bassa o assente, hai una certa condizione di ipovisione o fotosensibilità o emicrania, prova a invertire i colori sullo schermo per ridurre l'affaticamento degli occhi. Quando i colori vengono invertiti, il colore di ogni pixel sullo schermo viene invertito. Ad esempio, il nero diventa bianco, il rosso diventa turchese e il verde diventa viola.
-
Selezionare

-
Selezionare Inverti colori. Se l'opzione Inverti colori è disabilitata, disattivare prima Turno di notte.
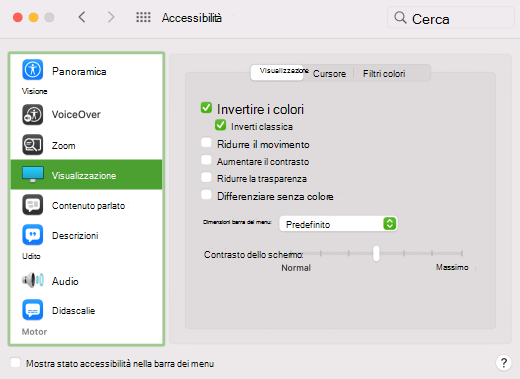
È difficile identificare gli elementi sul desktop
È possibile ridurre la trasparenza del desktop per visualizzare più facilmente gli elementi su di esso.
-
Selezionare

-
Selezionare Riduci trasparenza.
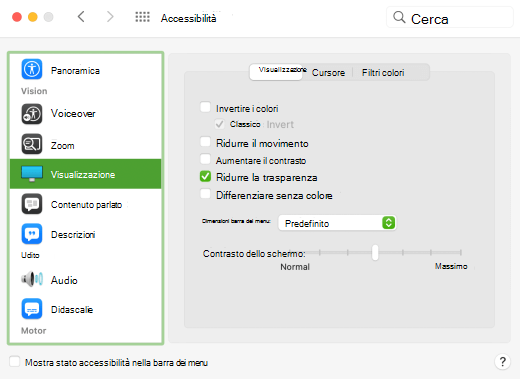
Nelle riunioniMicrosoft Teams, lo sfondo occupato rende difficile per me vedere i volti dei partecipanti
Se risulta difficile identificare le persone in una riunioneMicrosoft Teams o leggere le labbra perché un partecipante usa un colore di sfondo o un motivo troppo occupato o con contrasto basso, è possibile chiedere al partecipante di usare un colore di sfondo con maggiore contrasto. Per altre informazioni suiMicrosoft Teams sfondi, vedere Modificare lo sfondo per una riunione di Teams.
InMicrosoft Teams ho bisogno di uno sfondo più scuro per ridurre il bagliore
È possibile impostare un tema a contrasto elevato che influisca sui colori solo inMicrosoft Teams.
-
In Microsoft Teams seleziona il pulsante dell'immagine del profilo nell'angolo in alto a destra dell'app.
-
Seleziona Impostazioni > Generale.
-
In Tema selezionare il tema Contrasto elevato .
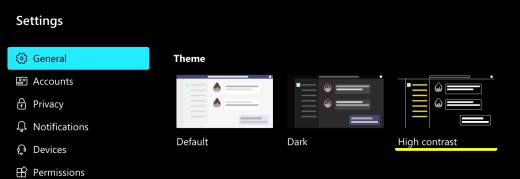
Voglio usare uno sfondo nero in Word
In Word è possibile usare la visualizzazione Strumento di lettura immersiva per impostare il colore di sfondo su nero.
-
In Word selezionare Visualizza > Strumento di lettura immersiva.
-
Per cambiare il colore di sfondo, nella scheda Strumento di lettura immersiva selezionare Colore pagina e quindi selezionare

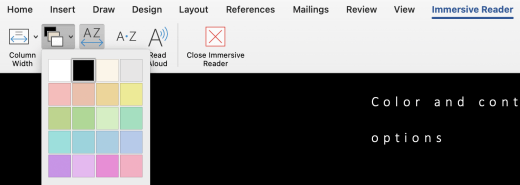
Voglio usare la modalità scura sul mio Mac, ma non nelle app Microsoft 365
Se vuoi mantenere abilitata la modalità scura per il tuo Mac, ma non nelle singole app Microsoft 365, puoi disattivare la modalità scura nelle app. La disattivazione della modalità scura influisce solo sull'app corrente, quindi è necessario disattivarla in ogni app Microsoft 365 separatamente.
-
In un'app Microsoft 365, ad esempio Outlook, Excel, premi Comando+virgola (,) per aprire le preferenze dell'app, quindi seleziona Generale.
-
Selezionare la casella di controllo Disattiva modalità scura .
Per altre informazioni su come modificare l'aspetto delle app Microsoft 365, vedere Modificare l'aspetto di Microsoft 365.
I colori del sito Web e la luminosità affaticano i miei occhi
A volte il design occupato o i colori brillanti dei siti Web potrebbero rendere i tuoi occhi stanchi o addirittura dorati. Alcuni siti Web sono molto colorati, altri potrebbero contenere informazioni che è necessario leggere e rivedere nei minimi dettagli oppure possono contenere lunghi passaggi di testo con un colore di sfondo insolito.
Ci sono componenti aggiuntivi gratuiti che puoi usare con il tuo browser preferito per prenderti cura dei tuoi occhi. Con un componente aggiuntivo è possibile creare rapidamente temi scuri per i siti Web. Puoi anche regolare la luminosità e i tipi di carattere per rendere l'esplorazione ancora più comoda per i tuoi occhi.
Preferisco i colori non bianchi sullo schermo
Se il testo in bianco e nero risulta difficile da leggere e preferisci colori non bianchi, sono disponibili strumenti commerciali per il software visivo che possono facilitare la lettura e persino l'esplorazione del Web su un PC. Questi strumenti sono noti anche come strumenti di tintura del sistema.
Gli strumenti possono includere una sovrapposizione colorata per l'intero schermo, in modo che tutto sia colorato e più facile da vedere e leggere. È possibile scegliere qualsiasi colore e modificare il colore e l'intensità a seconda dell'ora del giorno, delle condizioni di luce e di ciò che si trova meglio.
Il puntatore del mouse è difficile da trovare
Se il puntatore del mouse sembra sfocare sullo sfondo, puoi provare a modificare il contrasto, usare un filtro dei colori o invertire i colori dello schermo per rendere più semplice la visualizzazione del puntatore del mouse su colori di sfondo diversi. Se non vuoi modificare l'aspetto dell'intero sistema ma vuoi solo cambiare il colore del puntatore del mouse, puoi provare un'app commerciale di terze parti.
Vedi anche
Supporto tecnico per i clienti con disabilità
Microsoft vuole offrire la miglior esperienza possibile a tutti i clienti. Se si hanno disabilità o domande relative all'accessibilità, contattare Microsoft Disability Answer Desk per ottenere assistenza tecnica. Il team di Disability Answer Desk è qualificato nell'uso di molte delle assistive technology più diffuse e può offrire assistenza nel linguaggio dei segni in inglese, spagnolo, francese e americano. Per trovare le informazioni di contatto per la propria area geografica, visitare il sito Microsoft Disability Answer Desk.
Gli utenti di enti pubblici, commerciali o aziendali possono contattare l'Answer Desk per l'accessibilità per le aziende.











