Quando si aggiunge una pagina moderna a un sito, si aggiungono e personalizzano web part, che costituiscono i blocchi predefiniti della pagina.
Questo articolo descrive la Web part Contenuto evidenziato.
Usare questa web part per visualizzare dinamicamente il contenuto (documenti, pagine, notizie, video, immagini e così via) da una raccolta documenti, un sito, un set di siti, una raccolta siti o tutti i siti. Per impostazione predefinita, questa Web part mostra i documenti più recenti. Se nel sito non sono presenti documenti, file o pagine , è necessario prima crearli o caricarli.
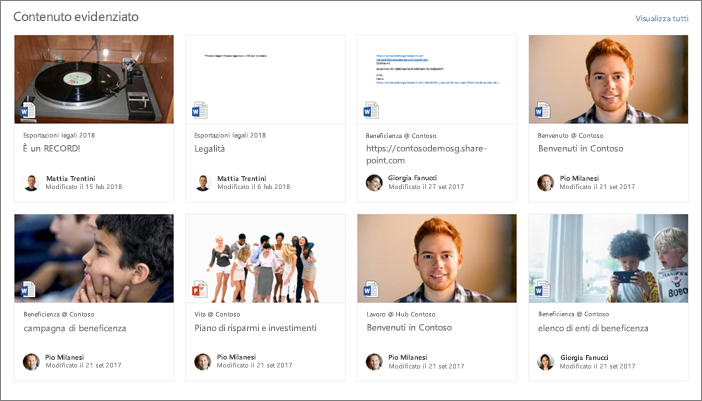
Aggiungere la web part Contenuto evidenziato a una pagina
Come funziona?
-
Aggiungere la web part Contenuto evidenziato: Iniziare con l'aggiunta della web part alla pagina.
-
Scegliere il contenuto: Scegliere la posizione di origine, ad esempio un sito o una raccolta documenti, e il tipo di contenuto da visualizzare, ad esempio documenti, pagine, notizie, video, immagini e così via.
-
Filtrare, ordinare e eseguire query: Impostare i filtri per limitare il contenuto da visualizzare, ad esempio i documenti modificati dall'utente corrente, e un ordinamento. Se si ha familiarità con i linguaggi di query, è anche possibile creare una query personalizzata.
-
Selezionare un layout: Scegliere tra i layout Schede, Elenco, Sequenza, Compatta o Filmstrip.
Nota: È possibile restituire un massimo di 200 articoli.
Aggiungere la web part Contenuto evidenziato a una pagina
-
Se non è già attiva la modalità di modifica, selezionare Modifica nell'angolo in alto a destra della pagina.
-
Passare il mouse sopra o sotto una web part esistente o sotto l'area del titolo, selezionare

Dopo aver inserito la Web part nella pagina, è possibile modificare il titolo sovrascrivendo quello predefinito Documenti più recenti.
-
Fare clic sul pulsante Modifica

Scegliere il contenuto
Dopo aver aggiunto la web part e aver visualizzato il riquadro delle proprietà della web part, eseguire le operazioni seguenti:
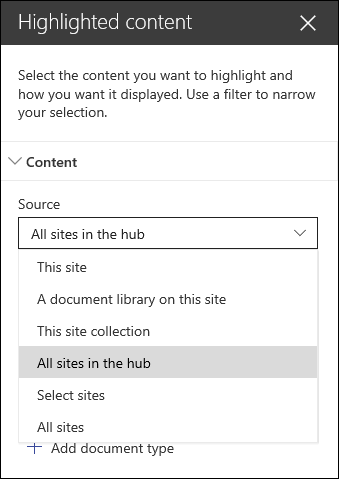
-
Nell'elenco a discesa Origine selezionare la posizione da cui visualizzare il contenuto: Questo sito, Una raccolta documenti nel sito, Questa raccolta siti, La raccolta pagine nel sito, Seleziona siti o Tutti i siti. Questo sito è selezionato per impostazione predefinita. Se il sito è connesso a un sito hub, è anche possibile selezionare Tutti i siti nell'hub.
Quando si seleziona Seleziona siti, è possibile cercare il sito da aggiungere oppure selezionare uno o più siti da Siti frequenti o Siti recenti. È possibile selezionare fino a 30 siti.
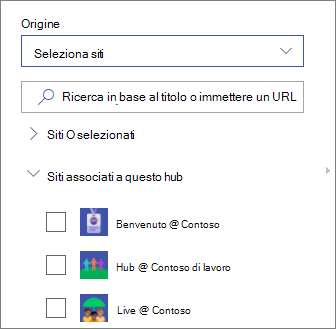
Note:
-
L'opzione Seleziona siti non è disponibile in SharePoint Server, U.S. Government GCC High and DoD e Microsoft 365 gestito da 21Vianet.
-
Per SharePoint Server 2019, le opzioni disponibili sono Questo sito, Una raccolta documenti nel sito, Questa raccolta siti e Tutti i siti.
-
Se si prevede di usare più filtri, vedere come funzionano insieme nella sezione Uso di più filtri di seguito.
-
-
Nell'elenco a discesa Tipo selezionare il tipo di contenuto da visualizzare. Il tipo di contenuto disponibile dipenderà dall'origine.
Per visualizzare altri tipi di contenuto, fare clic su + Aggiungi tipo di contenuto.
Filtra e ordina
Dopo aver selezionato l'origine contenuto e il tipo, è possibile impostare le opzioni di filtro e ordinamento per restringere e organizzare il contenuto.
-
Nell'elenco a discesa Filtro selezionare l'elemento in base al quale filtrare e quindi immettere i dettagli specifici per il filtro. I filtri disponibili dipendono dal tipo di contenuto.
-
Il titolo include le parole Immettere le parole da cercare per i titoli da trovare.
-
Il contenuto include le parole Immettere le parole da cercare per il contenuto da trovare.
-
Aggiunti di recente Immettere il periodo di tempo dopo l'aggiunta di un elemento, ad esempio Oggi, Ieri, All'inizio di questa settimana e così via.
-
Modificati di recente Immettere il periodo di tempo dalla modifica di un elemento, ad esempio Oggi, Ieri, All'inizio di questa settimana e così via.
-
Creato da Immettere un nome utente se si sceglie Utente selezionato. In caso contrario, usare Utente corrente, che filtra gli elementi creati da chi visualizza la pagina in quel momento.
-
Modificato da Immettere un nome utente se si sceglie Utente selezionato. In caso contrario, usare Utente corrente, che filtra gli elementi creati da chi visualizza la pagina in quel momento.
-
Proprietà gestita Questa opzione è disponibile per tutte le opzioni origine, ad eccezione della raccolta documenti. Le proprietà gestite possono essere predefinite o personalizzate, ma devono essere ricercabili. Immettere una parola per restringere l'elenco delle proprietà ricercabili, selezionare una proprietà nell'elenco a discesa e immettere i criteri.
Per informazioni generali sulle proprietà gestite, vedere Gestire lo schema di ricerca in SharePoint. Per un elenco delle proprietà disponibili, vedere Panoramica delle proprietà gestite e sottoposte a ricerca per indicizzazione in SharePoint Server.
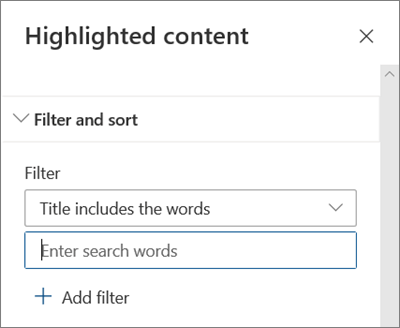
-
-
Nell'elenco a discesa Ordina per scegliere l'opzione desiderata. Il valore predefinito è Più recenti.
-
Più recenti
-
Più visualizzati: Mostra gli elementi più visualizzati nella selezione di origine, ad esempio se sono stati selezionati più siti come origine.
-
Trend: Mostra gli elementi di tendenza intorno a un utente. Gli elementi visualizzati si basano sull'attività della rete di persone più vicina dell'utente e includono file archiviati inOneDrive eSharePoint. I dati analitici di tendenza consentono all'utente di individuare contenuti potenzialmente utili a cui l'utente ha accesso, ma che non ha mai visualizzato prima. Per altre informazioni, vedere Informazioni dettagliate su Office Graph.
-
Proprietà gestita crescente
-
Proprietà gestita decrescente
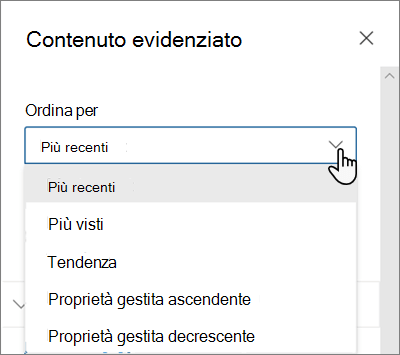
-
Uso di più filtri
L'uso di più filtri è un ottimo modo per limitare i risultati del contenuto. Quando si usano più filtri, i risultati saranno basati sulle operazioni OR per i filtri dello stesso tipo e sulle operazioni AND per filtri di tipi diversi.
-
Esempio di utilizzo dello stesso tipo di filtro: Se si selezionano due filtri: Titolo include le parole >>Project e Titolo include le parole >>Stato, il risultato sarà tutti i file che contengono la parola Stato o Progetto.
D'altra parte, se si selezionano filtri di tipi diversi, i risultati saranno basati sulle operazioni AND.
-
Esempio di utilizzo di due diversi tipi di filtro: Se si selezionano due filtri: Titolo include le parole>> Stato e Creato da >>megan, verranno visualizzati solo i file con stato nel titolo e anch'essi creati da megan.
Quando si selezionano più filtri di tipi diversi, i risultati si baseranno sulle operazioni OR raggruppate per tutti i filtri dello stesso tipo e sulle operazioni AND per i filtri di tipi diversi, come illustrato di seguito:
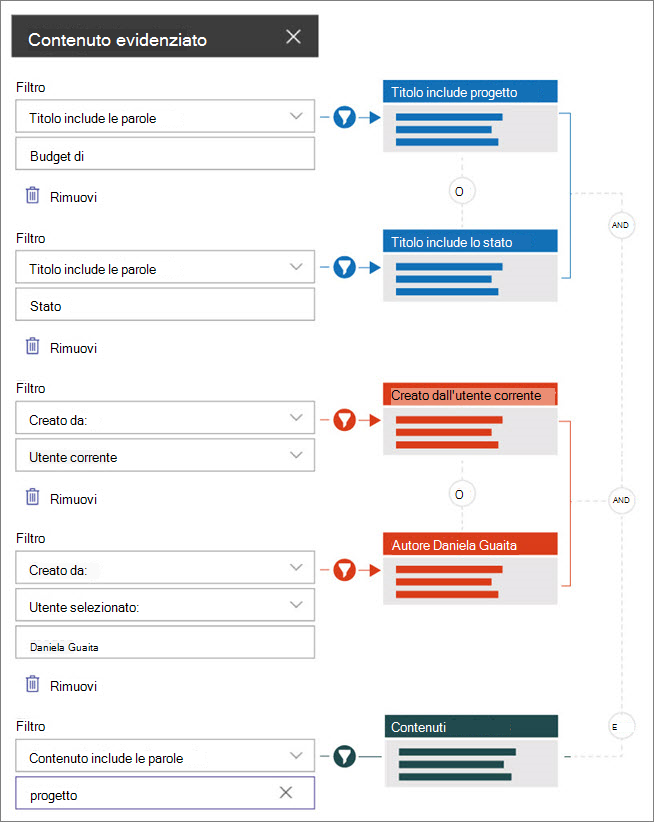
Query personalizzata
Se si ha familiarità con l'uso dei linguaggi di query, è possibile usare le stringhe di query KQL (Keyword Query Language) o CAML (Collaborative Application Markup Language) per personalizzare ulteriormente la ricerca.
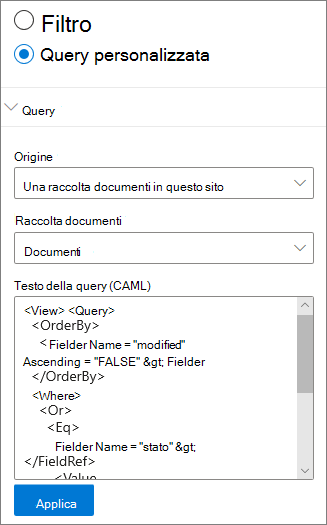
-
Selezionare Query personalizzata.
-
Selezionare l'origine degli elementi da visualizzare. L'origine determinerà il linguaggio di query da usare e le opzioni dell'interfaccia utente visualizzate:
Questo sito, Questa raccolta siti e Seleziona siti usano stringhe di query KQL. Per altre informazioni su KQL, vedere la sintassi KQL (Keyword Query Language).
Una raccolta documenti in questo sito e La raccolta pagine del sito usa stringhe di query CAML. Per altre informazioni su CAML, vedere lo schema di query per CAML.
Note:
-
Quando si seleziona un'origine del sito, vengono visualizzati automaticamente un ID sito e/o un ID Web che viene automaticamente aggiunto alla stringa di query.
-
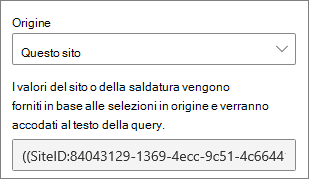
-
-
Dopo aver immesso la stringa di query, fare clic su Applica.
Query personalizzata per mostrare le registrazioni delle riunioni Microsoft Teams
Se l'organizzazione ha abilitato il salvataggio delle registrazioni delle riunioni di Teams in OneDrive e SharePoint, è possibile usare una query personalizzata nella web part Contenuto evidenziato per visualizzare solo le registrazioni delle riunioni.
-
Seguire la procedura precedente per una query personalizzata.
-
Nel testo della query immettere: ProgID:Media AND ProgID:Meeting
-
Dopo aver immesso la stringa di query, fare clic su Applica.
Targeting gruppo di destinatari
Usando l'assegnazione di gruppi di destinatari, è possibile evidenziare il contenuto di gruppi di persone specifici. Questa opzione è utile quando si vogliono presentare informazioni rilevanti per un particolare gruppo di persone. Ad esempio, è possibile assegnare file relativi a un progetto specifico ai membri del team e agli stakeholder del progetto.
Per usare l'assegnazione di gruppi di destinatari, è necessario prima di tutto abilitare l'assegnazione dei gruppi di destinatari per la raccolta che contiene gli elementi per l'assegnazione, selezionare il gruppo di destinatari e quindi abilitare l'assegnazione dei gruppi di destinatari nella web part Contenuto evidenziato.
Nota: Se è stato selezionato un gruppo di gruppi di destinatari creato o modificato di recente, può essere necessario del tempo per visualizzare l'assegnazione applicata a tale gruppo.
Abilitare l'assegnazione di gruppi di destinatari in una raccolta
-
Nella home page del sito selezionare Contenuto del sito.
-
Passare il puntatore del mouse su Documenti, selezionare i puntini di sospensione (...) e quindi selezionare Impostazioni.
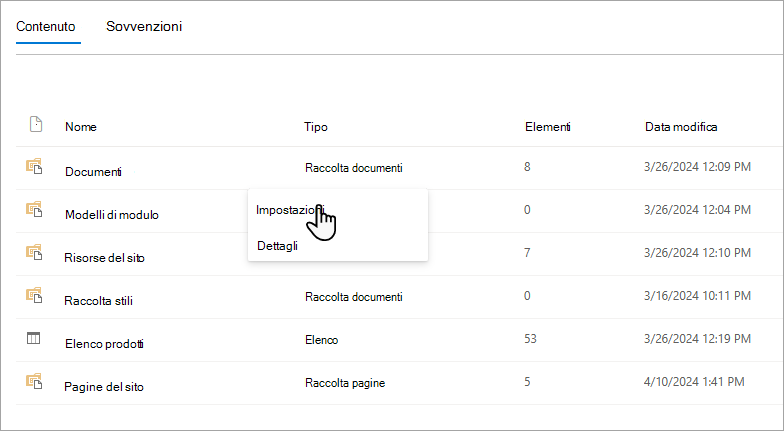
-
Selezionare Impostazioni assegnazione gruppi di destinatari nell'elenco delle impostazioni.
-
Selezionare la casella di controllo Abilita assegnazione gruppi di destinatari, quindi scegliere OK.
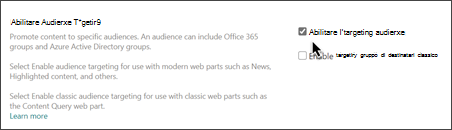
-
Tornare alla raccolta selezionando Documenti (o il nome della raccolta in uso) dal menu sul lato sinistro della pagina. Se la raccolta non è visualizzata sul lato sinistro della pagina, passare a Impostazioni in alto a destra, quindi selezionare Contenuto del sito in cui dovrebbe essere possibile trovare la raccolta.
-
Per ogni file da assegnare a gruppi di destinatari specifici, selezionare i puntini di sospensione (...) nella barra degli strumenti SharePoint.
-
Nel riquadro delle proprietà selezionare Modifica tutto.
-
Immettere fino a 50 gruppi di destinatari nella sezione Gruppo di destinatari. Quindi fare clic su Salva.
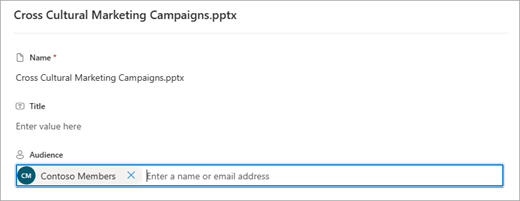
I gruppi di destinatari verranno quindi visualizzati nella raccolta Documenti.
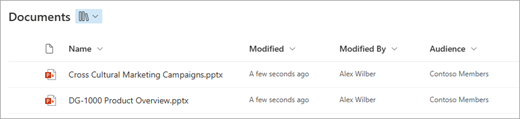
Abilitare l'assegnazione di gruppi di destinatari nella web part
-
Se la pagina non è già in modalità di modifica, selezionare Modifica nell'angolo in alto a destra della pagina e selezionare la web part Contenuto evidenziato.
-
Selezionare il pulsante

-
Nella sezione Filtro attivare Abilita assegnazione gruppi di destinatari.

Memorizzazione nella cache dei risultati della ricerca
È consigliabile abilitare la memorizzazione nella cache a livello di gruppo delle richieste di ricerca nelle web part Eventi o Contenuto evidenziato, in particolare per le home page più diffuse o nelle pagine di categorie che costituiscono il punto di partenza per passare a pagine più dettagliate. Dopo l'abilitazione, la web part cercherà prima nella cache i risultati della ricerca esistenti che corrispondono alla query e ai gruppi di sicurezza. Se non trova risultati della ricerca nella cache, cercherà nell'indice di ricerca.
-
Passare alla pagina del sito che contiene una web part Contenuto evidenziato.
-
Selezionare Modifica per modificare la pagina del sito.
-
Selezionare la web part Contenuto evidenziato e quindi modifica web part

-
Nel riquadro Impostazioni web part scorrere fino all'impostazione Cachea livello di gruppo.
-
Specificare i gruppi di sicurezza immettendo il nome o l'indirizzo di posta elettronica del gruppo. I risultati della ricerca verranno memorizzati nella cache per tutti gli utenti che appartengono agli stessi gruppi di sicurezza e miglioreranno le prestazioni delle pagine.
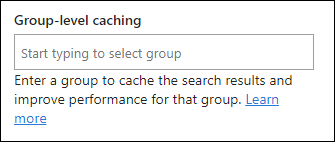
-
Ripubblicare la pagina del sito di SharePoint.
Scegliere il layout
Scegliere Schede, Elenco, Sequenza, Compatta o Filmstrip, quindi immettere il numero di elementi da visualizzare e specificare se visualizzare la web part quando non vengono trovati elementi.
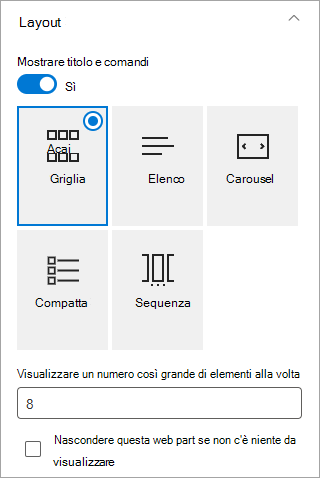
Nota: Se si ha familiarità con le versioni precedenti di SharePoint, Contenuto evidenziato è la versione più recente e semplificata della web part Ricerca contenuto.










