Copilot in Whiteboard trasforma il modo in cui crei e collabori. Può essere utile per:
È disponibile nell'app desktop Whiteboard, nel Web browser, iPad e nel client Teams se si dispone di una licenza Microsoft 365 Copilot.
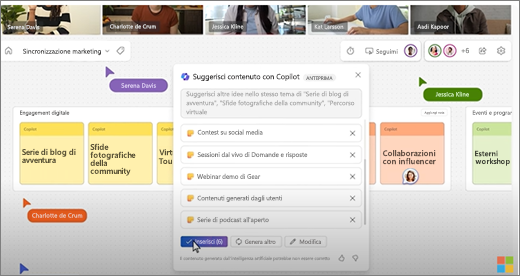
Apri Whiteboard
-
Seleziona Appdal menu a sinistra, quindi seleziona Tutte le app.
-
Seleziona Whiteboard(potrebbe essere necessario scorrere per trovarla).
In alternativa, se utilizzi Whiteboard in Teams, consulta Condividere una lavagna in Microsoft Teams per saperne di più.
Nota: Vedi Lingue supportate per Microsoft Copilotper informazioni sulle lingue che è possibile usare.
Nuove idee Spark
Immagina di avere un obiettivo, ma non sei sicuro di dove iniziare o come raggiungerlo. Copilot in Whiteboard ti aiuta a scoprire nuove idee, espandere le idee, esplorare diverse angolazioni e superare blocchi creativi.
L'inserimento della prima idea su una lavagna vuota è spesso la parte più difficile dell'avvio di un nuovo piano. Copilot può aiutarti a iniziare fornendoti più suggerimenti quando aggiungi un prompt per la funzione Suggerisci.
Nota: I suggerimenti vengono aggiunti come post-it sulla lavagna, non come caselle di testo.
Ecco alcuni modi per accedere alla funzione Suggerisci:
-
Pulsante Copilot barra degli strumenti - Seleziona il pulsante Copilot accanto alla barra degli strumenti di Whiteboard. Nel menu Copilot seleziona Suggerisci. Nella casella di composizione immettere il prompt e selezionare la freccia Invia.
-
Menu di scelta rapida - In una lavagna fare clic con il pulsante destro del mouse su un'area vuota della lavagna. Nel menu di scelta rapida selezionare Suggerisci. Nella casella di composizione immettere il prompt e selezionare la freccia Invia.
-
Menu note selezionato - In una lavagna selezionare una nota esistente. Sulla barra degli strumenti delle note seleziona il menu Copilot e scegli Suggerisci.
Dopo aver inviato il prompt, Copilot fornisce diversi suggerimenti in una finestra popup. È possibile selezionare:
-
Inserisci per posizionare i suggerimenti sulla lavagna.
-
Genera altro per aggiungere altri suggerimenti all'elenco.
-
Modifica per riscrivere la richiesta.
-
X accanto al suggerimento da rimuovere.
Per altre idee su come usare Suggerisci in Copilot in Whiteboard, vedi Scoprire nuove idee in Whiteboard con Copilot.
Organizza le tue idee
Può essere difficile comprendere una lavagna piena di idee quando non c'è una struttura. Copilot in Whiteboard consente di organizzare facilmente le idee in gruppi in base alla loro somiglianza, in modo da trovare schemi, temi e categorie nel brainstorming.
Nota: Per usare la funzionalità Categorizza, è necessario avere almeno due note sulla lavagna. Questa funzionalità funziona solo con le note adesive, non con l'input penna o le caselle di testo.
Ecco alcuni modi per accedere alla funzione Categorizza:
-
Pulsante Copilot barra degli strumenti - Seleziona il pulsante Copilot accanto alla barra degli strumenti di Whiteboard. Nel menu Copilot seleziona Categorizza. Copilot selezionerà automaticamente tutte le note visualizzate sulla lavagna. Quindi seleziona Categorizza per avviare il processo o Annulla per uscire dal processo.
-
Trascina e seleziona le note - Selezionare e tenere premuto MAIUSC, quindi trascinare le note da classificare. Nella barra degli strumenti delle note selezionare Categorizza per organizzare le note evidenziate in categorie.
Copilot suddivide le note in gruppi di note di colori diversi con intestazioni. Dopo che Copilot ha classificato le note, puoi scegliere di Mantenerle, Ripristinarle ed eliminare la categoria o Rigenerare la categorizzazione di Copilot. È quindi possibile modificare, spostare ed eliminare note e intestazioni a seconda delle necessità.
Per altre idee su come usare Categorizza in Copilot in Whiteboard, vedi Organizzare le idee in Whiteboard con Copilot.
Comprendere le proprie idee
Hai avuto un'ottima sessione di brainstorming su Whiteboard e ora vuoi condividere i risultati. Oppure forse è stata una lunga sessione di pianificazione e vuoi un breve riepilogo. Copilot in Whiteboard può semplificare la comprensione delle lavagne complesse con la funzionalità Riepiloga.
Nota: Nel riepilogo è incluso solo il contenuto delle note permanenti. Per usare la funzionalità Riepiloga, è necessario almeno un memo sulla lavagna, ma è consigliabile più di una nota per ottenere il massimo valore da questa funzionalità.
Ecco alcuni modi per accedere alla funzionalità Riepiloga :
-
Pulsante Copilot barra degli strumenti - Seleziona il pulsante Copilot accanto alla barra degli strumenti di Whiteboard. Nel menu Copilot selezionare Riepiloga per creare il riepilogo della lavagna.
-
Menu di scelta rapida - In una lavagna fare clic con il pulsante destro del mouse su un'area vuota della lavagna. Nel menu di scelta rapida selezionare Riepiloga per creare il riepilogo della lavagna.
Copilot crea un riepilogo delle note della lavagna e lo inserisce in un componente Loop che è possibile modificare, copiare e condividere con altri utenti.
Per altre idee su come usare Riepiloga in Copilot in Whiteboard, vedi Riepilogare le idee in Whiteboard con Copilot.
Alcune idee da provare
Ecco alcune idee da provare con Copilot in Whiteboard:
-
Suggerisci nomi per un piccolo bar che vende anche libri.
-
Suggerisci modi efficaci per ridurre i tempi di mitigazione per i ticket di eventi imprevisti del prodotto. Ad esempio: "Crea in modo proattivo pagine della Guida del prodotto per gli utenti finali".
-
Suggerisci i principali punti di forza percepiti dall'utente di <nome del prodotto>.
-
Suggerisci idee per il piano delle lezioni per leggere <titolo del libro>.
-
Suggerisci cinque slogan di marketing per il lancio del nuovo prodotto di scarpe da corsa.
Altre informazioni
Domande frequenti su Copilot in Microsoft Whiteboard











