Skype for Business Web Scheduler è un programma basato sul Web che può essere usato per creare Skype riunioni se non si dispone di Outlook o non si dispone di un browser che supporta Outlook Web App. Con Skype for Business Web Scheduler puoi creare nuove riunioni, cambiare le riunioni esistenti e inviare inviti con il programma di posta elettronica preferito.
L'indirizzo Web di Skype for Business Web Scheduler dipende dall'organizzazione. Se non si conosce l'indirizzo dell'utilità di pianificazione Web o non si è certi, eseguire le operazioni seguenti:
-
Accedere all'indirizzo Microsoft 365 Web Scheduler in https://sched.Lync.com e provare a eseguire l'accesso con l'account di lavoro o dell'Istituto di istruzione.
-
Se il problema persiste, contattare il supporto tecnico del luogo di lavoro per l'indirizzo Skype for Business Web Scheduler nell'organizzazione.
Creare una riunione Skype
Quando si accede a Skype for Business Web Scheduler, si passa direttamente alla nuova pagina della riunione.
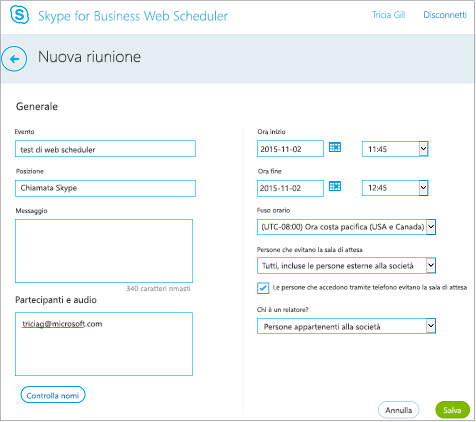
-
Immettere il titolo di un evento per la riunione.
-
È possibile abbandonare il luogo della riunione come Skype chiamatao aggiungere una posizione, ad esempio una sala riunioni, se sono presenti anche partecipanti di persona.
-
Immettere i dettagli della riunione nella casella messaggio e impostare la data e l'ora di inizio e di fine.
-
In partecipanti e audioaggiungere i nomi o gli indirizzi di posta elettronica dei partecipanti, separati da punti e virgola (;).
-
Opzionale Selezionare Controlla nomi per verificare gli indirizzi dei partecipanti che si trovano nell'organizzazione.
-
In chi si aggira l'atrio?e chi è un relatore?, eseguire una delle operazioni seguenti:
-
Accettare le impostazioni standard, ideali per piccole riunioni di lavoro con persone all'interno dell'organizzazione.
OPPURE
-
Scegliere altre opzioni della sala di attesa o del relatore a seconda del tipo di riunione che si desidera pianificare.
Persone che non devono rimanere in sala d’attesa
Chi entra direttamente?
Effetto
Utilizzo consigliato
Solo organizzatore
Solo l'organizzatore della riunione accede direttamente. Tutti gli altri devono attendere l'autorizzazione.
Quando si vuole garantire una maggiore sicurezza della riunione e delle informazioni riservate.
Persone invitate appartenenti alla società
Solo le persone invitate possono accedere direttamente alla riunione. Tutti gli altri devono attendere l'autorizzazione.
Quando si devono presentare informazioni riservate e si vuole che partecipino solo persone specifiche.
Persone appartenenti alla società
Tutti gli utenti della società possono accedere direttamente alla riunione anche se non sono stati invitati.
Quando non ci sono partecipanti esterni e non si prevede di dover presentare informazioni riservate.
Tutti (nessuna restrizione)
Tutti gli utenti che hanno il collegamento alla riunione possono accedere direttamente.
Quando si invitano partecipanti esterni e non si prevede di dover presentare informazioni riservate.
Chi è un relatore?
Opzione del relatore
Chi è un relatore?
Quando scegliere questa opzione
Solo organizzatore
Solo la persona che pianifica le riunioni.
Presentazioni in cui i partecipanti non devono interagire con il contenuto della riunione. (È possibile designare altri relatori durante la riunione).
Persone scelte
L'utente e i partecipanti da lui scelti
Per le presentazioni con più di un relatore
Persone appartenenti alla società
Tutte le persone invitate che dispongono di un account nella rete
Per le sessioni di lavoro di gruppo, in cui tutti i partecipanti lavorano nell'organizzazione e possono condividere e modificare il contenuto della riunione
Tutti (nessuna restrizione)
Tutti gli invitati
Per le sessioni di lavoro di gruppo con persone che non hanno un account nella rete
-
-
Selezionare la casella accanto a persone che effettuano la chiamata tramite telefono per ignorare la sala d'attesa, se si vuole che i chiamanti con accesso esterno vadano direttamente alla riunione.
-
Selezionare Salva.
Inviare le informazioni sulla riunione ai partecipanti
Per inviare la convocazione di riunione, è possibile copiare i dettagli della riunione e incollarli in un programma di posta elettronica oppure salvare i dettagli in formato iCalendar per inviarlo come allegato.
Copiare la convocazione di riunione e incollarla in un messaggio di posta elettronica
-
Dopo aver completato la creazione della riunione, selezionare Salva. Verrà visualizzata una pagina di conferma che elenca i dettagli della riunione. Fare clic sulla X per chiudere la pagina di conferma.
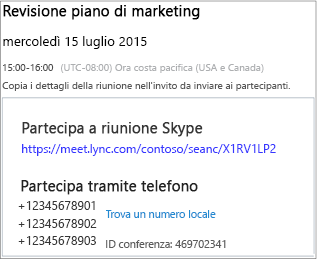
-
Nella pagina riunioni personali evidenziare le informazioni sulla riunione, fare clic con il pulsante destro del mouse e scegliere copia.
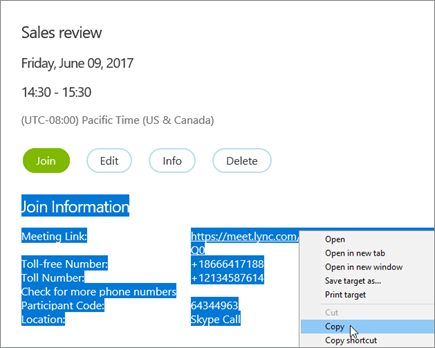
-
Aprire il programma di posta elettronica e creare una normale convocazione di riunione.
-
Incollare le informazioni della riunione nella richiesta.
-
Aggiungere gli indirizzi di posta elettronica dei partecipanti al messaggio, aggiungere la data e l'ora della riunione, immettere un'agenda della riunione e quindi inviare la richiesta.
Inviare la convocazione di riunione come file iCalendar
Il formato di file iCalendar consente agli utenti di diversi sistemi di posta elettronica informazioni sul calendario di Exchange. Per inviare la convocazione di riunione come iCalendar:
-
Nella sezione riunioni personali selezionare la riunione in base all'oggetto e quindi selezionare informazioni.
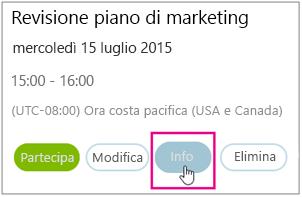
-
Nella parte inferiore della finestra dell'invito alla riunione selezionare Esporta come iCalendar.
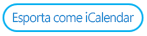
-
Quando viene richiesto dal Web browser di aprire o salvare il file iCalendar, selezionare Salva.
-
Creare un messaggio di posta elettronica e aggiungere il file iCalendar appena creato come allegato.
Suggerimento: Informazioni su come inserire un allegato inOutlook o Outlook Web App.
-
Immettere i partecipanti alla riunione, il titolo della riunione e un messaggio in base alle esigenze e quindi inviare la posta elettronica.
Quando i partecipanti aprono il file iCalendar, la riunione viene aggiunta automaticamente al programma di posta elettronica o calendario predefinito.
Partecipare a una riunione di Skype
Per partecipare a una riunione creata con Skype for Business Web Scheduler, eseguire una delle operazioni seguenti:
-
Aprire la convocazione della riunione di posta elettronica e selezionare il collegamento alla riunione.
OPPURE
-
Aprire Skype for Business Web Scheduler, selezionare la riunione desiderata nell'elenco a sinistra e quindi selezionare partecipa nel riquadro di riepilogo della riunione.
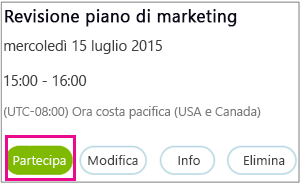
Altre informazioni:
Visualizzare, modificare o eliminare una riunione esistente
Per visualizzare i dettagli di una riunione, aprire Skype for Business Web Scheduler e selezionare il titolo della riunione a sinistra. Skype for Business L'utilità di pianificazione Web elenca solo le riunioni pianificate, non tutte le riunioni del calendario.
Per modificare o eliminare una riunione:
-
Selezionare modifica o Elimina nel riquadro di riepilogo della riunione.
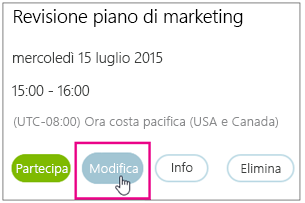
-
Dopo aver apportato le modifiche, è possibile inviare ai partecipanti le informazioni aggiornate sulla riunione o un avviso di annullamento della riunione.
Importante: Skype for Business Web Scheduler non aggiorna automaticamente il calendario, quindi i partecipanti devono essere informati di ogni modifica apportata.










