Se si verificano problemi durante la creazione di una registrazione dello schermo o della fotocamera durante l'uso di Stream in SharePoint, è probabile che sia necessario concedere le autorizzazioni al Web browser per usare la fotocamera, usare il microfono o accedere allo schermo. Se si vuole disabilitare la registrazione dello schermo da parte degli utenti del tenant, è possibile disabilitare la registrazione dello schermo per il tenant tramite le impostazioni del browser. Per registrare video in Stream, apri Stream in un browser moderno, ad esempio Google Chrome e Microsoft Edge.
Concedere le autorizzazioni per fotocamera e microfono in Google Chrome o Microsoft Edge in Windows o macOS
-
La prima volta che usi la fotocamera in Stream, viene visualizzata una finestra popup che indica stream.office.com vuole usare il microfono e la fotocamera.
-
Seleziona Consenti quando richiesto. La scelta verrà salvata per le sessioni future.
Se si negano le autorizzazioni di fotocamera e microfono e successivamente si desidera abilitarle o se non si ricevono le autorizzazioni, è possibile risolvere il problema eseguendo le operazioni seguenti:
In Microsoft Edge:
-
Vai a Impostazioni.
-
Selezionare Cookie e autorizzazioni sito > Tutti i siti.
-
Cerca Stream per trovare l'URL di Stream e quindi assicurati che fotocamera e microfono siano impostati su Consenti.
In Google Chrome:
-
Vai a Impostazioni.
-
Selezionare Privacy e sicurezza > Impostazioni sito.
-
Selezionare l'URL del flusso in Attività recenti.
-
Assicurati che Fotocamera e Microfono siano impostati su Consenti.
Concedere autorizzazioni per la registrazione dello schermo in Google Chrome o Microsoft Edge in Windows
-
Dopo aver scelto di condividere lo schermo, ti verrà chiesto di selezionare lo schermo che vuoi condividere: l'intero schermo, una finestra o una scheda del browser. Sarà necessario selezionare una delle opzioni ogni volta che si crea un video.
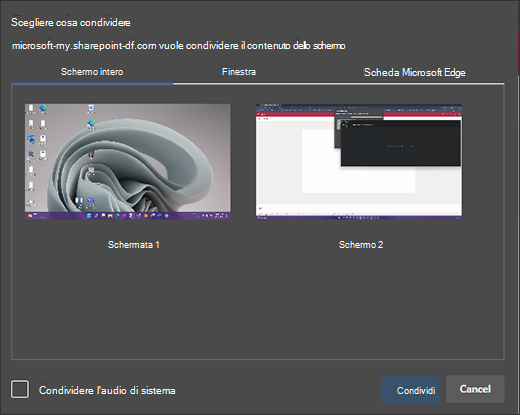
-
Avrai anche la possibilità di selezionare Condividi l'audio di sistema. Controlla se desideri che il video includa l'audio riprodotto nel tuo dispositivo.
Concedere le autorizzazioni per la registrazione dello schermo in Google Chrome o Edge in macOS Catalina o versioni successive
La prima volta che si prova a registrare lo schermo con Stream in SharePoint, viene chiesto di concedere l'autorizzazione.
-
Selezionare Apri preferenze di sistema.
Se il prompt non è visualizzato, passare al menu Apple > preferenze di Sistema > Sicurezza & Privacy e quindi scegliere Registrazione schermo.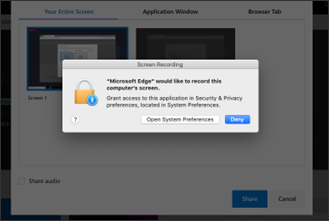
-
In Registrazione schermo verificare che il browser sia selezionato.
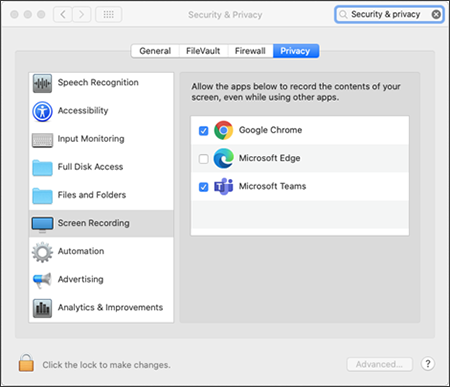
Importante: Assicurati di usare un browser supportato e che sia aggiornato.
-
Microsoft Edge per Windows 10 Microsoft Edge, versione 79 e successive in Windows 10 e macOS
-
Google Chrome, versione 74 e successive in Windows 10 e macOS
-
Safari su MacOS non è supportato
-
-
Riavviare il browser per rendere effettive le modifiche.
-
Torna all'esperienza di registrazione dello schermo e della fotocamera. Ti verrà chiesto di selezionare uno schermo da condividere. Sarà necessario effettuare una selezione ogni volta che si crea un video.
-
Seleziona Condividi l'audio di sistema se vuoi includere l'audio riprodotto nel dispositivo.
Disabilitare la registrazione dello schermo per il tenant in Microsoft Edge o Chrome
Se si vogliono disabilitare gli utenti dell'organizzazione dalla registrazione dello schermo tramite Stream, il modo più sicuro consiste nel configurare un Criteri di gruppo per negare l'acquisizione dello schermo basata sul Web.
Istruzioni sulla disabilitazione della registrazione dello schermo in Edge
Istruzioni su come disabilitare la registrazione dello schermo in Chrome










