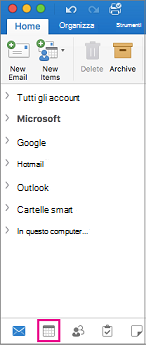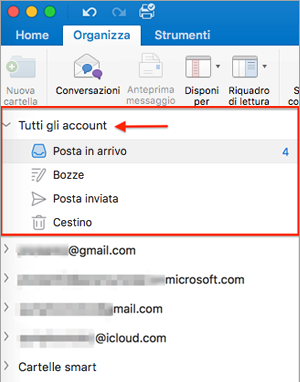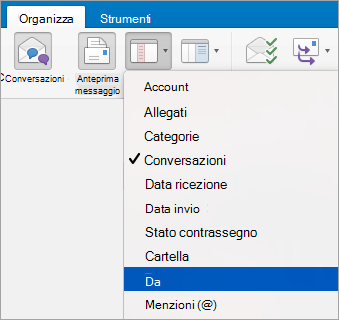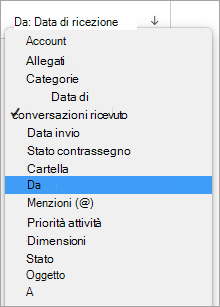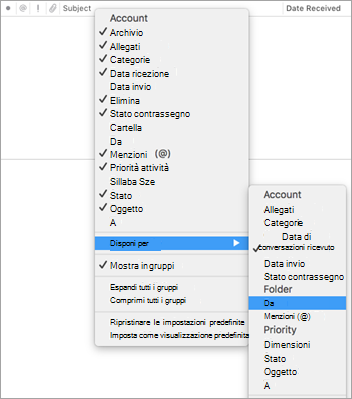La maggior parte delle opzioni di personalizzazione è disponibile sulla barra dei menu e sulla barra multifunzione di Outlook. Se la barra dei menu non è visualizzata, probabilmente è attiva la modalità a schermo intero. Passa il puntatore del mouse nella parte superiore dello schermo per rendere visibile la barra dei menu oppure fai clic sul pulsante verde in alto a sinistra per uscire dalla modalità a schermo intero.
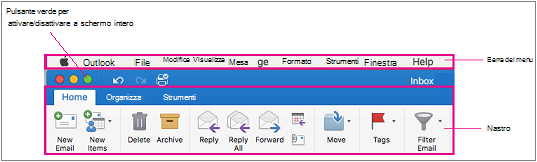
|
Per... |
Eseguire questa operazione... |
|
Visualizzare i messaggi da più account |
Selezionare Tutti gli account in alto a sinistra e quindi fare clic su Posta in arrivo.
|
|
Visualizzare o nascondere la barra multifunzione |
Selezionare Visualizza > barra multifunzione. |
|
Mostrare o nascondere la barra laterale (riquadro delle cartelle) |
Selezionare Visualizza >Barra laterale. |
|
Mostrare o nascondere cartelle |
|
|
Spostare o nascondere il riquadro di lettura |
Per modificare le dimensioni del riquadro di lettura, posizionare il puntatore del mouse sul bordo tra il riquadro di lettura e l'elenco dei messaggi e quindi trascinare il bordo a destra o a sinistra. |
|
Modificare l'ordinamento nell'elenco dei messaggi |
Selezionare Organizza > Disponi per e quindi selezionare un'opzione. |
|
Scegliere le colonne per l'elenco dei messaggi Le colonne disponibili variano in base al tipo di elementi nell'elenco. |
Le colonne funzionano in modo ottimale quando il riquadro di lettura è nascosto o posizionato sotto l'elenco elementi, quindi selezionare Organizza > riquadro di lettura > Inferiore o Disattivato. Selezionare Visualizza > colonne e quindi fare clic su un nome di colonna. Le colonne nella visualizzazione corrente sono identificate da un segno di spunta.
|
|
Organizzare la posta elettronica per mittente |
Se i messaggi sono configurati per la visualizzazione a destra o in basso, è possibile organizzare la posta elettronica in base al mittente semplicemente facendo clic sul menu Disponi per nella scheda Organizza e selezionando Da.
Se il riquadro di lettura è configurato per la visualizzazione dei messaggi a destra, nella parte superiore dell'elenco dei messaggi fare clic sul menu Per e quindi selezionare Da.
Se il riquadro di lettura è configurato per visualizzare i messaggi in basso, fare clic con il pulsante destro del mouse o premere CTRL+clic in un punto qualsiasi della sezione dell'intestazione di colonna del messaggio e quindi selezionare Disponi per > Da.
|
|
Filtrare i messaggi di posta elettronica in base a messaggi non letti, allegati o data di invio |
Selezionare Home > Filtro e quindi selezionare un'opzione. |
Domande frequenti
Ricerca per categorie modificare le dimensioni del carattere dell'elenco delle cartelle e dell'elenco di posta elettronica?
Per istruzioni, vedere Modificare le dimensioni del carattere in Outlook per Mac.
Ricerca per categorie modificare le dimensioni dei pulsanti?
Al momento non è possibile modificare le dimensioni dei pulsanti.
Ricerca per categorie aggiungere pulsanti alla barra multifunzione?
Non è possibile aggiungere o rimuovere pulsanti sulla barra multifunzione in Outlook per Mac. Se si vuole richiedere questa funzionalità, visitare la casella dei suggerimenti di Outlook.
Ricerca per categorie modificare l'aspetto dei messaggi non letti?
I messaggi non letti sono contrassegnati con un punto blu e hanno un'ora e una data blu quando il riquadro di lettura è posizionato a destra dell'elenco elementi. Hanno un tipo di grassetto quando il riquadro di lettura è nascosto o posizionato sotto l'elenco elementi. Per contrassegnare un messaggio letto come da leggere:
-
Selezionare il messaggio.
-
Tieni premuto ctrl mentre fai clic sul pulsante del mouse.
-
Selezionare Segna come da leggere.
Visualizzare il calendario nel riquadro di lettura
Non è possibile visualizzare il calendario nel riquadro di lettura. Selezionare l'icona del calendario nella parte inferiore della pagina per visualizzare il calendario.