Moltiplicare e dividere numeri in Excel è facile, ma per farlo è necessario creare una semplice formula. Basta ricordare che tutte le formule in Excel iniziano con il segno di uguale (=) e si possono creare usando la barra della formula.
Moltiplicare numeri
Si supponga che si desideri calcolare quante bottiglie di acqua sono necessarie per una conferenza (numero totale di partecipanti × 4 giorni × 3 bottiglie al giorno) o i costi per il rimborso spese di un viaggio aziendale (numero totale di chilometri × 0,46). È possibile moltiplicare i numeri in diversi modi.
Moltiplicare i numeri in una cella
Per eseguire questa operazione, utilizzare l'operatore aritmetico * (asterisco).
Ad esempio, se si digita =5*10 in una cella, il risultato, 50, verrà visualizzato in tale cella.
Moltiplicare una colonna di numeri per un numero costante
Si supponga che si desidera moltiplicare ogni cella in una colonna di sette numeri in base a un numero incluso in un'altra cella. In questo esempio il numero che si desidera utilizzare come moltiplicatore è 3 e tale numero è incluso nella cella C2.
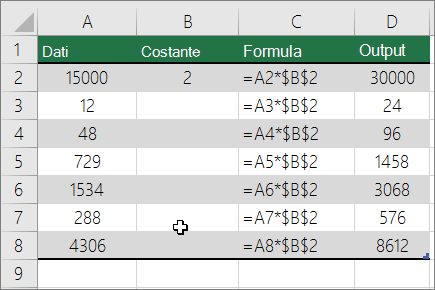
-
Digitare =A2*$B$2 in una nuova colonna del foglio di calcolo (l'esempio precedente usa la colonna D). Assicurarsi di includere un simbolo $ prima di B e prima di 2 nella formula e premere INVIO.
Nota: L'uso dei simboli $ indica a Excel che il riferimento a B2 è "assoluto", ovvero quando si copia la formula in un'altra cella, il riferimento sarà sempre alla cella B2. Se non sono stati usati simboli $ nella formula e la formula è stata trascinata fino alla cella B3, Excel modificherà la formula in =A3*C3, il che non funzionerà perché non c'è alcun valore in B3.
-
Trascinare la formula verso il basso nelle altre celle della colonna.
Nota: In Excel 2016 per Windows le celle vengono popolate automaticamente.
Moltiplicare i numeri in celle diverse con una formula
È possibile usare la funzione PRODOTTO per moltiplicare numeri, celle e intervalli.
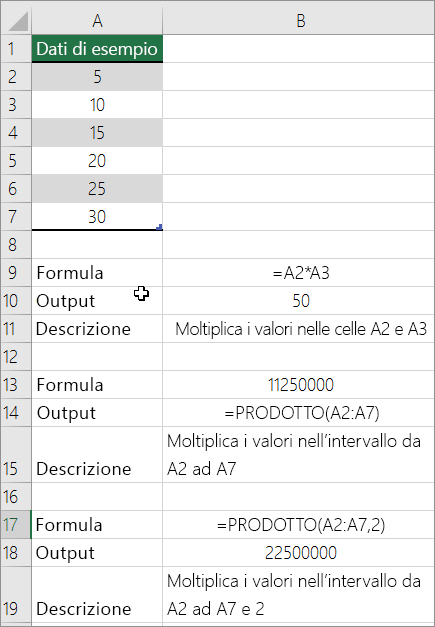
Nella funzione PRODOTTO è possibile usare qualsiasi combinazione di numeri, fino a un massimo di 255 numeri o di riferimenti di cella. Ad esempio, la formula =PRODOTTO(A2;A4:A15;12;E3:E5;150;G4;H4:J6) moltiplica due singole celle (A2 e G4), due numeri (12 e 150) e tre intervalli (A4:A15, E3:E5 e H4:J6).
Dividere numeri
Si supponga di voler determinare il numero di ore di persone impiegato per completare un progetto (le ore totali del progetto ÷ il totale delle persone in progetto) o la tariffa effettiva di miglia per gallone per il recente viaggio all'estero (miglia totali ÷ galloni totali). Esistono diversi modi per dividere i numeri.
Dividere numeri in una cella
Per eseguire questa attività, usare l'operatore aritmetico / (barra).
Ad esempio, se si digita =10/5 in una cella, nella cella viene visualizzato 2.
Importante: Assicurarsi di digitare un segno di uguale (=) nella cella prima di digitare i numeri e l'operatore / ; in caso contrario, Excel interpreta il testo digitato come data. Ad esempio, se si digita 30/7, excel potrebbe visualizzare 30 lug nella cella. Oppure, se si digita 36/12, Excel convertirà prima tale valore in 1/12/1936 e visualizzerà 1-dic nella cella.
Nota: In Excel non esiste alcuna funzione DIVIDI .
Dividere numeri usando i riferimenti di cella
Invece di digitare numeri direttamente in una formula, è possibile usare riferimenti di cella, ad esempio A2 e A3, per fare riferimento ai numeri per cui dividere e dividere.
Esempio:
L'esempio può essere più semplice da comprendere se lo si copia in un foglio di lavoro vuoto.
Come copiare un esempio
-
Creare una cartella di lavoro o un foglio di lavoro vuoto.
-
Selezionare l'esempio nell'argomento della Guida.
Nota: Non selezionare le intestazioni della riga o della colonna.

Selezione di un esempio nella Guida
-
Premere CTRL+C.
-
Nel foglio di lavoro selezionare la cella A1 e premere CTRL+V.
-
Per passare dalla visualizzazione dei risultati alla visualizzazione delle formule che restituiscono i risultati, premere CTRL+' (accento grave) oppure nella scheda Formule fare clic sul pulsante Mostra formule .
|
A |
B |
C |
|
|
1 |
Dati |
Formula |
Descrizione (risultato) |
|
2 |
15000 |
=A2/A3 |
Divide 15000 per 12 (1250) |
|
3 |
12 |
Dividere una colonna di numeri per un numero costante
Si supponga di voler dividere ogni cella di una colonna di sette numeri per un numero contenuto in un'altra cella. In questo esempio il numero per cui dividere è 3, contenuto nella cella C2.
|
A |
B |
C |
|
|
1 |
Dati |
Formula |
Costante |
|
2 |
15000 |
=A2/$C$2 |
3 |
|
3 |
12 |
=A3/$C$2 |
|
|
4 |
48 |
=A4/$C$2 |
|
|
5 |
729 |
=A5/$C$2 |
|
|
6 |
1534 |
=A6/$C$2 |
|
|
7 |
288 |
=A7/$C$2 |
|
|
8 |
4306 |
=A8/$C$2 |
-
Digitare =A2/$C$2 nella cella B2. Assicurarsi di includere un simbolo $ prima di C e prima di 2 nella formula.
-
Trascinare la formula disponibile nella cella B2 nelle altre celle della colonna B.
Nota: L'uso dei simboli $ indica a Excel che il riferimento a C2 è "assoluto", ovvero quando si copia la formula in un'altra cella, il riferimento sarà sempre alla cella C2. Se non si usavano simboli $ nella formula e si trascinava la formula fino alla cella B3, Excel modificava la formula in =A3/C3, il che non avrebbe funzionato perché non esiste alcun valore in C3.
Servono altre informazioni?
È sempre possibile rivolgersi a un esperto della Tech Community di Excel o ottenere supporto nelle Community.
Vedere anche
Moltiplicare una colonna di numeri per lo stesso numero
Moltiplicare per una percentuale
Creare una tabella di moltiplicazione
Operatori di calcolo e ordine di esecuzione delle operazioni










