Alcuni numeri con una o più posizioni decimali potrebbero apparire arrotondati nel foglio di lavoro. Se non è il risultato dell'applicazione di una funzione di arrotondamento, questa situazione può verificarsi quando la colonna non è abbastanza larga per l'intero numero. Può verificarsi anche quando il formato è impostato in modo da visualizzare un numero inferiore di posizioni decimali rispetto al numero effettivo.
Se, ad esempio, si immette un numero in una cella con la formattazione Generale (impostazione predefinita per tutte le celle di un nuovo foglio di lavoro), Excel visualizza automaticamente meno posizioni decimali in modo che il numero rientri nella larghezza di una cella vuota. Il numero nella cella A1 seguente appare arrotondato, ma l'intero numero è ancora visibile nella barra della formula nella parte superiore del foglio di lavoro e usato nei calcoli.
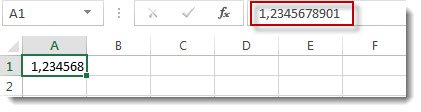
Per interrompere l'arrotondamento del numero nella cella, fare clic sul pulsante Aumenta decimale 
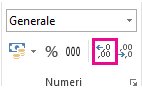
Man mano che si aumenta il numero di posizioni decimali, il formato cambia da Generale a Numero e la larghezza della colonna viene regolata automaticamente.
Nota: Se la larghezza delle colonne non viene modificata e ######## viene visualizzata nella cella, modificare la larghezza delle colonne e l'altezza delle righe facendo doppio clic sul bordo destro dell'intestazione di colonna.
Aumentare le posizioni decimali per molti numeri contemporaneamente
Se sono stati arrotondati molti numeri o per impedire che i numeri vengano visualizzati come arrotondati, è possibile aumentare le posizioni decimali di un formato numerico e quindi applicarlo ai numeri nel foglio di lavoro.
-
Nella scheda Home fare clic su

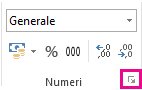
-
Nell'elenco Categoria selezionare il formato numerico da usare, verificando che contenga posizioni decimali, ad esempio Numero, Valuta, Contabilità, Percentuale o Scientifica.
-
Nella casella Posizioni decimali immettere il numero di posizioni decimali da visualizzare e fare clic su OK.
Aumentare le posizioni decimali per molti numeri contemporaneamente
Se sono stati arrotondati molti numeri o per impedire che i numeri vengano visualizzati come arrotondati, è possibile aumentare le posizioni decimali di un formato numerico e quindi applicarlo ai numeri nel foglio di lavoro.
-
Nel gruppo Numeri della scheda Home fare clic sull'elenco a discesa Formato numero > Altri formati numeri.
-
Nell'elenco Categoria selezionare il formato numerico da usare, verificando che contenga posizioni decimali, ad esempio Numero, Valuta, Contabilità, Percentuale o Scientifica.
-
Nella casella Posizioni decimali immettere il numero di posizioni decimali da visualizzare e fare clic su OK.
Servono altre informazioni?
È sempre possibile rivolgersi a un esperto della Tech Community di Excel o ottenere supporto nelle Community.
Vedere anche
Arrotondare un numero al numero di cifre decimali desiderate










