Questo articolo spiega come convertire un file vCard (con estensione vcf) in formato CSV per importare i contatti in Outlook.
IMPORTANTE: assicurarsi di aver esportato tutti i contatti da iCloud. L'errore più comune che gli utenti fanno è esportare un solo contatto da iCloud mentre intendevano esportarli tutti. Per le istruzioni su come esportare tutti i contatti da iCloud, vedere Esportare i contatti di iCloud in un file vCard (.vcf).
Prima di importare i contatti di iCloud in Outlook in un PC, è necessario convertirli dal formato di file VCF al formato CSV. A questo scopo, è necessario importarli in Windows e quindi esportarli nel file CSV. Se i contatti sono più di una cinquantina, si tratta di un processo noioso perché è necessario premere OK per ogni elemento da importare nel file CSV. Non è infatti disponibile un'opzione OK globale e non è possibile importarli tutti contemporaneamente nel file CSV.
Se si vuole richiedere il supporto dell'importazione in blocco da un file vCard in Outlook, visitare il forum Outlook Suggestion Box e lasciare il proprio feedback nel gruppo Outlook 2016. Il team di Posta e Calendario di Outlook controlla attivamente il forum.
Per convertire un file VCF in formato CSV, importarlo in Windows e quindi esportarlo in un file CSV. Ecco come fare:
-
Nel PC aprire Esplora file (o Esplora risorse se si usa una versione precedente di Windows).
-
Passare alla cartella Contatti:
C:\Utenti\<nomeutente>\Contatti
-
Nella parte superiore della pagina scegliere Importa.

-
Scegliere vCard (file VCF) > Importa.
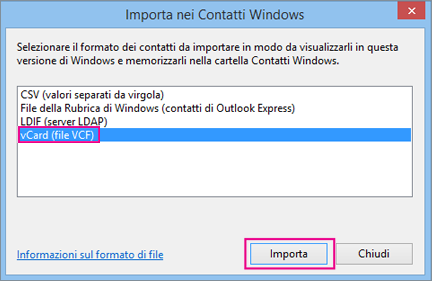
-
Individuare e scegliere il file VCF esportato da iCloud e scegliere Apri.
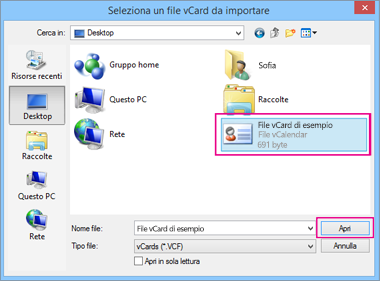
-
Scegliere OK per ogni contatto da importare nel file CSV.
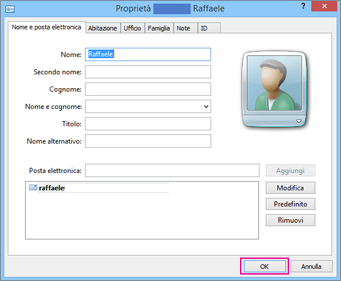
-
Al termine, scegliere Chiudi.
-
Nella parte superiore della pagina di Esplora file scegliere Esporta.
-
Scegliere File CSV > Esporta.
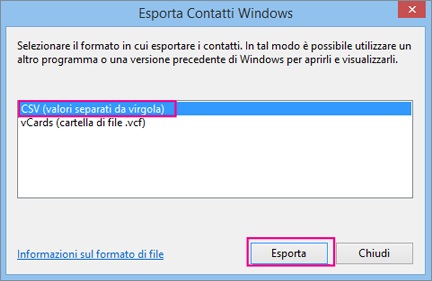
-
Scegliere Sfoglia per individuare il file CSV.
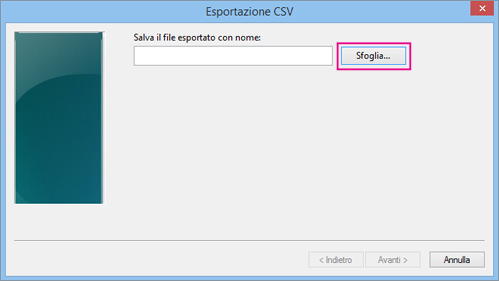
-
Nella casella Nome file digitare un nome per il file CSV. In questo esempio il file è stato denominato "contatti di iCloud".
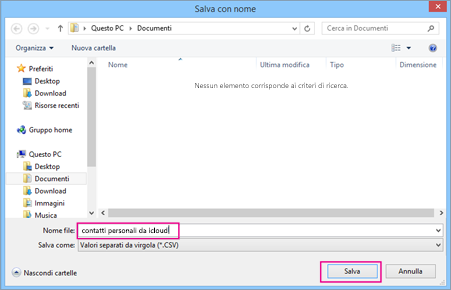
-
Scegliere i campi da esportare nel file CSV e quindi Fine. Per il momento è consigliabile accettare le impostazioni predefinite per il momento. È sempre possibile creare un altro file CSV se si vogliono aggiungere altri campi.
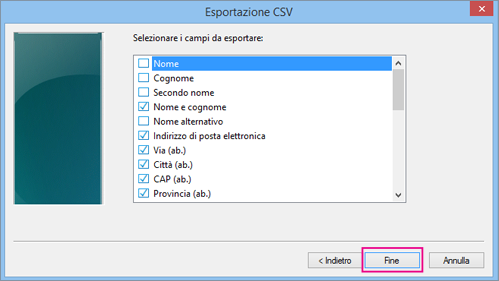
-
Verrà visualizzato questo messaggio finale che indica che i contatti sono stati esportati in un file CSV.
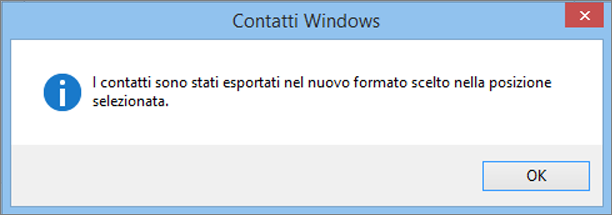
-
È possibile usare Excel per aprire il file CSV e vederne il contenuto. Se si vuole, è possibile aggiungere altre informazioni nel file CSV, ma assicurarsi di non cambiare la prima riga di intestazioni. Per altre informazioni sull'uso del file CSV, vedere Creare manualmente l'elenco di contatti in un file CSV.
-
Una volta convertiti i contatti in formato CSV, è possibile importarli in Outlook. Vedere Importare contatti da un file CSV.
Vedere anche
Importare ed esportare posta elettronica, contatti e calendario di Outlook










