Organizzare riunioni di grandi dimensioni o presentare materiale in esse? Per evitare rumori casuali e distrazioni visive, puoi disabilitare microfoni e videocamere dei partecipanti. Quindi, quando vuoi che qualcuno parli o sia visto, puoi consentirgli di riattivare il microfono o la fotocamera.
Nota: Attualmente, ai partecipanti che partecipano a una riunione tramite il numero di telefono fornito nei dettagli della riunione non verrà impedito di attivare il microfono e la fotocamera.
Per informazioni su quali partecipanti alla riunione vengono classificati come "partecipanti", vedere Ruoli in una riunione di Teams.
Impedire l'uso di microfono e fotocamera
Prima della riunione
Dopo aver pianificare la riunione e inviato l'invito, l'organizzatore della riunione può disabilitare i microfoni e le videocamere in modo che i partecipanti non possano usarli durante la riunione. Tutti i partecipanti (ma non i relatori) parteciperanno alla riunione con microfono e fotocamera disattivati.
-
Passare al Calendario e fare doppio clic sulla riunione.
-
Selezionare Altre opzioni

-
Selezionare Audio & video

-
Disattiva l'interruttore Consenti microfono per i partecipanti o Consenti fotocamera per i partecipanti.
-
Selezionare Salva.
Durante la riunione
L'organizzatore e i relatori possono disabilitare il microfono o la fotocamera di tutti i partecipanti o dei singoli partecipanti in qualsiasi momento durante la riunione.
Nota: Attualmente questa opzione non è disponibile per gli organizzatori e i relatori che partecipano alla riunione dai dispositivi della sala Teams.
Per disabilitare tutti i microfoni o le fotocamere dei partecipanti
-
Nei controlli della riunione selezionare Altre azioni



-
Selezionare Audio & video

-
Disattiva l'interruttore Consenti microfono per i partecipanti o Consenti fotocamera per i partecipanti.
-
Selezionare Salva.
I microfoni e le fotocamere dei partecipanti appariranno in grigio.
Se in seguito vuoi abilitare il microfono o la fotocamera di tutti, seleziona di nuovo Altre opzioni 
Disattivare l'audio di un partecipante
Per disattivare l'audio di un partecipante specifico, senza disattivare i microfoni:
-
Selezionare Persone

-
Nel riquadro Partecipanti posizionare il puntatore del mouse sulla persona a cui si vuole disattivare l'audio.
-
Selezionare Altre opzioni


Per disattivare l'audio di tutti i partecipanti senza disabilitare i microfoni, seleziona Disattiva l'audio di tutti.
Suggerimento: I partecipanti possono segnalare che vogliono parlare alzando le mani.
Impedire l'uso di microfono e fotocamera
Prima della riunione
Dopo aver pianificare la riunione e inviato l'invito, l'organizzatore della riunione può disabilitare i microfoni e le videocamere in modo che i partecipanti non possano usarli durante la riunione. Tutti i partecipanti (ma non i relatori) parteciperanno alla riunione con microfono e fotocamera disattivati.
-
Nel calendario di Teams aprire l'evento della riunione e selezionare Opzioni riunione.
-
Disattivare l'interruttore Consenti il microfono per i partecipanti? o Consenti la fotocamera per i partecipanti? e selezionare Salva.
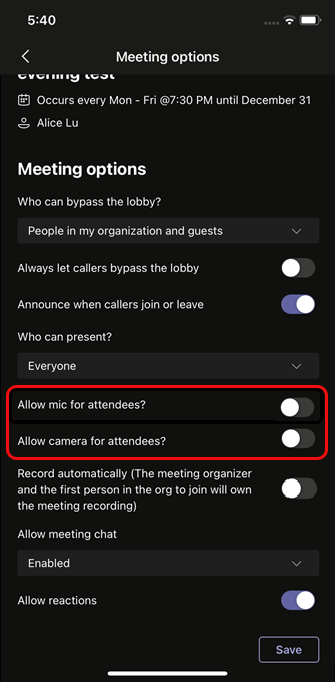
Durante la riunione
L'organizzatore e i relatori possono disabilitare il microfono o la fotocamera di tutti i partecipanti o dei singoli partecipanti in qualsiasi momento durante la riunione.
Per disabilitare tutti i microfoni o le fotocamere dei partecipanti
-
Passare all'elenco dei partecipanti, selezionare Gestisci audio e video e quindi disattivare l'interruttore Consenti ai partecipanti di riattivare l'audio o Consenti ai partecipanti di condividere video .
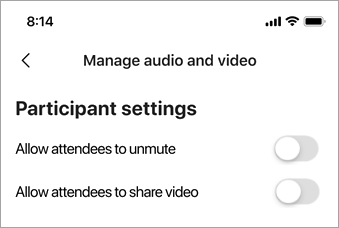
I microfoni e le fotocamere dei partecipanti appariranno in grigio.
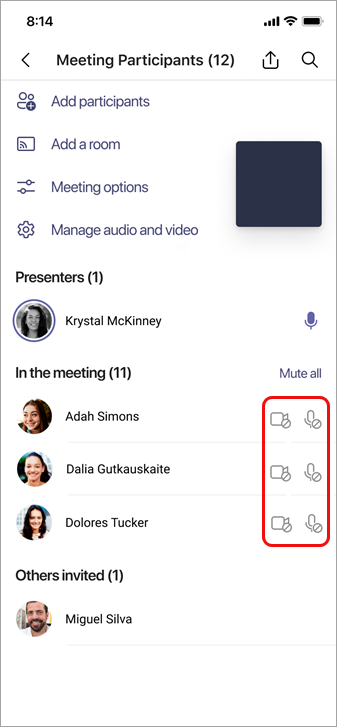
Suggerimento: Se si vuole disattivare l'audio dei partecipanti senza disabilitare il microfono, passare all'elenco dei partecipanti e selezionare Disattiva l'audio di tutti accanto a Nella riunione.
Per disabilitare il microfono o la fotocamera di una persona
-
Seleziona e tieni premuto il nome della persona, nella schermata principale o nell'elenco dei partecipanti, quindi seleziona Disabilita microfono o Disabilita fotocamera.
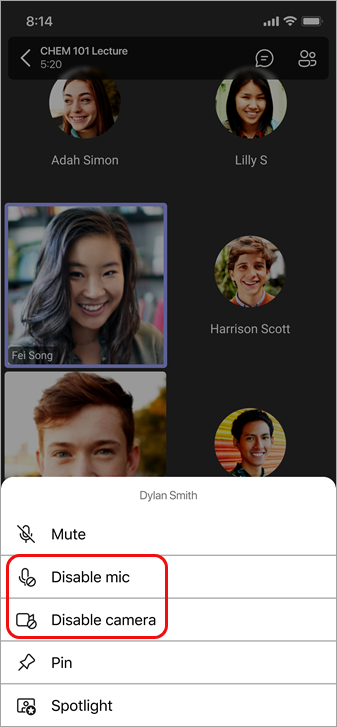
Suggerimento: I partecipanti possono segnalare che vogliono parlare alzando la mano.
Consentire a qualcuno di riattivare l'audio o condividere il proprio video
-
Seleziona e tieni premuto il nome della persona, nella schermata principale o nell'elenco dei partecipanti, quindi seleziona Consenti microfono o Consenti fotocamera.
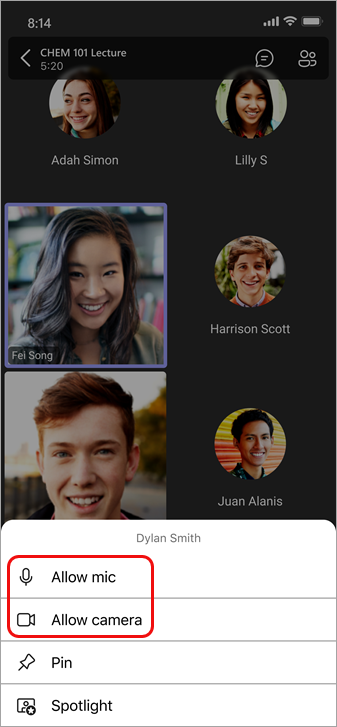
Questa persona può ora usare il microfono o la fotocamera.










