Usare la funzione LAMBDA per creare funzioni riutilizzabili personalizzate e chiamarle con un nome descrittivo. La nuova funzione è disponibile nella cartella di lavoro ed è chiamata come le funzioni native di Excel.
È possibile creare una funzione per una formula di uso comune, eliminare la necessità di copiare e incollare la formula (che può essere soggetta ad errori) e aggiungere le proprie funzioni alla libreria di funzioni nativa di Excel. Inoltre, una funzione LAMBDA non richiede VBA, macro o JavaScript, perciò i programmatori possono avere vantaggi dal suo uso.
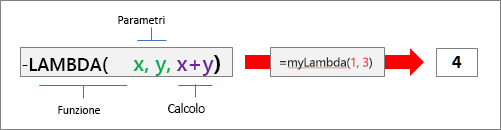
Sintassi
=LAMBDA([parametro1, parametro2, …,] calcolo)
|
Argomento |
Descrizione |
|---|---|
|
parametro |
Un valore da passare alla funzione, ad esempio un riferimento di cella, una stringa o un numero. È possibile immettere fino a 253 parametri. Questo argomento è facoltativo. |
|
calcolo |
La formula da eseguire e restituire come risultato della funzione. Deve essere l'ultimo argomento e deve restituire un risultato. Questo argomento è obbligatorio. |
Osservazioni
-
I nomi e i parametri della funzione LAMBDA seguono le regole di sintassi di Excel per i nomi, con un'eccezione: non usare un punto (.) in un nome parametro. Per altre informazioni, vedere Nomi nelle formule.
-
Assicurarsi di seguire le procedure consigliate quando si crea una funzione LAMBDA come per qualsiasi formula Excel, ad esempio il passaggio del numero e del tipo corretto di argomenti, la corrispondenza di parentesi aperte e chiuse e immettere i numeri senza formattazione. Inoltre, quando si usa il comandoValuta, Excel restituisce immediatamente il risultato della funzione LAMBDA e non è possibile intervenire. Per altre informazioni, vedere Rilevare gli errori nelle formule.
Errori
-
Se si immettono più di 253 parametri, Excel restituisce un errore #VALORE! .
-
Se si passa un numero non corretto di argomenti alla funzione LAMBDA, Excel restituisce un errore #VALORE! .
-
Se si chiama una funzione LAMBDA dal suo interno e la chiamata è circolare, Excel può restituire un errore #NUM! se sono presenti troppe chiamate ricorsive.
-
Se si crea una funzione LAMBDA in una cella senza chiamarla dall'interno della cella, Excel restituisce un errore #CALC! .
Creare una funzione LAMBDA
Di seguito è riportata una procedura dettagliata da seguire che consente di assicurare che la funzione LAMBDA funzioni correttamente e con un comportamento simile a quello di una funzione nativa di Excel.
Assicurarsi che la formula usata nell'argomento calcolo funzioni correttamente. Ciò è essenziale poiché quando si crea una funzione LAMBDA, bisogna assicurarsi che la formula funzioni correttamente e non devono verificarsi errori o comportamenti imprevisti. Per altre informazioni, vedere Panoramica delle formule in Excel e Creare una formula semplice in Excel.
Si consiglia di creare e testare la funzione LAMBDA in una cella per assicurarsi che funzioni correttamente, inclusa la definizione e il passaggio di parametri. Per evitare l'errore #CALC! aggiungere una chiamata alla funzione LAMBDA per restituire immediatamente il risultato:
Funzione =LAMBDA ([parametro1, parametro2, ...],calcolo) (chiamata di funzione)
L'esempio seguente restituisce un valore di 2.
=LAMBDA(number, number + 1)(1)
Una volta finalizzata la funzione LAMBDA, spostarla nella Gestione nomi per la definizione finale. In tal modo, si assegna alla funzione LAMBDA un nome significativo, si fornisce una descrizione e si rende la funzione riutilizzabile da qualsiasi cella nella cartella di lavoro. È anche possibile gestire la funzione LAMBDA come qualsiasi nome, ad esempio una costante di stringa, un intervallo di celle o una tabella.
Procedura
-
Eseguire una delle operazioni seguenti:
-
In Excel per Windows, selezionare Formule> Gestione nomi.
-
In Excel per Mac, selezionare Formule> Definisci nome.
-
-
Selezionare Nuovo, quindi immettere le informazioni nella finestra di dialogo Nuovo nome:
Nome:
Immettere il nome della funzione LAMBDA.
Ambito:
Cartella di lavoro è l'impostazione predefinita. Sono disponibili anche i fogli singoli.
Commento:
Facoltativo, ma consigliato. Immettere fino a 255 caratteri. Descrivere brevemente lo scopo della funzione e il numero e il tipo corretto di argomenti.
Viene visualizzato nella finestra di dialogo Inserisci funzione e come descrizione comando (insieme all'argomento Calcolo) quando si digita una formula e si utilizza Completamento automatico formule (anche chiamato Intellisense).
Riferimento:
Immettere la funzione LAMBDA.
Ad esempio:
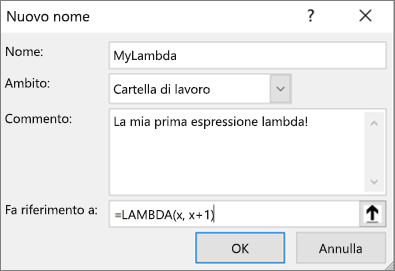
-
Per creare la funzione LAMBDA, selezionare OK.
-
Per chiudere la finestra di dialogo Gestione nomi, selezionare Chiudi.
Per altre informazioni, vedere Usare la Gestione nomi.
Esempi
Definire quanto segue nella Gestione nomi:
|
Nome: |
ToCelsius |
|
Ambito: |
Cartella di lavoro |
|
Commento: |
Convertire una temperatura Fahrenheit in Celsius |
|
Riferimento: |
=LAMBDA(temp, (5/9) * (Temp-32)) |
Copiare i dati di esempio nella tabella seguente e incollarli nella cella A1 di un nuovo foglio di lavoro di Excel. Se necessario, è possibile regolare la larghezza delle colonne per visualizzare tutti i dati.
|
Dati |
|
|
104 |
|
|
86 |
|
|
68 |
|
|
50 |
|
|
32 |
|
|
Formula |
Risultato |
|
=TOCELSIUS(A2) |
40 |
|
=TOCELSIUS(A3) |
30 |
|
=TOCELSIUS(A4) |
20 |
|
=TOCELSIUS(A5) |
10 |
|
=TOCELSIUS(A6) |
0 |
Definire quanto segue nella Gestione nomi:
|
Nome: |
Ipotenusa |
|
Ambito: |
Cartella di lavoro |
|
Commento: |
Restituisce la lunghezza dell'ipotenusa di un triangolo rettangolo |
|
Riferimento: |
=LAMBDA(a, b, SQRT((a^2+b^2))) |
Copiare i dati di esempio nella tabella seguente e incollarli nella cella A1 di un nuovo foglio di lavoro di Excel. Se necessario, è possibile regolare la larghezza delle colonne per visualizzare tutti i dati.
|
Dati |
|
|
3 |
4 |
|
5 |
12 |
|
7 |
24 |
|
9 |
40 |
|
Formula |
Risultato |
|
=HYPOTENUSE(A2,B2) |
5 |
|
=HYPOTENUSE(A3,B3) |
13 |
|
=HYPOTENUSE(A4,B4) |
25 |
|
=HYPOTENUSE(A5,B5) |
41 |
Definire quanto segue nella Gestione nomi:
|
Nome: |
CountWords |
|
Ambito: |
Cartella di lavoro |
|
Commento: |
Restituisce il conteggio parole in una stringa di testo |
|
Riferimento: |
=LAMBDA(text, LEN(TRIM(text)) - LEN(SUBSTITUTE(TRIM(text), " ", "")) + 1) |
Copiare i dati di esempio nella tabella seguente e incollarli nella cella A1 di un nuovo foglio di lavoro di Excel. Se necessario, è possibile regolare la larghezza delle colonne per visualizzare tutti i dati.
|
Dati |
|
|
Il popolo dell'autunno. |
|
|
Veni, vidi, vici. |
|
|
Ma la volpe col suo balzo ha raggiunto il quieto Fido. |
|
|
Luke, usa la Forza! |
|
|
Formula |
Risultato |
|
=COUNTWORDS(A2) |
5 |
|
=COUNTWORDS(A3) |
6 |
|
=COUNTWORDS(A4) |
9 |
|
=COUNTWORDS(A5) |
4 |
Definire quanto segue nella Gestione nomi:
|
Nome: |
DataDelRingraziamento |
|
Ambito: |
Cartella di lavoro |
|
Commento: |
Restituisce la data in cui cade il giorno del Ringraziamento in un determinato anno |
|
Riferimento: |
=LAMBDA(anno, TESTO(DATA(anno, 11, SCEGLI (GIORNO.SETTIMANA(DATA(anno, 11, 1)), 26, 25, 24, 23, 22, 28, 27)), "mm/gg/aaaa")) |
Copiare i dati di esempio nella tabella seguente e incollarli nella cella A1 di un nuovo foglio di lavoro di Excel. Se necessario, è possibile regolare la larghezza delle colonne per visualizzare tutti i dati.
|
Dati |
|
|
2020 |
|
|
2021 |
|
|
2022 |
|
|
2023 |
|
|
2024 |
|
|
Formula |
Risultato |
|
=DATADELRINGRAZIAMENTO(A2) |
26/11/2020 |
|
=DATADELRINGRAZIAMENTO(A3) |
25/11/2021 |
|
=DATADELRINGRAZIAMENTO(A4) |
24/11/2022 |
|
=DATADELRINGRAZIAMENTO(A5) |
23/11/2023 |
|
=DATADELRINGRAZIAMENTO(A6) |
28/11/2024 |
Servono altre informazioni?
È sempre possibile rivolgersi a un esperto della Tech Community di Excel o ottenere supporto nelle Community.










