Informazioni su come visualizzare i numeri come percentuali in Excel e visualizzare esempi di diverse tecniche di base per il calcolo delle percentuali nel foglio di lavoro.
Contenuto dell'articolo
Gestione delle percentuali in Excel
Anche se la formattazione dei numeri come percentuali è semplice, i risultati ottenuti dopo l'applicazione del formato possono variare a seconda che i numeri siano già presenti nella cartella di lavoro.
-
Formattazione di celle che contengono già numeri Se si applica il formato Percentuale ai numeri esistenti in una cartella di lavoro, Excel moltiplica tali numeri per 100 per convertirli in percentuali. Ad esempio, se una cella contiene il numero 10, Excel moltiplica tale numero per 100, il che significa che dopo l'applicazione del formato Percentuale verrà visualizzato 1000,00%. Questo potrebbe non essere quello che ti aspettavi. Per visualizzare in modo accurato le percentuali, prima di formattare i numeri come percentuale verificare che siano stati calcolati come percentuali e che siano visualizzati in formato decimale. Le percentuali vengono calcolate usando l'equazione amount / total = percentage. Ad esempio, se una cella contiene la formula =10/100, il risultato di tale calcolo sarà 0,1. Se quindi si formatta 0,1 come percentuale, il numero verrà visualizzato correttamente come 10%.If you then format 0.1 as a percentage, the number will be correctly as 10%. Per altre informazioni sul calcolo delle percentuali, vedere Esempi di calcolo delle percentuali.
-
Formattazione di celle vuote Se si applica il formato Percentuale alle celle e quindi si digitano numeri in tali celle, il comportamento è diverso. I numeri uguali a e maggiori di 1 vengono convertiti in percentuali per impostazione predefinita; e i numeri minori di 1 vengono moltiplicati per 100 per convertirli in percentuali. Se ad esempio si digita 10 o 0,1, il risultato è 10,00%. Se non si vogliono visualizzare i due zeri dopo la virgola decimale, è facile eliminarli, come illustrato nella procedura seguente.
Visualizzare i numeri come percentuali
Per applicare rapidamente la formattazione percentuale alle celle selezionate, fare clic su Stile percentuale 
-
Nel gruppo Numeri della scheda Home fare clic sull'icona accanto a Numero per visualizzare la finestra di dialogo Formato celle.
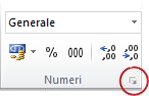
-
Nell'elenco Categoria della finestra di dialogo Formato celle fare clic su Percentuale.
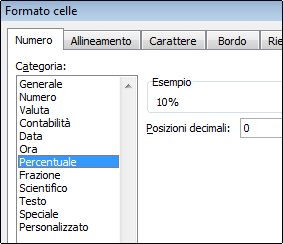
-
Nella casella Posizioni decimali immettere il numero di posizioni decimali da visualizzare. Ad esempio, se si vuole visualizzare 10% anziché 10,00%, immettere 0 nella casella Posizioni decimali .
Suggerimenti per la visualizzazione delle percentuali
-
Per reimpostare il formato numerico delle celle selezionate, fare clic su Generale nell'elenco Categoria . Le celle formattate con il formato Generale non hanno un formato numerico specifico.
-
Se si vuole mettere in risalto le percentuali negative, ad esempio se si vuole che vengano visualizzate in rosso, è possibile creare un formato numero personalizzato (finestra di dialogo Formato celle , scheda Numero , categoria Personalizzato ). Il formato dovrebbe essere simile al seguente: 0.00%;[ Rosso]-0,00%. Se applicato alle celle, questo formato visualizza le percentuali positive nel colore predefinito del testo e le percentuali negative in rosso. La parte che segue il punto e virgola rappresenta il formato applicato a un valore negativo.

Analogamente, è possibile visualizzare le percentuali negative tra parentesi creando un formato personalizzato simile al seguente: 0,00%_); (0,00%). Per altre informazioni su come creare formati personalizzati, vedere Creare o eliminare un formato numero personalizzato.
-
È anche possibile usare la formattazione condizionale (scheda Home , gruppo Stili , Formattazione condizionale) per personalizzare l'aspetto delle percentuali negative nella cartella di lavoro. La regola di formattazione condizionale creata deve essere simile a quella illustrata nell'esempio seguente. Questa regola specifica indica a Excel di applicare un formato (testo rosso) a una cella se il valore della cella è minore di zero. Per altre informazioni sulla formattazione condizionale, vedere Aggiungere, modificare, trovare o cancellare formati condizionali.
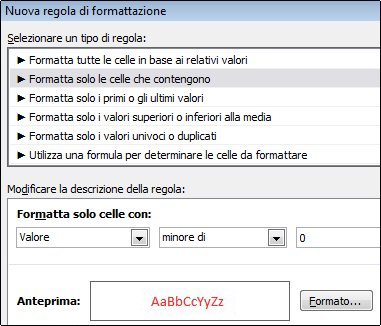
Esempi di calcolo delle percentuali
Questa sezione illustra diverse tecniche semplici per il calcolo delle percentuali.
Esempio 1: Aumentare o diminuire un numero di una percentuale
Scenario Se si spende una media di $ 25 per il cibo ogni settimana e si desidera tagliare le spese alimentari settimanali del 25%, quanto si può spendere? Oppure, se si vuole aumentare la quota settimanale di cibo del 25% del 25%, qual è la nuova indennità settimanale?
Se B2 è l'importo speso per il cibo e C2 è la percentuale di cui si vuole ridurre tale importo, è possibile immettere =B2*(1-C2) in D2 per trovare il risultato:
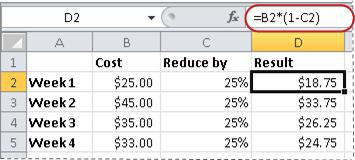
In questa formula , 1 viene usato per rappresentare il 100%. Analogamente, se si vuole aumentare l'importo di una determinata percentuale, immettere =B2*(1+C2) in D2:
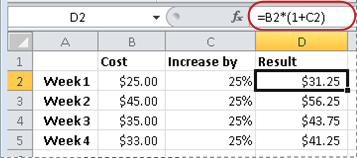
Esempio 2: Calcolare un importo in base a una percentuale
Scenario Se si acquista un computer per $ 800 e c'è un'imposta sulle vendite dell'8,9%, quanto è necessario pagare per l'imposta sulle vendite? In questo esempio si vuole trovare l'8,9% di 800.
Se B2 è il prezzo e C2 è l'IVA, è possibile digitare la formula =B2*C2 in D2, come illustrato di seguito:
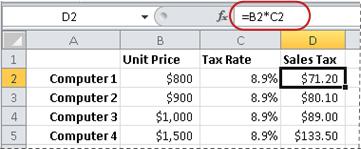
Questa formula moltiplica 800 per 0,089 (la percentuale sottostante in formato decimale) per trovare l'imposta sulle vendite da pagare.
Esempio 3: Calcolare la percentuale in base a due importi
Scenario Ad esempio, se uno studente ha ottenuto correttamente 42 punti su 50 in un test, qual è la percentuale di risposte corrette?
In questo scenario, se il numero in B2 risponde correttamente e il numero in C2 è il numero totale possibile, è possibile digitare la formula =B2/C2 in D2 per trovare il voto.
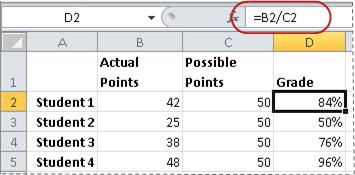
Questa formula divide 42 per 50 per trovare la percentuale di risposte corrette. Nell'esempio mostrato di seguito il voto viene formattato come percentuale senza posizioni decimali visualizzate.
Esempio 4: Calcolare un importo in base a un altro importo e a una percentuale
Scenario Ad esempio, il prezzo di vendita di una camicia è di $ 15, ovvero il 25% di sconto sul prezzo originale. Qual è il prezzo originale? In questo esempio si desidera trovare il numero il cui 75% equivale a 15.
Se B2 è il prezzo di vendita e C2 è 0,75, ovvero 100% meno lo sconto del 25% (in formato decimale), è possibile immettere la formula =B2/C2 in D2 per trovare il prezzo originale:
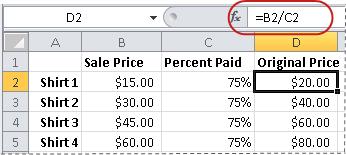
Questa formula divide il prezzo di vendita per la percentuale pagata per trovare il prezzo originale.
Esempio 5: Calcolare la differenza tra due numeri e visualizzarla come percentuale
Scenario Ad esempio, il guadagno per il reparto è di $ 2.342 a novembre e $ 2.500 a dicembre. Qual è la variazione percentuale del guadagno tra questi due mesi? Per eseguire questa attività, usare gli operatori di sottrazione (-) e di divisione (/) in una singola formula.
Se B2 rappresenta il guadagno di novembre e C2 rappresenta il guadagno di dicembre, è possibile usare la formula =(C2-B2)/ (B2) in D2 per trovare la differenza:
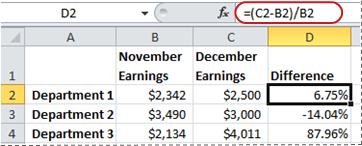
Questa formula divide la differenza tra il secondo e il primo numero per il valore del primo numero per ottenere la variazione percentuale. Nell'esempio mostrato di seguito la differenza viene formattata come percentuale con due posizioni decimali.
Servono altre informazioni?
È sempre possibile rivolgersi a un esperto della Tech Community di Excel o ottenere supporto nelle Community.










