Nota: Riteniamo importante fornire il contenuto della Guida più recente non appena possibile, nella lingua dell'utente. Questa pagina è stata tradotta automaticamente e potrebbe contenere errori di grammatica o imprecisioni. L'intento è quello di rendere fruibile il contenuto. Nella parte inferiore della pagina è possibile indicare se le informazioni sono risultate utili. Questo è l'articolo in lingua inglese per riferimento.
La funzione Chiamami in Skype for Business consente agli utenti di partecipare alla parte audio di una conferenza utilizzando un telefono cellulare o una linea terrestre.
La prima volta che si tenta di partecipare a una riunione tramite Skype for Business, verrà visualizzata la finestra di dialogoaudio riunione J oin :
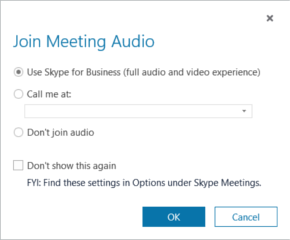
La prima opzione, Usa Skype for Business, è selezionata per impostazione predefinita. Ma se desideri che Skype for Business ti chiami all'orario stabilito per la riunione, puoi selezionare tale opzione, fornire un numero di telefono e attendere la chiamata dalla riunione successiva.
Chiama
Con la funzione chiamami alla funzione puoi aggiungere un numero al volo oppure selezionarne uno memorizzato. Se desideri aggiungere più numeri, puoi farlo in qualsiasi momento tramite la pagina Opzioni telefoni.
Prima di iniziare, fai clic su 
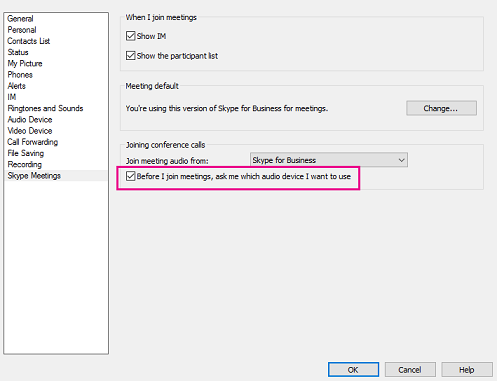
Aggiungere un numero poco prima della riunione
-
Quando viene visualizzata la finestra di dialogo partecipa all'audio della riunione , fare clic su chiama.
-
Fai clic sulla freccia > Nuovo numero.
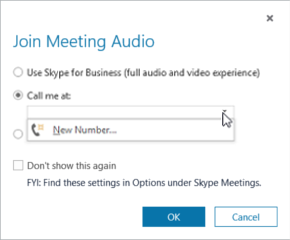
-
Digita il tuo numero di telefono e fai clic su OK.
Per informazioni sui formati dei numeri, consulta Modificare il numero di telefono.
Aggiungere un elenco di numeri
-
Fai clic su

-
Fai clic sul pulsante relativo al numero di telefono che desideri aggiungere o aggiornare. Le opzioni disponibili sono Cellulare, Abitazione e Altro telefono. Non puoi aggiornare il numero di telefono dell'ufficio perché ti viene assegnato dall'amministratore.
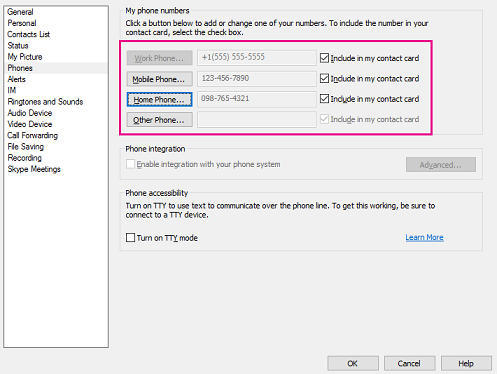
-
Fare clic su OK.
Scegliere da un elenco di numeri
-
Quando viene visualizzata la finestra di dialogo partecipa all'audio della riunione , fare clic su chiama.
-
Fai clic sulla freccia e seleziona il numero che desideri utilizzare.
-
Fare clic su OK.
Audio
La funzione chiama in uso è molto utile, a condizione che la si usi nel modo previsto: se Lync Server chiama un numero di telefono PSTN. Tuttavia, è possibile eseguire un'esperienza meno che ottimale se si chiede a Lync Server di chiamarla in un endpoint abilitato per Lync, ad esempio un telefono in una sala riunioni. Di seguito è riportato il problema che potrebbe verificarsi, nonché due modi per risolvere il problema.
Per iniziare, ecco cosa succede quando fornisci la funzione Chiamami con il numero di telefono di un telefono abilitato per Lync. Supponiamo che Ken si tenti di partecipare a una riunione con Lync Server chiamandolo su 1-206-555-1219, un numero di telefono abilitato per Lync Server. Ken verrà inizialmente connesso alla riunione, ma dopo pochi secondi Lync visualizzerà la chiamata al messaggio non è stata completata o è terminata, mentre Ken comparirà come eliminato dalla riunione:
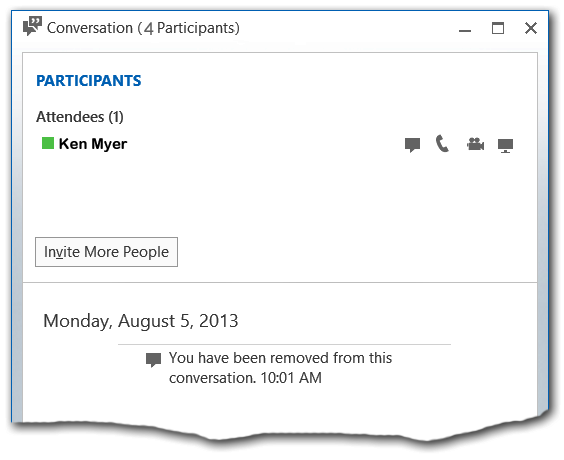
Si può tuttavia riscontrare una discrepanza nella finestra di conversazione di Lync. Ken è l'unico nome elencato nell'intestazione partecipanti . Tuttavia, se si guarda nella barra del titolo della finestra, si noterà che la conferenza contiene un totale di quattro partecipanti.
Allo stesso modo, se si guarda nella finestra di conversazione di uno degli altri partecipanti alla conferenza, non sarà possibile vedere Ken non elencato:
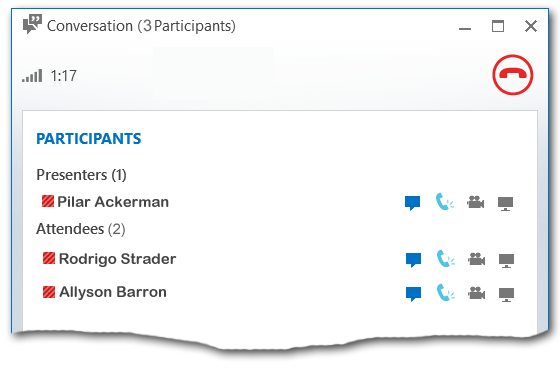
Tuttavia, al tempo stesso, Ken repartirà in grado di partecipare alla parte audio della chiamata usando il telefono abilitato per Lync. La funzione chiama al lavoro ha effettivamente funzionato, ma l'esperienza utente è meno ottimale.
Esistono almeno due modi per risolvere il problema. Se hai già partecipato a una Conference Call in questo modo, come ha fatto Ken, in genere puoi risolvere il problema impegnandosi in una modalità diversa. Ad esempio, se invii un messaggio istantaneo, la finestra di conversazione mostrerà tutti i partecipanti alla conferenza, compreso il tuo:
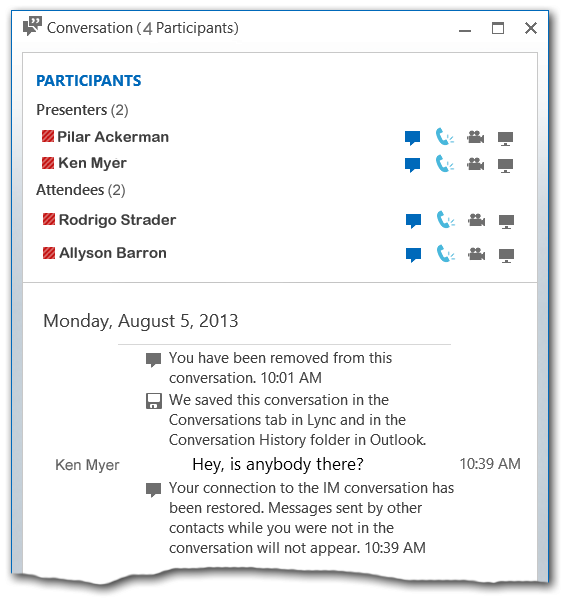
A questo punto dovresti essere in grado di partecipare alla riunione in modo atteso.
In alternativa, è possibile evitare completamente questo problema modificando il modo in cui si partecipa alla riunione. Se è necessario che Lync Server chiami un telefono abilitato per Lync Server, è consigliabile iniziare a partecipare alla riunione senza una connessione audio. A tale scopo, fare clic su non partecipare all'audio quando viene visualizzata la finestra di dialogo partecipa all'audio della riunione :
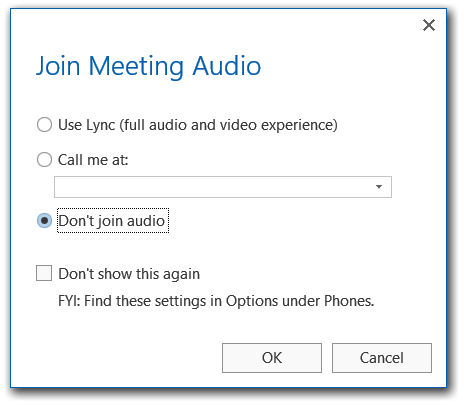
Dopo aver eseguito la connessione alla riunione, è ora possibile "invitare" il telefono abilitato per Lync Server per partecipare anche alla riunione. Per farlo, posizionare il puntatore del mouse sull'icona persone e quindi fare clic su invita altre persone:
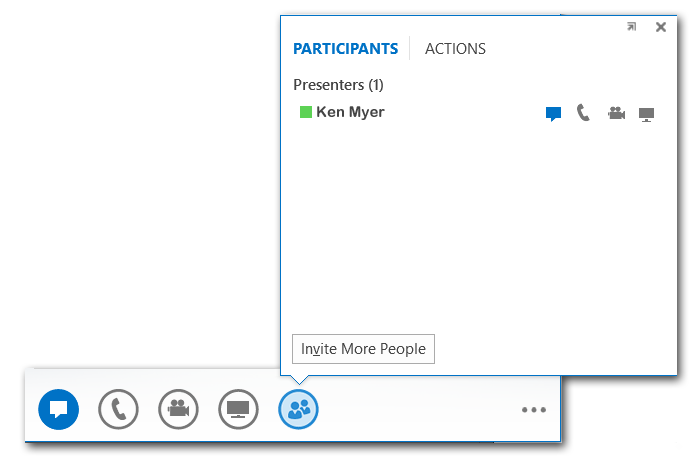
Verrà visualizzata la finestra di dialogo Invia un messaggio istantaneo . Ignorare il titolo della finestra di dialogo (in realtà non si sta inviando un messaggio istantaneo) e digitare il numero di telefono del telefono abilitato per Lync:
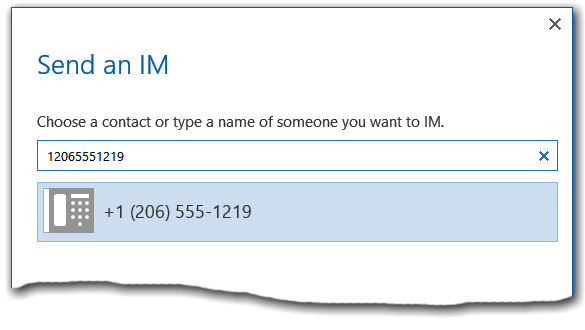
Dopo aver fatto clic su OK, Lync Server chiamerà il numero immesso nella finestra di dialogo. Quando si effettua la connessione, si avranno funzionalità audio complete tramite il telefono abilitato per Lync e si sarà in grado di visualizzare e interagire con l'intero elenco dei partecipanti alla conferenza.
Invitare un'altra persona a partecipare alla riunione tramite telefono
Supponiamo che tu abbia la necessità di far partecipare qualcun altro alla riunione. Anche se la persona non era inclusa nella convocazione di riunione originale, puoi sempre invitarla a partecipare.
-
Nella riunione Skype for Business, fai clic sull'icona IM (

-
Fai clic su Invita altre persone.
-
Digita un nome o numero di telefono oppure scegli qualcuno dall'elenco Contatti.
-
Fare clic su OK.










