L'organizzatore può inviare più opzioni temporali tramite Sondaggio pianificazione e ridurre al minimo i messaggi di posta elettronica in avanti e indietro sulla pianificazione.
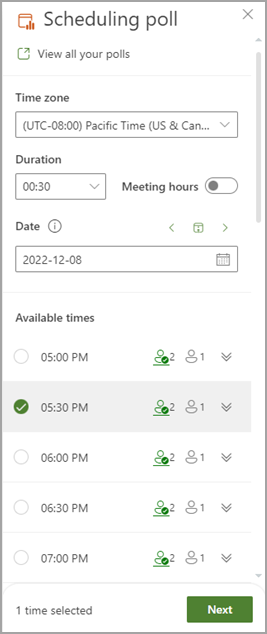
Nota: Se serve aiuto per individuare i punti di ingresso per Pianificazione sondaggio per il client Outlook in uso, vedere Access Scheduling Poll.
Creare un sondaggio
-
Selezionare le impostazioni della riunione.
-
Visualizzare tutti i sondaggi: fare clic su questo collegamento per visualizzare e gestire tutti i sondaggi creati dall'utente.
-
Fuso orario: selezionare il menu a discesa del fuso orario per cambiare il fuso orario per la riunione.
Nota: Il fuso orario usato viene recuperato dalle impostazioni dell'organizzatore, ma è possibile selezionarne uno nuovo dall'elenco. Viene considerata l'ora legale e le riunioni successive al cambio annuale mostrano l'ora corretta.
-
Durata: selezionare la durata di una riunione nell'elenco.
-
Ore di riunione: controllare per limitare gli orari suggeriti per le riunioni solo ai giorni lavorativi e alle ore lavorative.
Nota: L'orario di lavoro predefinito viene recuperato dalle impostazioni dell'organizzatore (se disponibile) oppure vengono usate le impostazioni di Exchange. Se non vengono trovate impostazioni, vengono visualizzate per impostazione predefinita tra le 8:00 e le 17:00.
-
Selezione data: la selezione data consente di selezionare date diverse per visualizzare la disponibilità dell'ora. È possibile aggiungere ore da date diverse a un sondaggio. In alternativa, è possibile usare i pulsanti freccia sinistra e destra per passare al giorno precedente o successivo e usare l'icona del calendario (tra i pulsanti freccia) per tornare a oggi.
-
-
Pianificazione sondaggio esamina le pianificazioni dei partecipanti (se disponibili) e suggerisce un elenco di orari appropriati per la riunione. I fattori usati per determinare le opzioni migliori includono il numero di partecipanti liberi, il numero di partecipanti obbligatori e facoltativi liberi, se i partecipanti in conflitto hanno impegni provvisori o occupati nel proprio calendario.
Nota: Scheduling Poll usa l'account aziendale di Microsoft 365 per accedere al calendario e ai calendari dei partecipanti dell'organizzazione per determinare la disponibilità. I calendari non associati a un account Di Microsoft 365 mostreranno la disponibilità dei partecipanti come sconosciuta.
-
Persone Icone: se si passa il puntatore sull'icona della persona, viene visualizzata la disponibilità dei partecipanti e se sono obbligatori o facoltativi.
-
Sottolineato: Organizzatore
-
Verde: disponibile
-
Rosso: Occupato
-
Viola: Fuori sede
-
Grigio: Sconosciuto
-
-
Pulsante Espandi/Comprimi: consente di visualizzare un elenco dettagliato della disponibilità dei partecipanti e se sono necessari o facoltativi per un determinato suggerimento di tempo.
-
-
Selezionare alcuni orari adatti per la riunione. Il pulsante Avanti verrà abilitato se si selezionano una o più opzioni.
-
Seleziona Avanti. Verrà visualizzato l'elenco degli orari selezionati e delle impostazioni del sondaggio prima di completare la creazione del sondaggio.
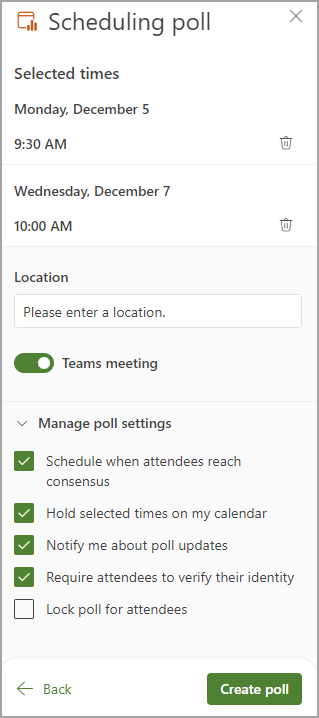
-
Ora è possibile eliminare tutti gli orari selezionati per la riunione facendo clic sull'icona di eliminazione nell'elenco Orari selezionati .
-
È possibile aggiungere un luogo per la riunione.
-
Le riunioni online sono abilitate per impostazione predefinita. Selezionare la casella di controllo Riunione online per disabilitarla. Il nome dell'impostazione verrà aggiornato in base al provider predefinito della riunione selezionato dall'organizzazione. È possibile modificare il provider della riunione nelle impostazioni di Outlook.
-
Usare il pulsante espandi/comprimi per visualizzare le opzioni in Gestisci impostazioni sondaggio.
-
Pianificare quando i partecipanti raggiungono il consenso: un evento del calendario viene pianificato automaticamente se tutti i partecipanti necessari hanno votato a favore di un'opzione specifica per l'orario. Se sono disponibili più opzioni, verrà pianificata la prima opzione.
-
Bloccare gli orari selezionati nel calendario: nel calendario viene inserito un evento provvisorio per ogni opzione proposta. Tutti i blocchi vengono rimossi quando è pianificata la riunione o il sondaggio viene annullato.
-
Notifica degli aggiornamenti del sondaggio: si riceverà un messaggio di posta elettronica ogni volta che un partecipante vota. Il messaggio include lo stato corrente del sondaggio e un'opzione per la pianificazione.
-
Richiedere ai partecipanti di verificare la propria identità: per evitare il voto anonimo, i partecipanti dovranno eseguire l'autenticazione prima di votare.
-
Bloccare il sondaggio per i partecipanti: i partecipanti non saranno in grado di suggerire nuovi orari o modificare altri partecipanti.
Nota: Gli amministratori tenant possono anche aggiornare alcune di queste impostazioni a livello di organizzazione usando i cmdlet appropriati. Per altre informazioni, cercare le impostazioni seguenti in
Set-OrganizationConfig (ExchangePowerShell):
FindTimeAttendeeAuthenticationEnabled, FindTimeAutoScheduleDisabled, FindTimeLockPollForAttendeesEnabled e FindTimeOnlineMeetingOptionDisabled.
-
-
-
Selezionare Crea sondaggio. Pianificazione sondaggio inserisce i dettagli del sondaggio nel corpo del messaggio di posta elettronica, che include un collegamento alla pagina di voto e un collegamento a tutti i sondaggi creati finora.
-
Selezionare Invia per inviare il messaggio di posta elettronica e avviare il processo di voto.










