Con Microsoft Power Automate, è possibile creare un flusso per Microsoft Forms che esegue automaticamente una o più attività dopo che è stato attivato da un evento.
Nello scenario seguente si sta mettendo insieme un evento, ma è necessario valutare chi prevede di partecipare online e partecipare di persona. È possibile creare un sondaggio e quindi usare Power Automate per inviare automaticamente inviti a riunioni online per le persone che devono partecipare in remoto e altri dettagli per gli utenti che partecipano di persona.
-
Passare a Microsoft Power Automate, selezionare

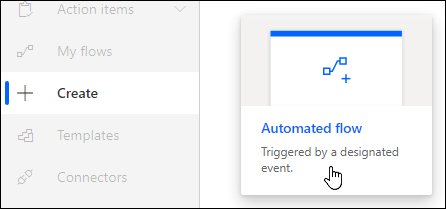
-
In Flow nome, assegnare un nome al flusso o uno verrà generato automaticamente.
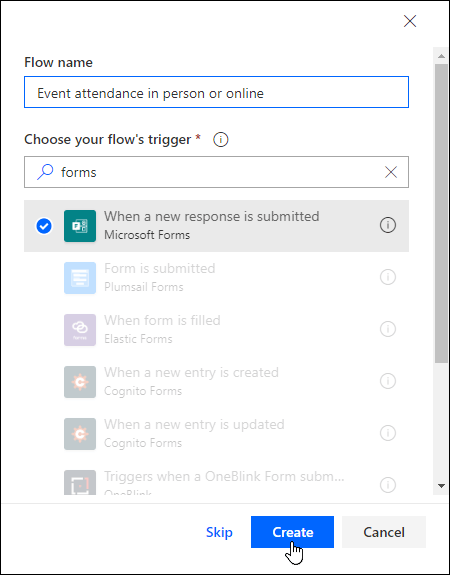
-
Nella casella di ricerca in Scegliere il trigger del flussodigitare forms.
-
Nei risultati della ricerca selezionare Quando viene inviata una nuova rispostae quindi selezionare Crea.
-
In ID modulotoccare o fare clic nella casella di ricerca per visualizzare un elenco dei moduli creati. Selezionare il nome del modulo da usare.
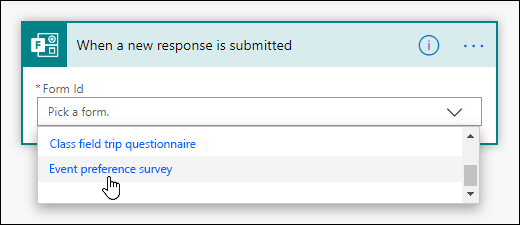
-
Selezionare

-
Nella casella di ricerca in Scegliere un'azionedigitare moduli.
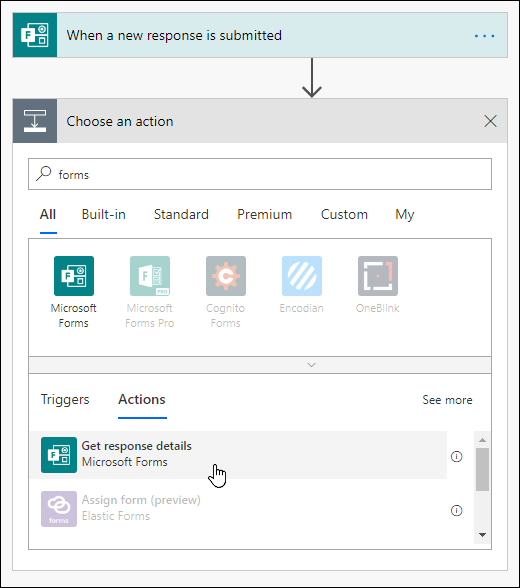
-
Nella scheda Azioni selezionare Ottieni dettagli risposta.
-
In ID modulotoccare o fare clic nella casella di ricerca per visualizzare un elenco dei moduli creati. Selezionare di nuovo il nome del modulo da usare.
-
In ID rispostatoccare o fare clic nella casella di ricerca e quindi selezionare ID risposta.
-
Selezionare

-
Toccare o fare clic nella casella di ricerca Cerca connettori e azioni in Scegliereun'azione e quindi selezionare Condizione nella scheda Azioni.
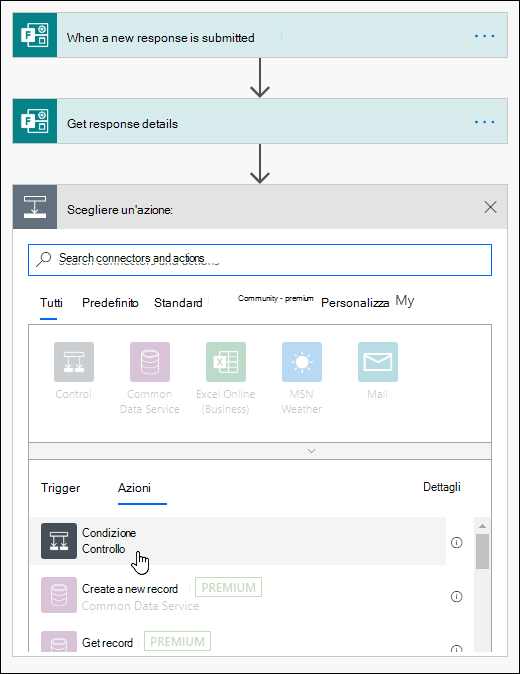
-
Toccare o fare clic nella casella di ricerca Scegliere un valore e quindi selezionare la domanda da usare per decidere il tipo di messaggio di posta elettronica da inviare. In questo esempio specifico, si selezionerà Partecipa all'evento di persona?
-
Nell'elenco a discesa accanto a Parteciparai a questo evento di persona?, seleziona è uguale a.
-
Nella casella di ricerca Scegliere un valore accanto a è uguale a, digitare Sì.
-
Nella sezione Successiva Se sì selezionare Aggiungi un'azione.
-
Toccare o fare clic nella casella di ricerca Cerca connettori e azioni in Scegliereun'azione e quindi digitare posta elettronica.
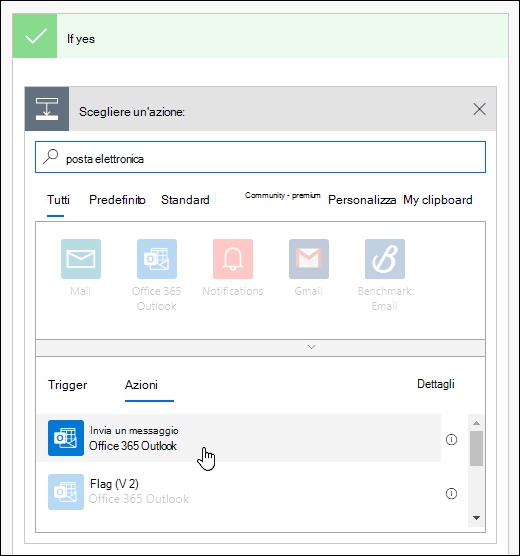
-
Selezionare Invia un messaggio di posta elettronica (V2).
-
Toccare o fare clic nel campo A e selezionare Posta elettronica dei rispondenti.
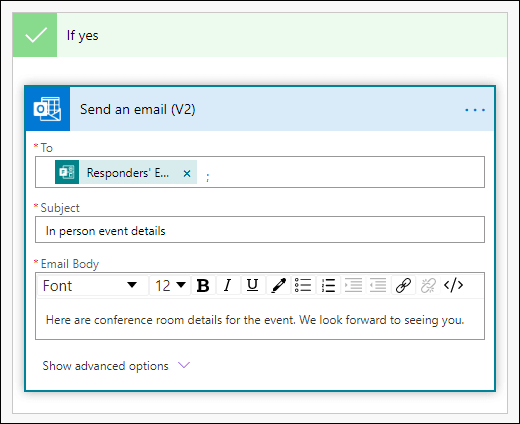
-
Aggiungere una riga Oggetto e un testo per il corpo del messaggio di posta elettronica.
-
Nella sezione Successiva se non è presente, selezionare Aggiungi un'azione. Seguire le stesse istruzioni nei passaggi da 16 a 19.
-
Selezionare Salva.
Se si vuole testare il flusso automatizzato, selezionare Test nell'angolo in alto a destra della pagina.
Feedback per Microsoft Forms
L'opinione degli utenti è importante. Per inviare un feedback su Microsoft Forms, nell’angolo in alto a destra del modulo selezionare Altre impostazioni del modulo 










