Prima di tutto, iniziare a pianificare il sito di comunicazione di SharePoint. Nella fase di pianificazione imparerai a pensare alla struttura di spostamento, alle autorizzazioni e alle personalizzazioni del sito per prepararti a creare un sito di comunicazione di SharePoint. Usare questo articolo per informazioni su come creare un sito di comunicazione di SharePoint.
È necessario creare un sito del team? È comunque possibile seguire le indicazioni contenute in questo articolo, ma si capisce che in genere un sito del team ha un pubblico molto più piccolo con obiettivi e attività molto specifici che devono essere raggiunti. I siti di comunicazione sono progettati per una comunicazione ampia.
Creare il sito
È possibile creare il sito di comunicazione usando uno dei modelli standard (argomento, vetrina, vuoto) o una struttura di sito personalizzata creata per l'organizzazione. Se si dispone delle autorizzazioni di amministratore, è anche possibile eseguire il provisioning di una delle progettazioni del sito in Lookbook come punto di partenza per il sito.
Esaminare questa procedura dettagliata guidata per la creazione di un sito di comunicazione.
In alternativa, passare alla creazione di un sito di comunicazione.
Personalizzare l'aspetto
È possibile personalizzare il tema, l'intestazione e il logo del sito per allinearsi all'organizzazione o al marchio del sito. Informazioni su come personalizzare l'aspetto del sito di SharePoint. Se il sito fa parte di un Hub, non sarà possibile modificare il tema del sito. Se non si vedono le opzioni per modificare l'aspetto del sito, è possibile che l'amministratore abbia disabilitato la possibilità di farlo.
Accedere a queste modifiche nelle impostazioni > modificare l'aspetto
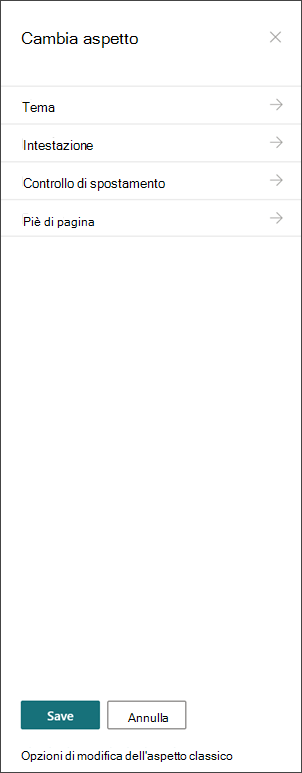
Specifiche per i loghi:
-
Il logo del sito può essere un formato JPG, GIF o PNG. L'uso di un file PNG consente uno sfondo trasparente
-
Se si vuole un logo quadrato per il sito, le dimensioni minime sono 64 x 64 pixel
-
Per un logo rettangolare, le dimensioni sono 192 x 64
-
Raddoppiare queste dimensioni per la visualizzazione ottimale in alta risoluzione
-
Per ridurre al minimo l'impatto sulle prestazioni del sito, non usare un'immagine di dimensioni superiori a 300 MB per il logo del sito
Configurare la raccolta pagine del sito
La raccolta pagine del sito è un tipo speciale di raccolta documenti che consente di ospitare tutte le pagine del sito. È possibile avere una sola raccolta di pagine del sito nel sito. I post di notizie sono archiviati nella raccolta pagine del sito nel sito, perché sono solo un tipo speciale di pagina del sito.
Suggerimento: Per semplificare la visualizzazione delle pagine notizie e delle pagine "normali", aggiungere la colonna stato alzato di pagina alle visualizzazioni nella raccolta pagine del sito. I post di notizie vengono innalzati di stato = 2. Le pagine del sito "normale" vengono innalzate di stato = 0.
Suggerimento Impostare tutte le pagine come visualizzazione predefinita per le pagine del sito. In questa visualizzazione visualizzare le colonne seguenti, oltre a tipo e nome: titolo (collegato all'elemento con il menu modifica), stato alzato di pagina, versione, ad esempio conteggio e conteggio commenti. Sarà possibile aggiungere tutte le colonne eccetto la versione selezionando la colonna a discesa per + Add e scegliendo Mostra/Nascondi colonne. Selezionare le colonne che si desidera visualizzare e fare clic su Applica. Per aggiungere la versione alla visualizzazione, selezionare l'elenco a discesa Visualizza e scegliere modifica la visualizzazione corrente. Quindi, selezionare la casella davanti alla versione e premere OK per salvare la visualizzazione.
Informazioni sul contenuto del sito
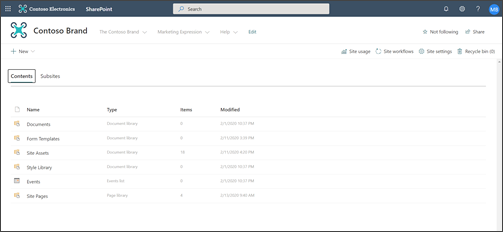
Ogni sito di comunicazione include diversi elenchi e raccolte predefiniti:
-
Raccolta documenti : posizione in cui caricare i file. Il sito include una raccolta predefinita, ma è possibile aggiungerne altre in base alle esigenze.
-
Elenco eventi : elenco in cui sono archiviate le voci del calendario.
-
Raccolta pagine sito : la raccolta in cui vivono tutte le pagine del sito.
-
Modelli di modulo e libreria di stili -queste raccolte sono raccolte legacy riportate dalle versioni permeabile di SharePoint
Suggerimenti per la configurazione del contenuto del sito:
-
Aggiungere il titolo della pagina prima di aggiungere un'immagine alla pagina. Se non si aggiunge prima il titolo della pagina, il nome della sottocartella asset del sito (trovato in asset del sito) per la pagina potrebbe essere una stringa di caratteri casuali, rendendo molto più difficile trovare le immagini associate alla pagina in un secondo momento.
-
Non caricare documenti usando la Web part Collegamenti rapidi. Caricarle sempre in una raccolta documenti e quindi collegarle da collegamenti rapidi. Se si carica un documento durante l'aggiunta di un collegamento in collegamenti rapidi, il documento verrà archiviato nella raccolta risorse del sito, in modo da rendere più difficile la ricerca se è necessario aggiornarla in un secondo momento.
-
Inserire spazi (non trattini o sottolineature) tra le parole in nomi di file per migliorare la leggibilità. I nomi di file e i titoli dei documenti devono essere significativi per gli utenti, perché queste informazioni diventeranno importanti quando gli utenti cercheranno il contenuto nel sito.
-
Evitare di usare le date e i numeri di versione nei nomi di file. SharePoint terrà automaticamente traccia delle versioni per l'utente. Se si aggiunge una data a un nome file e quindi si aggiunge una copia più recente del file, i collegamenti al file precedente non verranno aggiornati automaticamente. Se si carica una nuova versione di un file con lo stesso nome di un file esistente, i collegamenti vengono aggiornati automaticamente.
-
Usare etichette riconoscibili per tutti i collegamenti ipertestuali. Non inventare termini quando si esegue il collegamento al contenuto del sito. Per altre informazioni sulle etichette dei collegamenti, esaminare le indicazioni per le etichette nella pianificazione della struttura di spostamento per l'esperienza moderna di SharePoint. Le indicazioni per la denominazione delle etichette in questo articolo si applicano non solo alle etichette di spostamento principali, ma a qualsiasi collegamento nella pagina.
Decidere come si vuole che gli utenti si impegnino con le pagine
Uno dei vantaggi principali delle moderne esperienze di SharePoint è che ci sono alcuni modi predefiniti per coinvolgere i visitatori nel sito e nelle pagine:
-
Commenti di pagina. Ogni pagina viene creata con l'attivazione della pagina commenti attivata. Puoi scegliere di lasciarlo abilitato o disabilitarlo. Se si lasciano i commenti di pagina abilitati, verificare che i commenti vengano rivedeti spesso per rispondere in base alle esigenze.
-
Salva per un secondo momento. Questa funzionalità consente a qualsiasi lettore di salvare la pagina per la revisione successiva. Le pagine salvate vengono visualizzate nella pagina iniziale di SharePoint o nell'app per dispositivi mobili.
-
Mi piace. Questa funzionalità consente ai visitatori di indicare l'affinità con la pagina. Il numero totale di mi piace viene visualizzato per ogni pagina e articolo di notizie.
-
Visualizzazioni. Questa caratteristica indica ai proprietari e ai visitatori del sito quante volte è stata visualizzata la pagina.
-
Conversazioni Yammer. L'aggiunta della Web part Yammer consente ai visitatori della pagina di visualizzare, avviare e partecipare a una conversazione della community di Yammer dalla pagina di SharePoint.
Assegnare contenuto a gruppi di destinatari specifici
Un ottimo modo per verificare che il contenuto del sito sia più pertinente per i visitatori consiste nel personalizzare il modo in cui i visitatori visualizzano le pagine e le notizie usando il targetingper i destinatari. Il targeting per i destinatari consente di indirizzare il contenuto agli utenti che fanno parte di un determinato gruppo di destinatari. La destinazione dei destinatari consente inoltre di assegnare priorità alle notizie ai membri del gruppo di destinatari nella pagina iniziale di SharePoint, le notizie nell'app per dispositivi mobili e in Web part notizie.
La destinazione del gruppo di destinatari è configurata prima nella raccolta pagine del sito e quindi nelle web part notizie o contenuto evidenziato. Se per una pagina viene specificato un gruppo di destinatari, queste web part visualizzeranno solo la pagina per gli utenti che fanno parte del gruppo di destinatari. Un non membro può trovare il contenuto tramite la ricerca, perché la destinazione di una pagina non è uguale alla sicurezza di una pagina. Tuttavia, il non membro non verrà presentato con la pagina o l'articolo di notizie.
La destinazione dei destinatari può essere aggiunta anche alla struttura di spostamento del sito. In questo modo puoi scegliere chi può visualizzare il contenuto della struttura di spostamento del sito usando gli stessi gruppi di destinatari disponibili per le pagine.
Creare approvazioni di pagina automatiche
Si vuole che un utente o un gruppo approvino le pagine prima di essere pubblicate? Le versioni principali e secondarie sono abilitate per impostazione predefinita nella raccolta pagine del sito. Con questa funzionalità abilitata, è possibile configurare facilmente l'approvazione della pagina dall'elenco a discesa Automatizza nella raccolta pagine del sito. Questa può essere una buona idea se si prevede di avere più autori e si vuole rivedere le pagine finali prima che vengano pubblicate. Tieni presente che anche se non è stata abilitata l'approvazione della pagina, solo i membri e i proprietari possono visualizzare le pagine non pubblicate (anche se i visitatori possono visualizzare l'ultima versione pubblicata della pagina).
Personalizzare le autorizzazioni per elenchi e raccolte
Si vogliono avere alcuni elenchi o raccolte in cui i visitatori del sito possono collaborare? È possibile personalizzare le autorizzazioni per uno o più elenchi o raccolte nel sito per assegnare le autorizzazioni di collaborazione al gruppo visitatori. Come procedura consigliata, provare ad evitare di interrompere le autorizzazioni nella raccolta pagine del sito. L'interruzione delle autorizzazioni nella raccolta pagine del sito può causare esperienze utente complesse e confuse e deve essere gestita con grande attenzione per assicurarsi di non rimuovere accidentalmente le autorizzazioni da una pagina di cui tutti gli utenti hanno bisogno. È anche possibile usare la Web part Microsoft Forms per aggiungere un modulo a una pagina in cui i visitatori possono collaborare o la Web part Power Apps per aggiungere un'app configurata.
Considerazioni speciali per modernizzare un sito classico
Se si sta modernizzando un sito di SharePoint classico esistente per creare il sito di comunicazione o la conversione da una piattaforma diversa a SharePoint, è probabile che si disponga di contenuto per la migrazione al nuovo sito.
Procedure consigliate per la migrazione:
-
Usare il passaggio a un nuovo sito di comunicazione per ripensare la storia del sito e verificare che il contenuto sia ancora rilevante. Pianificare il nuovo sito usando le indicazioni descritte in precedenza. Questo non significa che dovresti dimenticarti di quello che hai già fatto, in particolare se il contenuto viene usato ed è stato mantenuto aggiornato. Ma è questo il caso per tutti i contenuti correnti?
-
Comunicare con i visitatori del sito. Scopri quali sono realmente necessarie.Il contenuto del sito precedente soddisfa ancora gli obiettivi per il nuovo sito? Esaminare i dati sull'utilizzo per il sito esistente. Usare queste informazioni per determinare il contenuto di cui eseguire la migrazione nel nuovo sito.
-
Creare e rivedere l'inventario dei contenuti per il sito corrente. Per ogni elemento nell'inventario, identificare se deve essere:
-
Eliminata-in caso affermativo, eseguire questa operazione ora.
-
Archiviato-perché si tratta di un record aziendale
-
Migrato-perché è corrente ed è comunque necessario
-
Aggiornata e quindi eseguita la migrazione
-
Inserito in un altro sito e collegato nel sito personale
-
-
Il contenuto dovrebbe guadagnarsi la sua posizione nel nuovo sito.
-
Questo contenuto aggiunge valore al business/visitatore?
-
Si è impegnati a mantenerla aggiornata?
-
Il gruppo aziendale è responsabile di questo contenuto? In caso contrario, è il momento di dire addio al contenuto. In caso contrario, ottenere il proprietario per aggiungerlo al sito e creare un collegamento al contenuto del sito.
-
-
Trovare un "Home" per il nuovo contenuto. Verificare che ogni elemento abbia una Home e, in caso contrario, che sia possibile perdere una categoria nella pianificazione.










