È possibile personalizzare l'aspetto delle cartelle di lavoro di Excel durante la lettura e la modifica usando Strumento di lettura immersiva. Strumento di lettura immersiva offre opzioni per un'esperienza comoda e facile da elaborare, consentendo di ascoltare la lettura ad alta voce del testo o modificare la modalità di visualizzazione del testo modificando la spaziatura, il colore e altro ancora.
Usare Strumento di lettura immersiva in Excel per il web
-
Selezionare una cella contenente testo.
-
Sulla barra multifunzione selezionare Visualizza > Strumento di lettura immersiva. Il documento verrà aperto in formato a schermo intero.

Usare Strumento di lettura immersiva
Dopo aver aperto la cartella di lavoro all'interno di Strumento di lettura immersiva, è possibile eseguire una o più delle operazioni seguenti, a seconda di come si vuole concentrarsi sul contenuto del documento:
-
Per ascoltare la lettura dei paragrafi, selezionare il pulsante Riproduci.
-
Per ascoltare da un certo punto della pagina, selezionare la parola desiderata.
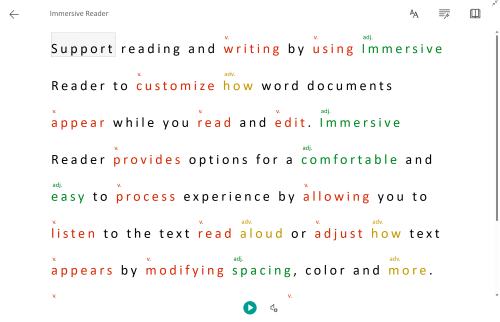
Selezione vocale
Seleziona l'icona dell'ingranaggio per aprire Le impostazioni vocali.
-
Il dispositivo di scorrimento Velocità voce controlla la velocità di riproduzione del lettore. Seleziona Velocità voce, quindi trascina il controllo a destra o a sinistra.
-
Per spostare i controlli della velocità della voce tramite la tastiera, seleziona il pulsante sinistro per ridurre la velocità della voce e il pulsante destro per aumentare la velocità della voce.
-
-
Seleziona la tua preferenza di voce maschile o femminile .
-
Premere Riproduci per ascoltare la lettura ad alta voce della cartella di lavoro.
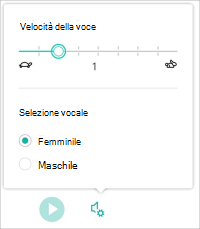
Preferenze testo
È possibile modificare l'aspetto del documento usando Preferenzetesto. Le scelte effettuate nelle preferenze di testo possono contribuire a rimuovere le distrazioni visive e migliorare la leggibilità del testo.
Il menu Preferenze testo consente di:
-
Modificare le dimensioni del testo
-
Ridurre l’affollamento tra le lettere
-
Modificare il tipo di carattere
-
Modificare il colore di sfondo
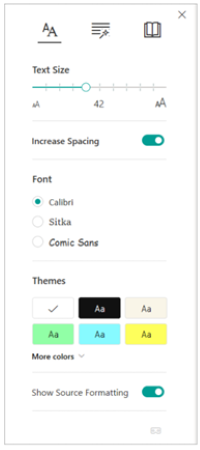
Opzioni grammaticali
Opzioni grammaticali controlla l'evidenziazione grammaticale e aiuta i lettori a comprendere frasi complesse.
Scegliere gli elementi da evidenziare:
-
Syl·la·bles divide le parole mostrando piccoli punti tra le sillabe.
-
In Parti del discorso attivare Nomi, Verbi, Aggettivi o Avverbi per evidenziare ogni nome, verbo o aggettivo nella pagina in un colore che corrisponde al colore dell'etichetta.
-
Attiva Il pulsante Mostra etichette visualizza i nomi abbreviati, i verbi, gli aggettivi o gli avverbi nella pagina con il colore corrispondente dell'etichetta.
-
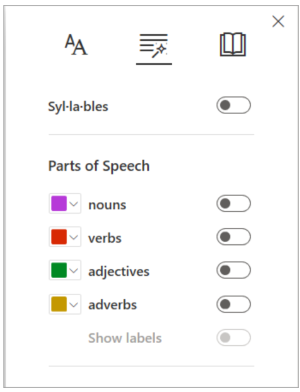
Preferenze di lettura
-
Focus su riga consente ai lettori di restringere il campo di lettura evidenziando gruppi di uno, tre o cinque righe all’interno del materiale scelto nello strumento di lettura immersiva.
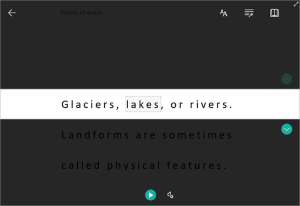
-
Dizionario immagine offre la possibilità di fare clic su una singola parola e visualizzare il supporto visivo. È anche possibile ascoltare la lettura ad alta voce della parola.
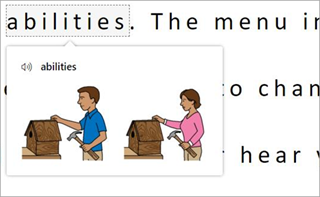
-
Traduci consente di visualizzare una parola selezionata o l'intero documento nella lingua preferita.
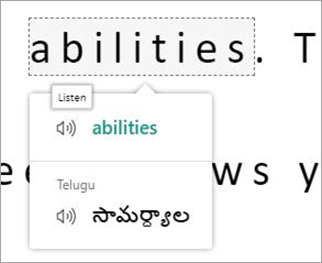
Tasti di scelta rapida per Strumento di lettura immersiva
Usare le scelte rapide da tastiera per spostarsi Strumento di lettura immersiva.
-
Freccia SU/GIÙ consente di scorrere riga per riga in modalità Focus su riga o di scorrere la pagina verso l'alto o verso il basso senza modalità Focus su riga
-
ESC chiude il lettore o il menu
-
Tabulazioni passa al controllo successivo nelle impostazioni di Strumento di lettura immersiva
-
Barra spaziatrice seleziona lo strumento corrente
Chiudere Strumento di lettura immersiva
Selezionare l'icona freccia indietro nella parte superiore della pagina oppure toccare ESC sulla tastiera per uscire da Strumento di lettura immersiva.











