È possibile eseguire il pivot di una colonna in una tabella aggregando i valori corrispondenti in una colonna per creare un nuovo orientamento della tabella. La tabella viene prima ordinata in ordine crescente in base ai valori della prima colonna.
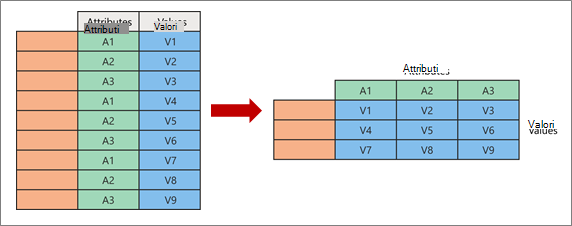
Quando si esegue il pivot, si accettano due colonne originali e si crea una nuova coppia attributo-valore che rappresenta un punto di intersezione delle nuove colonne:
-
Attributi I valori identici di una colonna di attributi originali (in verde a sinistra) vengono trasformati in diverse nuove colonne (in verde a destra).
-
I valori della colonna originale tramite UnPivot (in blu a sinistra) vengono distribuiti come valori nelle nuove colonne corrispondenti (in blu a destra).
Di seguito sono riportati i dati di esempio usati in questa procedura.
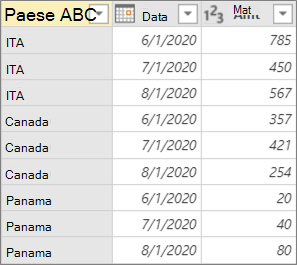
-
Per aprire una query, individuane una che è stata precedentemente caricata dall'Editor di Power Query, seleziona una cella nei dati e quindi scegli Query > Modifica. Per altre informazioni leggi Creare, caricare o modificare una query in Excel.
-
Seleziona la colonna che vuoi trasformare tramite pivot. Nell'esempio selezionare Data. I valori univoci di questa colonna diventano le nuove colonne e intestazioni di colonna.
-
Seleziona Trasforma > Colonna pivot.
-
Nell'elenco Colonna valori della finestra di dialogo Colonna pivot selezionare Int.
-
Seleziona Opzioni avanzate, quindi seleziona una Funzione con valori di aggregazione. Nell'esempio selezionare Somma.
Le opzioni disponibili sono: Non aggregare, Conteggio (tutti), Conteggio (non vuoto), Minimo, Massimo, Mediana, Somma e Media.
Mancia Se non si vuole contare una cella senza un valore, selezionare Conteggio (non vuota). Ad esempio, se in una colonna sono presenti dieci celle e due sono vuote, il conteggio è otto. -
Selezionare OK.
Risultato
La colonna Data della tabella originale viene creata tramite pivot per ottenere la somma di tutti i valori dalla colonna Amt originale all'intersezione tra Country e ogni nuova colonna Data .
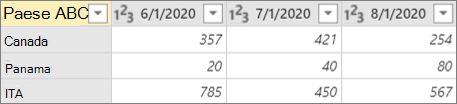
Di seguito sono riportati i dati di esempio usati in questa procedura.
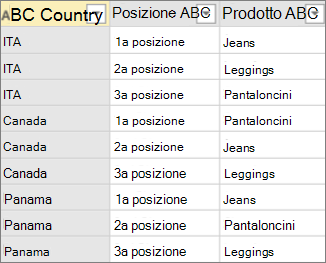
È possibile usare le colonne pivot senza aggregazione quando si usano colonne che non possono essere aggregate o che non si vogliono aggregare i valori.
-
Per aprire una query, individuane una che è stata precedentemente caricata dall'Editor di Power Query, seleziona una cella nei dati e quindi scegli Query > Modifica. Per altre informazioni leggi Creare, caricare o modificare una query in Excel.
-
Seleziona la colonna che vuoi trasformare tramite pivot. Nell'esempio selezionare Posizione. I valori univoci di questa colonna diventano le nuove colonne e intestazioni di colonna.
-
Seleziona Trasforma > Colonna pivot.
-
Nell'elenco Colonna valori della finestra di dialogo Colonna pivot selezionare Prodotto.
-
Seleziona Opzioni avanzate, quindi seleziona una Funzione con valori di aggregazione. Nell'esempio selezionare Non aggregare.
-
Selezionare OK.
Risultato
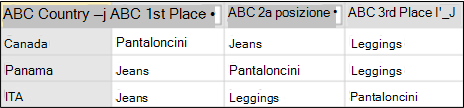
La colonna Posizione della tabella originale viene ruotata per ottenere i valori dalla colonna Prodotto originale all'intersezione di Country e di ogni nuova colonna Posizione.
In questo esempio viene usato l'esempio della sezione "Pivot and aggregate a column":
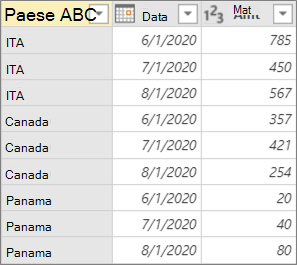
Se si esegue il pivot della colonna Data , si seleziona Int nell'elenco Colonna valori e quindi in Opzioni avanzate selezionare Non aggregare per una funzione di aggregazione dei valori, viene visualizzato il messaggio di errore seguente:
"Expression.Error: Nell'enumerazione sono presenti troppi elementi per completare l'operazione."
Questo errore si verifica perché l'opzione Non aggregare è progettata per funzionare con un singolo valore restituito per l'intersezione di Paese e Data e non con più valori.
Questo errore potrebbe non essere visualizzato immediatamente. Quando è stata definita in origine, le condizioni dei dati hanno creato un singolo valore in corrispondenza del punto di intersezione. Successivamente, dopo un'operazione di aggiornamento futura, le condizioni dei dati sono cambiate e ora sono possibili più valori nel punto di intersezione. In questo caso, è possibile usare il comando Pivot con un'aggregazione.
Vedere anche
Guida di Power Query per Excel










