Puoi aggiungere una sessione di domande e risposte alla tua Skype Meeting Broadcast. Aggiungi una sessione di domande e risposte per coinvolgere i partecipanti permettendo di porre domande, fare commenti e ricevere risposte dal moderatore. Il relatore e gli altri partecipanti possono leggere i messaggi man mano che arrivano e rispondere in tempo reale. Questo consente anche di avere un contenuto dinamico della riunione, perché il relatore saprà quando è necessario dare più dettagli o chiarire un aspetto.
Aggiungere una sessione di domande e risposte
-
Passa al portale di Skype Meeting Broadcast.
-
Accedi con il tuo account aziendale o dell'istituto di istruzione (ad esempio, seanc@contoso.com).
-
Seleziona la riunione o l'evento cui aggiungere la sessione di domande e risposte.
-
Fai clic su Personalizza.
-
Scegli se visualizzare la sessione di domande e risposte a destra del lettore video (fai clic su App pannello destro) o al di sotto di esso (fai clic su App pannello inferiore).
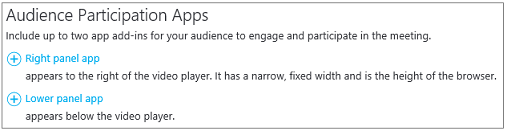
-
In Seleziona un'app fai clic su Domande e risposte.
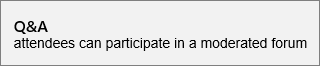
-
Nell'angolo superiore destro della pagina, fai clic su Fine.
Distribuzione ai moderatori del link al pannello di domande e risposte
Al momento non c'è una funzione automatica per distribuire ai moderatori il link al pannello di domande e risposte. Usa questo metodo per dare ai moderatori l'accesso al pannello moderazione domande e risposte.
-
Nella pagina Dettagli riunione, nella sezione Impostazioni pagina partecipanti, fare clic con il pulsante destro su Apri domande e risposte.

-
Scegli Copia collegamento per copiare il collegamento negli Appunti.
-
Invia il collegamento ai moderatori della riunione via e-mail.
Aprire il pannello di moderazione domande e risposte
Il pannello di moderazione domande e risposte è un'applicazione separata avviata nel browser. Può essere avviata indipendentemente da Skype Meeting Broadcast.
-
Nella pagina Dettagli riunione, nella sezione Impostazioni pagina partecipanti, fai clic su Apri domande e risposte.

Nota: L'organizzatore può inviarti un collegamento al modello di moderazione domande e risposte via e-mail, nel qual caso basterà fare clic sul collegamento nell'e-mail per accedere al pannello.
-
Il pannello di moderazione domande e risposte si apre in un'applicazione separata nel browser.
Fare un annuncio
Il moderatore ha l'opzione di fare annunci visibili a tutti i partecipanti.
-
Nel pannello di moderazione domande e risposte, digita un messaggio di benvenuto o un annuncio.
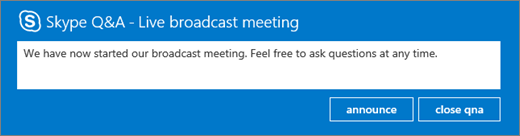
-
Fai clic su annuncia per invitare i partecipanti a usare la funzione domande e risposte.
L'annuncio sarà visibile a tutti i partecipanti alla riunione in broadcast.
Trasmettere domande e risposte a tutti i partecipanti
Gli utenti possono fare domande digitando una domanda nel pannello domande e risposte della riunione e facendo clic su chiedi. Il moderatore ha l'opzione di rendere visibili a tutti i partecipanti le domande e le risposte.
-
Le domande dei partecipanti sono riportate nel pannello di moderazione domande e risposte

Fai clic su trasmetti per rendere visibile la domanda a tutti i partecipanti.
-
Fai clic su aggiungi una risposta per includere una risposta alla domanda, che sarà visibile a tutti i partecipanti.
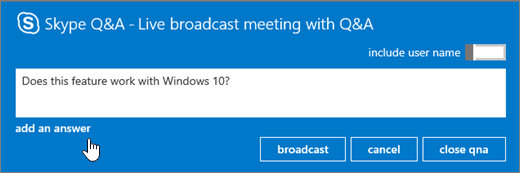
-
Digita la risposta alla domanda e fai clic su trasmetti per rendere visibili ai partecipanti sia la domanda che la risposta.
Rispondere alle domande in provato
Gli utenti possono fare domande senza svelare la loro identità facendo clic su domanda anonima nel pannello domande e risposte. Le domande del partecipante non saranno visibili agli altri partecipanti ma solo dai moderatori delle domande e risposte. Per impostazione predefinita, una risposta del moderatore sarà visibile solo al partecipante che ha posto la domanda (se è privata).
-
Per rispondere direttamente a un partecipante, fai clic su rispondi, digita la risposta e fai clic su invia.
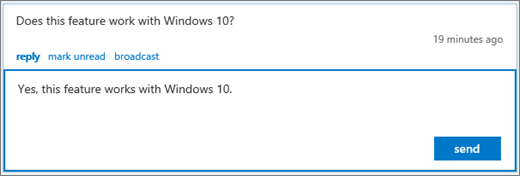
La risposta sarà visibile solo al partecipante.
-
La domanda viene contrassegnata come letta e la risposta mostrata nella panoramica del moderatore.
Sessioni domande e risposte con più di un moderatore
Se più di un moderatore risponde alle domande, è importante fare attenzione a quali sono state lette o meno. Le domande non lette sono visibile da tutti i moderatori, ed è possibile che due moderatori rispondano alla stessa domanda. Se una domanda non è stata contrassegnata manualmente come letta, resterà non letta finché non viene inviata la risposta (in privato o trasmessa). Perciò i moderatori devono contrassegnare come lette le domande a cui intendono rispondere. Potranno sempre rimetterle in coda contrassegnandole come non lette.
Rispondere alle domande con più moderatori
-
Trova una domanda a cui vuoi rispondere e fai clic su leggi.
-
Scegli trasmetti o rispondi.
-
Componi la risposta e inviala.
-
Se decidi di non rispondere a una domanda:
-
Fai clic su annulla la trasmissione o ai clic di nuovo su rispondi per chiudere la casella messaggi rispondi, a seconda della risposta scelta originariamente.
-
Poi fai clic su segna come non letto per rimettere in coda la domanda.
-
Usare le visualizzazioni moderatore
Ci sono tre visualizzazioni moderatore che puoi usare nel pannello di moderazione domande e risposte.
-
Più importanti Le risposte trasmesse più importanti sono basate sui voti di partecipanti e moderatori. Le risposte trasmesse hanno un pulsante cuore (

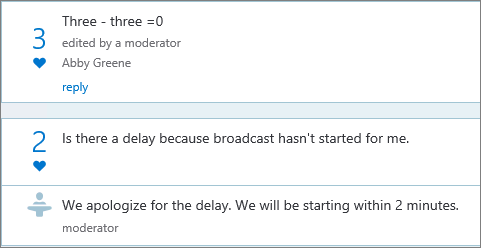
-
Tutte Questa visualizzazione mostra tutte le domande e risposte e tutti gli annunci.
-
Non lette Questa visualizzazione mostra solo le risposte non lette.
Designare le domande più importanti
Per evitare che i partecipanti ripetano sempre le stesse domande (e per fare in modo che il moderatore abbia meno carico di lavoro), il moderatore può trasmettere domande ai partecipanti senza rispondere. In questo modo i partecipanti vedono le domande poste e possono dare un voto positivo facendo clic sul cuore (
-
Monitorando il numero di voti positivi, il moderatore giudica l'interesse nella domanda.
-
Il moderatore risponde alle domande più importanti o le inoltra al relatore.
-
Quando il moderatore riceve una domanda dal relatore, può aggiungere la risposta alla domanda trasmessa.
Chiudere la sessione di domande e risposte
Al termine della riunione in broadcast, il moderatore può chiudere la sessione di domande e risposte. È anche possibile chiudere temporaneamente la sessione di domande e risposte durante la riunione e riaprirla in seguito.
-
Fai clic su chiudi dr
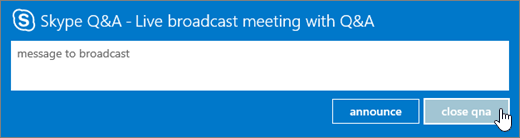
-
La sessione di domande e risposte è attualmente chiusa e può essere riaperta facendo clic su apri dr.
Esportare i dati di domande e risposte in formato CSV
Tutte le domande e risposte sono disponibili da scaricare in formato CSV. Il file delle domande e risposte può essere scaricato dal portale broadcast.
-
Nel portale Skype Meeting Broadcast, in Riunioni terminate, fai clic sulla riunione.
-
Nella sezione report, fai clic su Scarica report domande e risposte.
Fai clic su Apri per aprire il file CSV in Microsoft Excel.










