Quando una riga di dati è molto ampia e richiede uno scorrimento orizzontale ripetuto, è consigliabile usare una maschera dati per aggiungere, modificare, trovare ed eliminare righe.
Informazioni sui moduli dati
Una maschera dati fornisce un comodo mezzo per immettere o visualizzare una riga completa di informazioni in un intervallo o in una tabella senza scorrere orizzontalmente. L'utilizzo di un modulo dati può rivelarsi un metodo di inserimento dati più semplice rispetto allo spostamento di colonna in colonna quando sono visualizzate più colonne di dati sullo schermo. È consigliabile utilizzare un modulo dati quando è sufficiente un modulo semplice di caselle di testo in cui sono elencate le intestazioni di colonna come etichette e non sono necessarie caratteristiche sofisticate o personalizzate, ad esempio una casella di riepilogo o un pulsante di selezione.
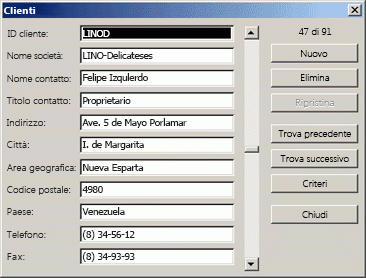
Microsoft Excel può generare automaticamente un modulo dati predefinito per intervallo o tabella. Nel modulo dati vengono visualizzate tutte le intestazioni di colonna come etichette in una singola finestra di dialogo. Accanto a ogni etichetta è disponibile una casella di testo vuota in cui è possibile immettere dati per ogni colonna, fino a un massimo di 32 colonne. In un modulo dati è possibile inserire nuove righe, trovare righe scorrendo il modulo o in base al contenuto delle celle, oltre ad aggiornare ed eliminare le righe. Se una cella contiene una formula, il risultato della formula verrà visualizzato nel modulo dati, ma non sarà possibile modificare la formula dal modulo.
Nota: Non è possibile stampare un modulo dati. Inoltre, poiché un modulo dati è una finestra di dialogo modale, non è possibile usare il comando Stampa di Excel o il pulsante Stampa finché non si chiude il modulo dati. In alternativa, è possibile usare il tasto STAMP di Windows per creare un'immagine del modulo e quindi copiarla in Microsoft Paint o in un altro programma.
Aggiungere il pulsante Modulo alla barra multifunzione
-
Se necessario, aggiungere un'intestazione di colonna a ogni colonna dell'intervallo o della tabella. Excel usa queste intestazioni di colonna per creare etichette per ogni campo della maschera.
Importante: Verificare che nell'intervallo di dati non siano presenti righe vuote.
-
Fare clic su una cella dell'intervallo o della tabella a cui si vuole aggiungere la maschera.
-
Per aggiungere il pulsante Maschera

-
Fare clic sulla freccia accanto alla barra di accesso rapido e quindi su Altri comandi.
-
Nella casella Scegli comandi da fare clic su Tutti i comandi e quindi selezionare il pulsante Maschera

-
Fare clic su Aggiungi e quindi su OK.
-
-
Sulla barra di accesso rapido fare clic su Maschera

Importante: Se viene visualizzato un messaggio che indica "Troppi campi nel modulo dati", è necessario ridurre il numero di colonne, perché un modulo dati può contenere solo un massimo di 32 colonne. Una soluzione (quando si usa un intervallo di colonne) consiste nell'inserire una colonna vuota, suddividendo di fatto un intervallo in due intervalli. Quindi, se necessario, creare un modulo dati separato per le colonne a destra della colonna vuota.
Usare un modulo dati
È possibile usare un modulo dati per aggiungere, trovare, modificare ed eliminare righe in un intervallo o in una tabella.
Aggiungere una nuova riga di dati
-
Nel modulo dati fare clic su Nuovo.
-
Nel modulo dati visualizzato digitare i dati per la nuova riga nei campi forniti.
Per passare al campo successivo della riga, premere TAB. Per passare al campo precedente, premere MAIUSC+TAB.
-
Dopo aver digitato i dati, premere INVIO per salvare le modifiche e aggiungere la riga alla fine dell'intervallo o della tabella.
Importante: Se viene visualizzato un messaggio che indica che non è possibile estendere l'elenco o il database, è possibile che i dati esistenti vengano sovrascritti se si continua. Se si aggiunge una riga a una tabella o a un intervallo usando un modulo dati, Excel la espande verso il basso. Se l'espansione della tabella sovrascrive i dati esistenti, Excel visualizza il messaggio Impossibile estendere l'elenco o il database. Ridisporre i dati nel foglio di lavoro in modo che l'intervallo o la tabella possa espandersi verso il basso rispetto all'ultima riga.
Nota: Prima di premere INVIO, è possibile annullare le modifiche facendo clic su Ripristina nel modulo dati. Tutti i dati digitati nei campi vengono ignorati.
Trovare una riga esplorando
Eseguire una o più delle operazioni seguenti:
-
Per spostarsi tra le righe una alla volta, usare le frecce della barra di scorrimento nel modulo dati.
-
Per spostarsi tra 10 righe alla volta, fare clic sulla barra di scorrimento nell'area tra le frecce.
-
Per passare alla riga successiva dell'intervallo o della tabella, fare clic su Trova successivo.
-
Per passare alla riga precedente nell'intervallo o nella tabella, fare clic su Trova prev.
Trovare una riga immettendo i criteri di ricerca
-
Fare clic su Criteri e quindi immettere il criteri di confronto nel modulo dati.
Tutti gli elementi che iniziano con i criteri di confronto vengono filtrati. Ad esempio, se si digita il testo Dav come criterio, Excel trova "Davidi" e "Davide". Per trovare valori di testo che condividono alcuni caratteri ma non altri, usare un carattere jolly come criterio.
I caratteri jolly seguenti possono essere usati come criteri di confronto per i filtri e quando si cerca e si sostituisce il contenuto.
Usare
Per trovare
? (punto interrogativo)
Qualsiasi carattere singolo
Ad esempio, ross? trova "rossa", "rosse", "rosso" e "rossi"* (asterisco)
Qualsiasi numero di caratteri
Ad esempio, r*o trova "reo", "roberto" e "rosso"Una tilde (~) seguita da ?, * o ~
Un punto interrogativo, un asterisco o una tilde
Ad esempio, fy91~? trova "fy91?" -
Per trovare righe che soddisfano i criteri, fare clic su Trova successivo o Trova prev.
-
Per tornare al modulo dati in modo da poter aggiungere, modificare o eliminare righe, fare clic su Maschera.
Modificare i dati in una riga
-
Individuare la riga da modificare.
-
Modificare i dati nella riga.
Per passare al campo successivo della riga, premere TAB. Per passare al campo precedente, premere MAIUSC+TAB.
-
Dopo aver completato la modifica dei dati, premere INVIO per aggiornare la riga.
Excel passa automaticamente alla riga successiva.
Nota: Prima di premere INVIO, è possibile annullare le modifiche facendo clic su Ripristina.
Eliminare una riga
-
Nel modulo dati individuare la riga da eliminare.
-
Fare clic su Elimina.
Avviso: Excel chiede di confermare l'operazione. Non è possibile annullare l'eliminazione di una riga dopo averla confermata.
Chiudere un modulo dati
Per chiudere il modulo dati e tornare al foglio di lavoro, fare clic su Chiudi nel modulo dati.
Servono altre informazioni?
È sempre possibile rivolgersi a un esperto della Tech Community di Excel o ottenere supporto nelle Community.
Vedere anche
Panoramica di moduli, controlli modulo e controlli ActiveX in un foglio di lavoro










