Prima di condividere il documento, rimuovere i commenti accettando o rifiutando le revisioni ed eliminando i commenti.
Importante: Per rimuovere le revisioni, è necessario accettarle o rifiutarle. Per rimuovere i commenti, è necessario eliminarli. Se si attiva la visualizzazione Nessun commento, le modifiche e i commenti vengono solo nascosti temporaneamente. Saranno di nuovo visibili alla successiva apertura del documento.
Accettare e rifiutare tutte le modifiche contemporaneamente
-
Fare clic o toccare all'inizio del documento.
-
Nella scheda Revisione passare a Modifiche.
-
Selezionare Accetta o Rifiuta. Quando si accettano o si rifiutano le modifiche, Word passa alla modifica successiva.
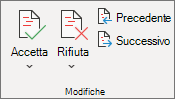
-
Ripetere l'operazione fino a rivedere tutte le modifiche nel documento.
Suggerimento: Per rivedere le modifiche nel documento senza accettarle o rifiutarle, selezionare Successivo o Precedente.
Accettare o rifiutare tutte le modifiche
-
Nella scheda Revisione passare a Modifiche.
-
Eseguire una delle operazioni seguenti:
-
Nell'elenco a discesa Accetta selezionare Accetta tutte le revisioni.
-
Nell'elenco a discesa Rifiuta selezionare Rifiuta tutte le revisioni.
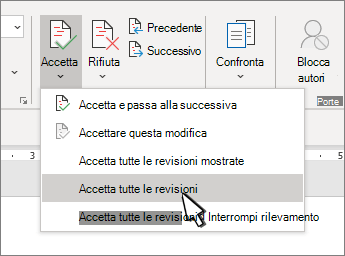
-
Eliminare i commenti uno alla volta
-
Selezionare un commento.
-
Nella scheda Revisione passare a Commenti e selezionare Elimina.
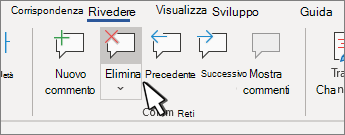
Eliminare tutti i commenti
-
Selezionare un commento.
-
Nella scheda Revisione passare a Commenti.
-
Nell'elenco a discesa Elimina selezionare Elimina tutti i commenti nel documento.
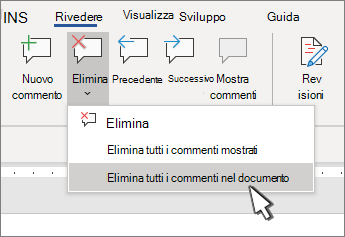
Suggerimenti:
-
Per eseguire un controllo finale, eseguire Controllo documento. Questo strumento verifica la presenza di revisioni e commenti, testo nascosto, nomi personali nelle proprietà e altre informazioni.
-
Per eseguire Controllo documento, passare a Informazioni> file > Verifica documento e selezionare Controlla documento.
Accettare o rifiutare le modifiche una alla una
-
Fare clic o toccare all'inizio del documento
-
Nella scheda Revisione selezionare Accetta o Rifiuta. Quando si accettano o si rifiutano le modifiche, Word passa alla modifica successiva.
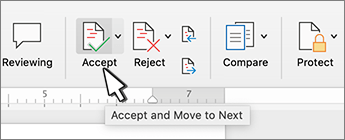
-
Ripetere l'operazione fino a rivedere tutte le modifiche nel documento.
Suggerimento: Per spostarsi tra le modifiche nel documento senza accettarle o rifiutarle, selezionare Successivo o Precedente.
Accettare o rifiutare tutte le modifiche
-
Passare alla scheda Revisione .
-
Eseguire una delle operazioni seguenti: Modifiche ed eseguire una delle operazioni seguenti:
-
Nell'elenco a discesa Accetta selezionare Accetta tutte le revisioni.
-
Nell'elenco a discesa Rifiuta selezionare Rifiuta tutte le revisioni.
-
Eliminare i commenti uno alla uno
-
Selezionare un commento.
-
Nella scheda Revisione selezionare Elimina.
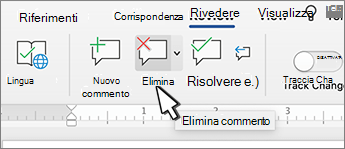
Eliminare tutti i commenti
-
Passare alla scheda Revisione.
-
Nell'elenco a discesa Elimina selezionare Elimina tutti i commenti nel documento.
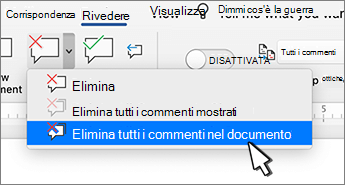
Accettare e rifiutare le modifiche
È possibile rivedere ogni modifica in sequenza e decidere se accettarla o rifiutarla.
-
Fare clic o toccare all'inizio del documento.
-
Nella scheda Revisione passare a Verifica.
-
Selezionare Accetta o Rifiuta. Quando si accettano o si rifiutano le modifiche, Word passa alla modifica successiva.
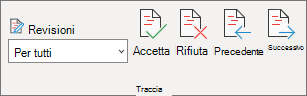
Suggerimento: Per rivedere le modifiche nel documento senza accettarle o rifiutarle, selezionare Successivo o Precedente.
-
Ripetere l'operazione fino a rivedere tutte le modifiche nel documento.
Accettare o rifiutare una singola modifica
Invece di spostarsi tra le modifiche in sequenza, è possibile accettare o rifiutare una singola modifica. Quando si accetta o si rifiuta la modifica, Word non passa alla modifica successiva nel documento.
-
Fare clic con il pulsante destro del mouse sulla modifica e selezionare l'opzione per accettarla o rifiutarla.
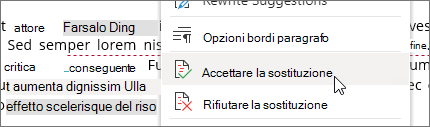
Accettare le modifiche
-
Toccare due volte una modifica nel documento per selezionarla.
-
Nella scheda Revisione toccare l'icona Accetta .
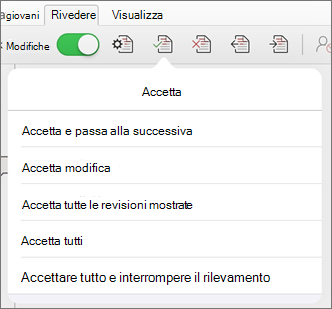
-
Eseguire una delle operazioni seguenti:
-
Toccare Accetta & Sposta su Avanti per accettare la modifica e passare alla modifica successiva nel documento.
-
Toccare Accetta eliminazione, Accetta inserimento o Accetta modifica per accettare la modifica selezionata, identificata contestualmente in base al tipo e non passare alla modifica successiva nel documento.
-
Toccare Accetta tutto visualizzato per accettare tutte le modifiche visibili, ma non le modifiche nascoste. Ad esempio, se si visualizzano solo le modifiche apportate da un revisore specifico, toccare Accetta tutto visualizzato accetta solo le modifiche apportate da tale revisore.
-
Toccare Accetta tutto per accettare tutte le modifiche nel documento.
-
Toccare Accetta tutto & Interrompi rilevamento per accettare tutte le modifiche nel documento e disattivare revisioni.
-
-
Per passare a un'altra modifica senza accettarla o rifiutarla, toccare l'icona Precedente o Successiva .
Rifiutare le modifiche
-
Toccare due volte una modifica nel documento per selezionarla.
-
Nella scheda Revisione toccare l'icona Rifiuta.
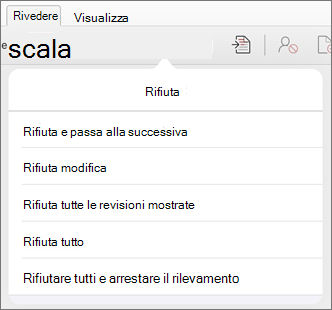
-
Eseguire una delle operazioni seguenti:
-
Toccare Rifiuta & Passa alla successiva per rifiutare la modifica e passare alla modifica successiva nel documento.
-
Toccare Rifiuta eliminazione, Rifiuta inserimento o Rifiuta modifica per rifiutare la modifica selezionata, identificata contestualmente in base al tipo e non passare alla modifica successiva nel documento.
-
Toccare Rifiuta tutto visualizzato per rifiutare tutte le modifiche visibili, ma non nascoste. Ad esempio, se si visualizzano solo le modifiche apportate da un revisore specifico, se si tocca Rifiuta tutto visualizzato vengono rifiutate solo le modifiche apportate da tale revisore.
-
Toccare Rifiuta tutto per rifiutare tutte le modifiche nel documento.
-
Toccare Rifiuta tutto & Interrompi rilevamento modifiche per rifiutare tutte le modifiche nel documento e disattivare revisioni.
-
-
Per passare a un'altra modifica senza accettarla o rifiutarla, toccare l'icona Precedente o Successiva .
Eliminare i commenti
-
Toccare due volte un commento nel documento per selezionarlo.
-
Toccare la scheda Revisione .
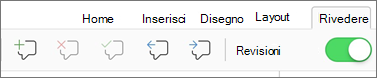
-
Toccare l'icona Elimina per eliminare il commento oppure tenere premuta l'icona Elimina finché non viene visualizzato l'elenco Elimina , quindi eseguire una delle operazioni seguenti:
-
Toccare Elimina per eliminare solo il commento selezionato.
-
Toccare Elimina tutto per eliminare tutti i commenti nel documento.
-
-
Per passare a un altro commento senza eliminarlo, toccare l'icona Precedente o Successiva.
Accettare le modifiche
-
Toccare due volte una modifica nel documento per selezionarla.
-
Nella scheda Revisione toccare Accetta.
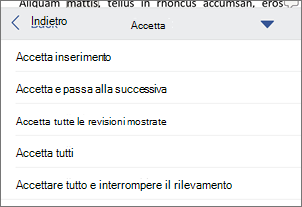
-
Eseguire una delle operazioni seguenti:
-
Toccare Accetta & Sposta su Avanti per accettare la modifica e passare alla modifica successiva nel documento.
-
Toccare Accetta eliminazione, Accetta inserimento o Accetta modifica per accettare la modifica selezionata, identificata contestualmente in base al tipo e non passare alla modifica successiva nel documento.
-
Toccare Accetta tutto visualizzato per accettare tutte le modifiche visibili, ma non le modifiche nascoste. Ad esempio, se si visualizzano solo le modifiche apportate da un revisore specifico, toccare Accetta tutto visualizzato accetta solo le modifiche apportate da tale revisore.
-
Toccare Accetta tutto per accettare tutte le modifiche nel documento.
-
Toccare Accetta tutto & Interrompi rilevamento per accettare tutte le modifiche nel documento e disattivare revisioni.
-
Rifiutare le modifiche
-
Toccare due volte una modifica nel documento per selezionarla.
-
Nella scheda Revisione toccare Rifiuta.
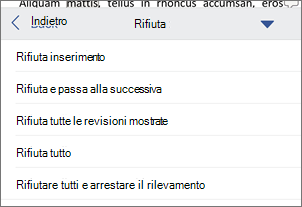
-
Eseguire una delle operazioni seguenti:
-
Toccare Rifiuta & Passa alla successiva per rifiutare la modifica e passare alla modifica successiva nel documento.
-
Toccare Rifiuta eliminazione, Rifiuta inserimento o Rifiuta modifica per rifiutare la modifica selezionata, identificata contestualmente in base al tipo e non passare alla modifica successiva nel documento.
-
Toccare Rifiuta tutto visualizzato per rifiutare tutte le modifiche visibili, ma non nascoste. Ad esempio, se si visualizzano solo le modifiche apportate da un revisore specifico, se si tocca Rifiuta tutto visualizzato vengono rifiutate solo le modifiche apportate da tale revisore.
-
Toccare Rifiuta tutto per rifiutare tutte le modifiche nel documento.
-
Toccare Rifiuta tutto & Interrompi rilevamento modifiche per rifiutare tutte le modifiche nel documento e disattivare revisioni.
-
Eliminare i commenti
-
Toccare due volte un commento nel documento per selezionarlo.
-
Nella scheda Revisione toccare Elimina e quindi eseguire una delle operazioni seguenti:
-
Toccare Elimina per eliminare solo il commento selezionato.
-
Toccare Elimina tutto per eliminare tutti i commenti nel documento.
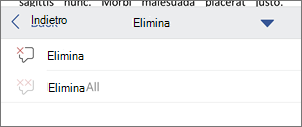
-
Per passare a un altro commento senza eliminarlo, toccare l'icona Precedente o Successiva .
-










