Catatan: Jika Anda memiliki versi terbaru Windows tetapi masih tidak melihat semua fitur widget di bawah ini, mungkin karena beberapa fitur diluncurkan untuk pelanggan selama beberapa minggu dan tidak tersedia untuk semua pelanggan sekaligus.
Apa itu widget?
Widget adalah kartu kecil yang menampilkan konten dinamis dari aplikasi dan layanan favorit Anda di desktop Windows Anda. Widget muncul di papan widget, tempat Anda dapat menemukan, menyematkan, melepas sematan, menyusun, mengubah ukuran, dan menyesuaikan widget untuk mencerminkan minat Anda. Papan widget Anda dioptimalkan untuk menampilkan widget yang relevan dan konten yang dipersonalisasi berdasarkan penggunaan Anda.
Buka papan widget dari sudut kiri taskbar tempat Anda melihat ikon cuaca langsung. Widget membantu Anda selalu mengetahui hal-hal penting bagi Anda dengan menyatukan konten yang dipersonalisasi dari aplikasi dan layanan favorit sehingga Anda dapat mendapatkan informasi terbaru secara sekilas sepanjang hari. Ucapkan selamat tinggal untuk terus beralih antara aplikasi, perangkat, dan situs web—sekarang Anda dapat tetap terhubung dengan hal-hal yang Anda pedulikan tanpa kehilangan fokus pada tugas yang paling penting.
Catatan: Fitur ini tidak tersedia di Windows 11 SE. Pelajari selengkapnya
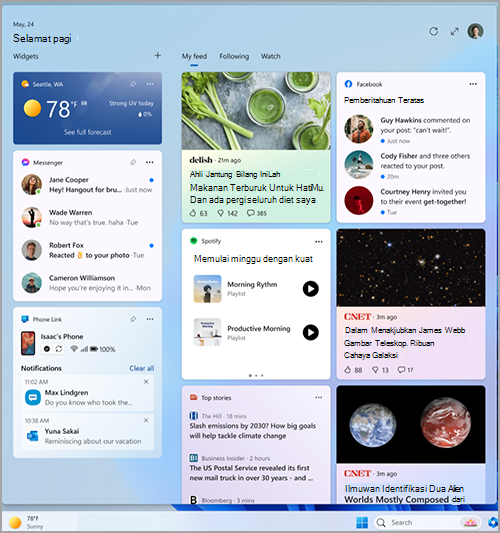
Setiap widget didukung oleh aplikasi atau layanan yang berbeda. Untuk melihat apa yang mendukung widget, pilih Opsi Lainnya (...) di sudut kanan atas widget, dan cari pesan "Didukung oleh" di bagian bawah menu. Setiap widget individu adalah ekstensi dari aplikasi atau layanan yang terkait dan dikontrol oleh pengaturan untuk aplikasi atau layanan tersebut. Artinya, cara mengubah pengaturan privasi untuk widget adalah dengan mengubahnya untuk aplikasi atau layanan yang mendukung widget tersebut.
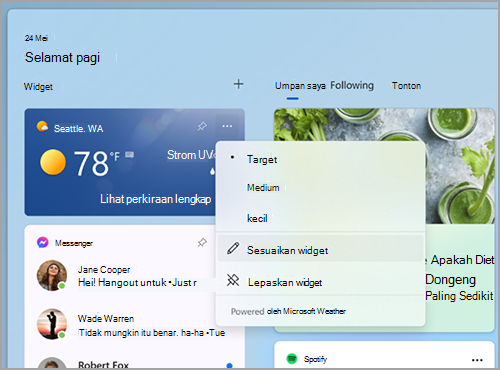
Catatan: Beberapa aplikasi atau layanan yang mendukung widget Anda mungkin menyesuaikan konten berdasarkan estimasi lokasi Anda untuk memberi Anda pengalaman yang paling relevan secara kontekstual. Estimasi lokasi dapat berasal dari layanan Lokasi Windows jika diaktifkan, jika tidak mungkin kembali menggunakan alamat IP koneksi internet Anda.
Data apa yang dikumpulkan Microsoft?
Papan widget adalah pengalaman yang dipersonalisasi, didukung oleh Microsoft Start, yang memperlihatkan widget dan konten yang paling relevan berdasarkan penggunaan Anda. Untuk mengakses dan mengelola data yang terkait dengan akun Microsoft Anda dan digunakan untuk mempersonalisasi papan widget, buka dasbor privasi Microsoft. Atau, untuk menghentikan pengumpulan data ini, Anda dapat keluar dari papan widget.
Data diagnostik Windows dikumpulkan dari papan widget dan ditentukan oleh pengaturan data diagnostik yang Anda pilih di aplikasi Pengaturan Windows. Pelajari selengkapnya tentang data diagnostik di Windows. Widget individual juga dapat mengumpulkan data. Untuk mempelajari selengkapnya tentang data apa yang dikumpulkan oleh widget, lihat informasi yang disediakan untuk aplikasi atau layanan yang mendukung widget.
Menggunakan papan widget
Anda dapat menyematkan atau melepaskan semat widget dan menyesuaikan papan widget agar sesuai dengan kebutuhan Anda. Bagian di bawah ini menjelaskan cara menggunakan papan widget.
-
Semua widget Microsoft akan dipersonalisasi dengan menggunakan akun yang sama. Saat ini tidak dimungkinkan untuk beralih antar akun yang berbeda saat menggunakan papan widget, tetapi Anda dapat beralih ke akun lain di Windows, yang kemudian akan memungkinkan Anda untuk melihat widget untuk akun tersebut.
-
Untuk keluar dari papan widget dan semua widget, pilih gambar profil Anda di sudut kanan atas papan widget, lalu, di layar Pengaturan Widget, pilih Keluar di sudut kanan atas di samping gambar profil Anda. Anda tidak akan dapat menggunakan papan widget hingga Anda masuk lagi.
Berikut adalah beberapa cara mudah untuk beralih antara membuka dan menutup papan widget:
-
Pilih ikon widget yang menampilkan cuaca langsung di sudut kiri taskbar Anda. Saat Anda mengklik atau mengetuk ikon, papan widget akan tetap terbuka hingga Anda menavigasi keluar, atau menutupnya dengan mengklik atau mengetuk di mana saja di luar papan widget.
-
Tekan tombol logo Windows + W.
-
Arahkan mouse ke atas ikon widget untuk memeriksa pembaruan dengan cepat dan kembali ke apa yang Anda lakukan. Selama mouse Anda berada di atas ikon atau papan widget, mouse akan tetap terbuka, dan Anda dapat berinteraksi dengannya sesuai kebutuhan.
-
Geser dari tepi kiri layar untuk membuka, lalu klik atau ketuk di mana saja di luar papan widget untuk menutup.
Jika anda ingin papan Anda mengambil lebih banyak ruang sehingga Anda dapat melihat lebih banyak widget secara sekilas, gunakan tombol perluas di sudut kanan atas papan. Tombol perluas berubah menjadi tombol ciutkan setelah Anda menggunakannya sehingga Anda dapat menciutkan ukuran papan Widget sesuai kebutuhan.
Ukuran papan Anda diingat, jadi jika Anda lebih suka papan widget Anda untuk selalu memperlihatkan lebih banyak konten dan berada dalam keadaan diperluas maka itulah bagaimana hal itu akan menjadi saat berikutnya Anda membukanya.
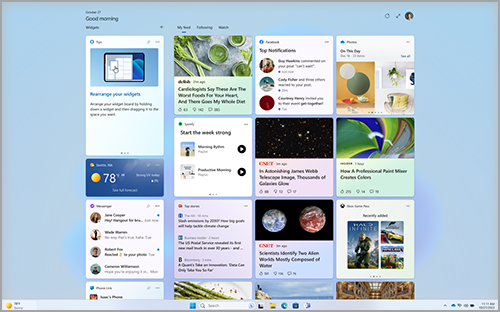
Untuk menghapus titik entri widget dari taskbar Anda, klik atau tekan tombol logo Windows dan pilih Pengaturan > Personalisasi > Taskbar. Lalu, alihkan Widget ke aktif atau nonaktif.
Catatan: Menghapus titik entri widget dari taskbar tidak akan membuat Anda keluar. Anda masih dapat mengakses papan widget dengan menekan tombol logo Windows + W.
Untuk terus memperbarui widget, lihat Cara memperbarui Paket Pengalaman Web Windows di Microsoft Store.
Bekerja dengan widget
Anda dapat menemukan dan menginstal widget baru untuk aplikasi yang didukung dengan mengunjungi halaman Widget di Microsoft Store.
Menyematkan widget membuat widget tetap berada di lokasi yang dapat diprediksi dan mudah diakses. Widget yang disematkan memiliki ikon Sematkan ( ) di sudut kanan atas.
Berikut adalah beberapa cara mudah untuk menyematkan widget ke papan widget Anda:
-
Untuk menyematkan widget dari papan widget, pilih Opsi Lainnya (...) di sudut kanan atas widget, lalu pilih Sematkan.
-
Untuk menyematkan widget dari galeri, pilih ikon '+' di sudut kanan atas papan widget dan ikuti instruksi untuk menyematkan widget.
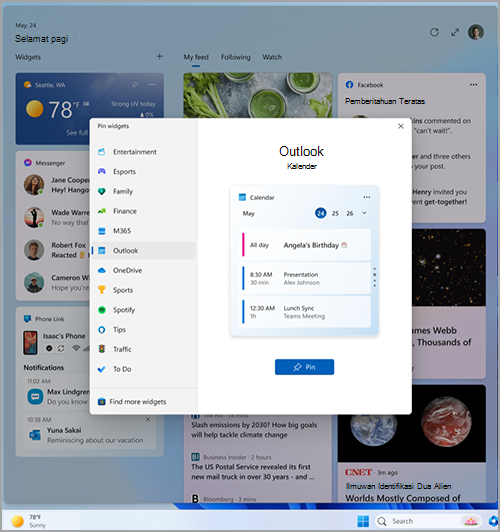
Catatan: Kemampuan untuk menyematkan lebih dari satu contoh widget ke papan widget Anda saat ini tidak tersedia.
Untuk melepaskan widget dari papan widget, pilih Opsi Lainnya (...) di sudut kanan atas widget dan pilih Lepaskan widget.
Catatan: Widget yang Anda lepas sematan mungkin masih muncul di papan Anda ketika relevan dengan minat Anda. Untuk menghapus widget sepenuhnya agar tidak muncul di umpan Anda, pilih Opsi Lainnya (...) di sudut kanan atas widget dan pilih Sembunyikan widget ini.
Untuk memindahkan widget yang disematkan ke tempat lain di bagian Widget papan, klik header widget dan seret widget ke lokasi baru dalam bagian yang disematkan.
Untuk membuat widget lebih besar atau lebih kecil di bagian yang disematkan, pilih Opsi Lainnya (...) di sudut kanan atas dan pilih Kecil, Sedang, atau Besar.
Catatan: Beberapa widget mungkin hanya menawarkan satu atau dua ukuran.
Untuk mengedit widget, pilih Opsi Lainnya (...) di sudut kanan atas, lalu pilih Sesuaikan widget.
Mengedit widget memberi Anda akses ke opsi kustomisasi seperti mengubah kota untuk widget cuaca Anda atau memperbarui daftar pengawasan untuk widget saham Anda.
Untuk menyembunyikan widget dari umpan Anda, pilih Opsi Lainnya (...) di sudut kanan atas, lalu pilih Sembunyikan widget ini. Menyembunyikan widget membuat Anda keluar dari aplikasi atau layanan terkait. Anda tidak akan lagi melihat widget ini di papan widget kecuali Anda menyematkannya lagi melalui galeri Widget.
-
Anda dapat berinteraksi dengan beberapa widget untuk tugas cepat seperti mencentang item dalam daftar Tugas, atau menampilkan acara kalender pada hari tertentu.
-
Anda dapat membuka aplikasi atau situs web widget dengan memilih bilah judul di sudut kiri atas widget.
Pemberitahuan widget
Selain melihat konten langsung di taskbar dari widget cuaca, Anda dapat melihat pembaruan langsung dari widget lain seperti olahraga, keuangan, dan berita terbaru.
Taskbar Anda akan memperlihatkan cuaca hampir sepanjang waktu. Ketika sesuatu yang penting terjadi terkait dengan salah satu widget Anda yang lain, Anda mungkin melihat pengumuman dari widget tersebut di taskbar Anda seperti yang di bawah ini dari widget keuangan.

Pengumuman ini dimaksudkan agar cepat dan sekilas, dan jika Anda tidak berinteraksi dengannya, taskbar akan kembali menampilkan cuaca.
Pemberitahuan lencana mungkin muncul di taskbar Anda untuk pemberitahuan yang perlu berlanjut lebih dari beberapa detik, seperti peringatan cuaca buruk atau berita terbaru.

Saat Anda membuka papan Widget, banner akan muncul di bagian atas papan yang menyediakan informasi selengkapnya tentang apa yang memicu lencana pemberitahuan.
Anda dapat mengontrol apakah pemberitahuan widget muncul di taskbar melalui pengaturan Widget.
Untuk mengubah pengaturan pemberitahuan widget, pilih ikon profil di sudut kanan atas papan widget dan gunakan tombol untuk menyesuaikan pengaturan pemberitahuan Anda.
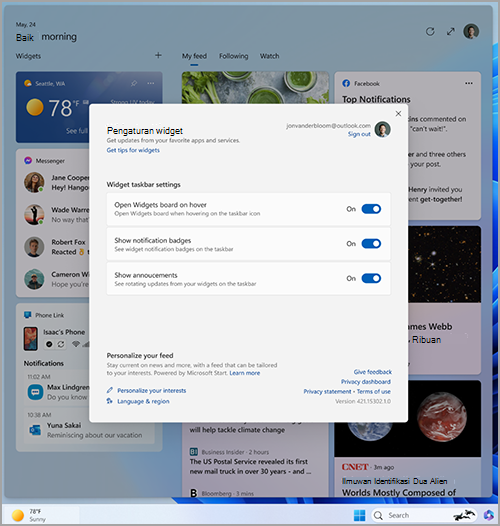
Catatan: Periksa pengaturan taskbar dan bantuan fokus jika Anda tidak melihat lencana atau memutar konten di taskbar.
Mempersonalisasi berita dan minat dalam umpan Anda
Umpan Anda—aliran widget dan konten berita yang ditampilkan di papan widget—akan menjadi lebih dipersonalisasi seiring waktu. Untuk memulai, beri tahu kami apa yang Anda pedulikan dengan memilih Kelola minat dalam kotak dialog Pengaturan widget . Tindakan ini akan membuka halaman Minat Saya di Microsoft Edge.
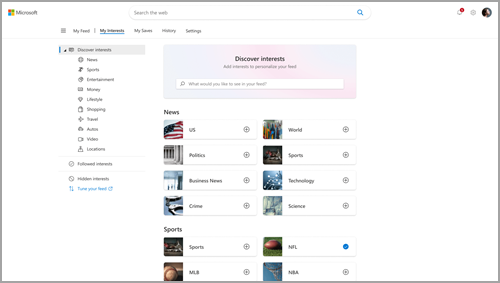
Dari halaman Minat Saya, Anda bisa:
-
Gunakan kotak pencarian untuk menemukan topik atau penerbit yang ingin Anda ikuti.
-
Telusuri topik menurut kategori dan pilih topik yang menarik bagi Anda.
-
Tampilkan dan kelola minat dan penerbit yang Anda ikuti.
Jika memerlukan bantuan dalam memilih penerbit dan konten yang diinginkan, pilih Selelakan umpan Anda di sisi kiri halaman Minat Saya untuk dipandu melalui langkah-langkah untuk menyiapkan umpan berita Anda.
Catatan: Kemampuan untuk mengikuti penerbit dan menyempurnakan umpan Anda saat ini hanya tersedia untuk penutur bahasa Inggris di AS.
Anda juga dapat menyempurnakan umpan dari dalam cerita berita individual. Berikut caranya:
-
Pilih tombol Sembunyikan cerita ini (X) di sudut kanan atas artikel untuk menghapus artikel. Anda kemudian dapat memberikan umpan balik bahwa Anda tidak tertarik dengan cerita, tidak menyukai sumbernya, atau ingin melaporkan masalah.
-
Pilih tombol Lihat selengkapnya (...) di sudut kanan bawah cerita berita dan pilih Cerita lainnya seperti ini atau Lebih sedikit cerita seperti ini untuk melihat lebih banyak atau apa yang Anda pedulikan atau kurang dari apa yang tidak Anda pedulikan. Anda juga bisa memilih untuk menyembunyikan cerita dari penerbit cerita.
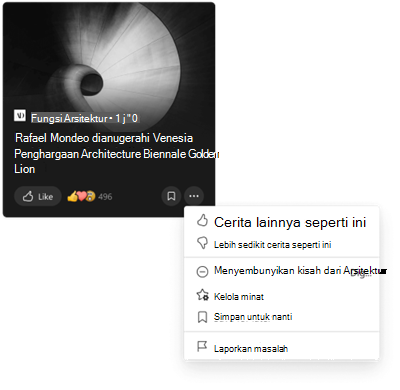
-
Untuk menampilkan dan mengelola penerbit dan minat yang Anda ikuti, pilih bagian Minat yang Diikuti dan Penerbit yang Diikuti di sisi kiri halaman Minat Saya .
-
Untuk menampilkan dan mengelola penerbit tersembunyi Anda, pilih Penerbit Tersembunyi di sisi kiri halaman Minat Saya .
Konten yang diperbarui akan muncul di umpan Anda ketika ada konten baru yang memperlihatkan bahwa konten tersebut memenuhi pengaturan personalisasi Anda. Umpan Anda mempelajari tentang Anda seiring waktu, sehingga Anda mungkin tidak selalu melihat perubahan secara langsung.
Masuk ke Windows 11 dan Microsoft Edge dengan akun Microsoft yang sama akan membantu memastikan personalisasi umpan berita Anda tersedia di seluruh Widget, aplikasi, dan perangkat.
Pertanyaan umum
Jika Anda membuat akun Microsoft menggunakan alamat email yang bukan dari Microsoft, alamat email tersebut tidak dapat digunakan untuk menampilkan acara kalender. Untuk melihat acara kalender di widget, Anda harus membuat akun Outlook.com sehingga Anda dapat menggunakan alamat email Outlook.com dengan widget Kalender.
Widget To Do mungkin tidak didukung di lingkungan Anda, atau jika Anda adalah bagian dari jaringan milik sekolah atau organisasi, admin Anda mungkin telah membuatnya tidak tersedia. Hubungi admin Anda untuk informasi selengkapnya.
Bahasa dan konten yang Anda lihat di papan widget ditentukan oleh bahasa tampilan Windows dan Pengaturan negara atau kawasan . Untuk menampilkan dan mengubah pengaturan ini, buka Pengaturan > waktu & bahasa > Bahasa & kawasan. Konten akan muncul dalam Bahasa Tampilan Anda. Jika ada, widget dan umpan berita akan menampilkan konten dari Negara atau kawasan Anda.
Catatan:
-
Anda akan diminta untuk memulai ulang komputer atau masuk lagi sebelum perubahan bahasa anda akan diterapkan.
-
Jika konten tidak tersedia dalam bahasa atau kawasan tertentu, Anda mungkin melihat konten dari bahasa atau kawasan lain yang paling terkait dengan pengaturan yang dipilih.
Agar widget Windows berfungsi seperti yang diharapkan, Anda akan memerlukan pembaruan saat ini untuk Paket Pengalaman Web Windows dan Microsoft Edge. Anda dapat memeriksa apakah Anda mendapatkan pembaruan terkini.
Pembaruan
Paket Pengalaman Web Windows
Versi terbaru Paket Pengalaman Web Windows diinstal secara otomatis jika pembaruan Aplikasi Anda diaktifkan di Microsoft Store. Anda dapat memeriksa pengaturan jika tidak yakin.
-
Pilih Mulai > Microsoft Store.
-
Pilih ikon profil Anda, lalu pilih Pengaturan dan periksa apakah pengaturan Pembaruan aplikasi diatur ke Aktif.
Catatan: Jika Anda tidak dapat mengaktifkan pembaruan, tetap berada di Microsoft Store dan pilih Pustaka. Sekarang Anda bisa memilih Dapatkan pembaruan atau gulir ke bawah dalam daftar aplikasi dan cari Paket Pengalaman Web Windows, lalu pilih Perbarui jika itu adalah opsi. Untuk mempelajari selengkapnya, lihat Cara memperbarui Paket Pengalaman Web Windows di Microsoft Store.
Jika belum menginstalnya, Anda dapat menginstal Paket Pengalaman Web Windows secara manual.
Pembaruan
browser Microsoft Edge
Secara default, Microsoft Edge secara otomatis diperbarui saat Anda memulai ulang browser Anda. Untuk memeriksa pembaruan secara manual, buka Edge dan pilih Pengaturan dan lainnya > Bantuan dan umpan balik > Tentang Microsoft Edge. Untuk informasi selengkapnya tentang pengaturan pembaruan Edge, lihat Pengaturan pembaruan Microsoft Edge.
Jika widget Windows masih tidak berfungsi seperti yang diharapkan, Anda dapat memberi tahu kami tentang hal tersebut di Hub Tanggapan.










