Untuk berbagi file di File Explorer di Windows 11, pilih file, lalu pilih Bagikan 
Gunakan OneDrive
Jika file OneDrive tersimpan di PC, ada beberapa cara untuk membagikannya dari File Explorer:
-
Dapatkan tautan yang dapat Anda bagikan. Pilih file atau folder OneDrive, lalu pilih Bagikan. Pilih siapa yang ingin Anda gunakan untuk tautan, pilih Terapkan, lalu pilih Salin tautan.
-
Email tautan. Pilih file atau folder OneDrive, lalu pilih Bagikan. Pilih siapa yang ingin Anda beri tautan untuk bekerja, lalu pilih Terapkan. Di bidang Kepada: , masukkan nama, grup, atau alamat email orang-orang yang ingin Anda bagikan. Anda juga bisa menambahkan pesan opsional. Pilih Kirim untuk mengirim email.
Bagikan ke perangkat terdekat
Berbagi terdekat memungkinkan Anda berbagi dokumen, foto, tautan ke situs web, dan lainnya dengan perangkat terdekat menggunakan Bluetooth atau Wi-Fi. Ini akan berfungsi di seluruh perangkat Windows 10 dan Windows 11. Untuk informasi selengkapnya, lihat Berbagi berbagai hal dengan perangkat terdekat di Windows.
Mengirim email
Jika Anda memiliki aplikasi email desktop yang terinstal, pilih file Anda, lalu pilih Bagikan > Email kontak untuk membuka pesan baru dengan file yang dilampirkan. Anda bisa mengirim file melalui email kepada diri Anda sendiri, atau pilih Temukan lebih banyak orang dan pilih dari daftar kontak Anda.
Berbagi dengan aplikasi
Pilih file, lalu pilih Bagikan. Di bawah Bagikan dengan aplikasi, pilih aplikasi yang ingin Anda bagikan, seperti OneNote. Anda juga dapat memilih Temukan aplikasi lainnya jika aplikasi yang dicari tidak ditampilkan dalam daftar.
Berbagi melalui jaringan rumah
Untuk mengetahui cara berbagi file melalui jaringan rumah di Windows 11, lihat Berbagi file melalui jaringan di Windows.
Pilih file, masuk ke tab Berbagi , lalu pilih Bagikan. Pilih cara yang Anda inginkan untuk mengirim file, lalu ikuti proses untuk opsi tersebut.
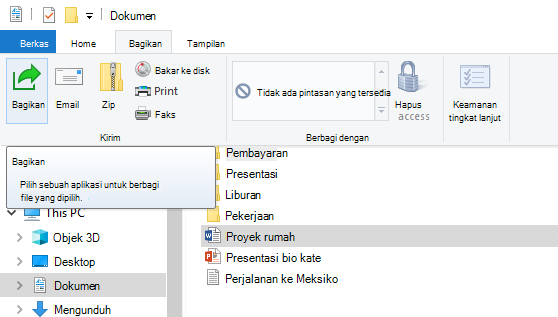
Gunakan OneDrive
Jika file OneDrive tersimpan di PC, ada beberapa cara untuk membagikannya dari File Explorer:
-
Dapatkan tautan yang dapat Anda bagikan dengan siapa saja. Klik kanan (atau tekan dan tahan) file atau folder OneDrive, lalu pilih Bagikan tautan OneDrive. (Jika Anda menggunakan OneDrive for Business, pilih Bagikan, pilih Salin Tautan, lalu pilih Salin.) Sekarang Anda bisa memposting tautan di mana pun Anda suka.
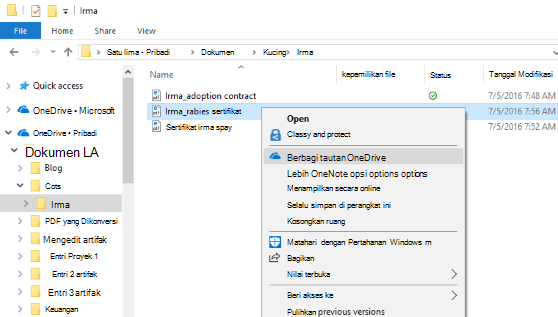
-
Email tautan ke beberapa orang saja. Klik kanan (atau tekan dan tahan) file, pilih Opsi berbagi OneDrive lainnya > Undang orang, lalu masukkan alamat email mereka. (Jika Anda menggunakan OneDrive for Business, pilih Bagikan, pilih opsi dari kotak daftar turun bawah, dan pilih Terapkan. Lalu masukkan alamat email di atas garis biru dan pilih Kirim.)
Pelajari selengkapnya tentang cara berbagi file dan folder OneDrive
Mengirim email
Jika Anda memiliki aplikasi email desktop yang terinstal, pilih file Anda, lalu pilih Bagikan> Email untuk membuka pesan baru dengan file yang dilampirkan.
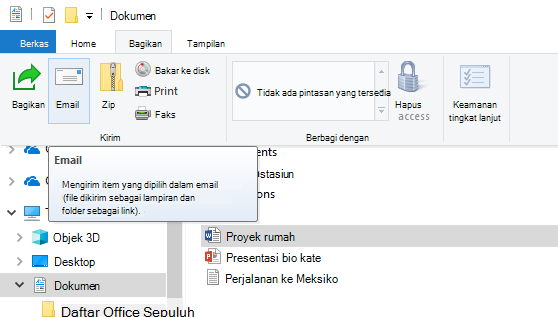
Berbagi melalui jaringan rumah
Untuk mengetahui cara berbagi file melalui jaringan rumah di Windows 10, lihat Berbagi file melalui jaringan di Windows.
Berbagi di grup kerja atau domain Anda
Untuk berbagi file dengan orang-orang di grup kerja atau domain Anda:
-
Pilih file atau folder yang ingin Anda bagikan.
-
Masuk ke tab Bagikan , lalu di bagian Bagikan dengan , pilih Orang tertentu.
-
Masukkan alamat email untuk orang yang anda inginkan untuk berbagi file, pilih Tambahkan untuk masing-masing alamat, lalu pilih Bagikan.
Bagikan ke perangkat terdekat
Berbagi di Windows 10 terdekat memungkinkan Anda berbagi dokumen, foto, tautan ke situs web, dan lainnya dengan perangkat terdekat dengan menggunakan Bluetooth atau Wi-Fi. Untuk informasi selengkapnya, lihat Berbagi berbagai hal dengan perangkat terdekat di Windows.










