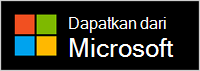Microsoft Presenter+ adalah remote Bersertifikat untuk Teams yang dapat Anda gunakan dalam rapat dan panggilan Microsoft Teams. Gunakan untuk menyampaikan presentasi yang menarik—secara langsung, online, atau hibrid—dan berpartisipasi dalam rapat Microsoft Teams dengan sentuhan tombol. Untuk informasi selengkapnya, lihat Menggunakan Microsoft Presenter+ di Microsoft Teams.

Langkah pertama adalah memasangkan Microsoft Presenter+ melalui Bluetooth di PC Windows atau Mac Anda. Anda akan memerlukan Windows 11 Home/Pro, Windows 10 dengan pembaruan terbaru, atau macOS X.
Setelah itu, siapkan di aplikasi Pusat Aksesori Microsoft di PC Anda. Aplikasi Pusat Aksesori Microsoft memungkinkan Anda mengkustomisasi tombol dan pengaturan untuk Microsoft Presenter+ dan memperbaruinya.
Unduh dan instal aplikasi Pusat Aksesori Microsoft dari Microsoft Store di PC Anda menggunakan tautan di bawah ini.
Catatan: Aplikasi Pusat Aksesori Microsoft tidak tersedia untuk macOS.
Menyambungkan Microsoft Presenter+ Anda
Untuk memulai, pasangkan Microsoft Presenter+ melalui Bluetooth di PC Windows 10/11 atau Mac.
-
Di bagian belakang Microsoft Presenter+, geser tombol Daya untuk mengaktifkannya.
-
Tekan dan tahan tombol Bluetooth di Microsoft Presenter+ selama sekitar 3 detik untuk meletakkannya ke mode pemasangan. Lampu LED di bagian belakang akan berkedip putih.
-
Di PC Windows 10/11, pilih Sambungkan jika pemberitahuan muncul untuk Microsoft Presenter+.
Tidak melihat pemberitahuan? Di Windows 10, pilih Mulai , lalu pilih Pengaturan > Perangkat > Bluetooth & perangkat lain > Tambahkan Bluetooth atau perangkat lain > Bluetooth > Microsoft Presenter+ > Selesai. Di Windows 11, pilih Mulai , lalu pilih Pengaturan > perangkat & Bluetooth > Tambahkan perangkat > Bluetooth > Microsoft Presenter+ > Selesai.
-
Di bagian belakang Microsoft Presenter+, geser tombol Daya untuk mengaktifkannya.
-
Tekan dan tahan tombol Bluetooth di Microsoft Presenter+ selama sekitar 3 detik untuk meletakkannya ke mode pemasangan. Lampu LED di bagian belakang akan berkedip putih.
-
Di Mac Anda, pilih menu Apple > Preferensi Sistem > Bluetooth.
-
Pilih Microsoft Presenter+ dalam daftar perangkat, lalu pilih Sambungkan.
Catatan: Untuk menggunakan Microsoft Presenter+ di Microsoft Teams di Mac, pastikan pemantauan input diaktifkan untuk Microsoft Teams. Untuk melakukannya, di Pengaturan Sistem, pilih Privasi & Keamanan > Pemantauan Input, lalu pastikan telah diaktifkan untuk Microsoft Teams.
Menyiapkan Microsoft Presenter+ Anda di aplikasi Pusat Aksesori Microsoft
Berikut cara menyiapkan Microsoft Presenter+ di Pusat Aksesori Microsoft.
-
Pastikan Microsoft Presenter+ diaktifkan. Jika tidak aktif, geser tombol Daya ke aktif untuk mengaktifkan remote Anda.
-
Pilih Mulai , lalu pilih Pusat Aksesori Microsoft dalam daftar aplikasi.
Microsoft Presenter+ harus tersambung secara otomatis. -
Di Pusat Aksesori Microsoft, pilih Microsoft Presenter+, lalu ubah pengaturan untuk jarak jauh Anda.
Mengkustomisasi Microsoft Presenter+ dalam Pusat Aksesori Microsoft
Sesuaikan tombol dan pengaturan lain di Microsoft Presenter+ Anda untuk membuatnya sendiri dan manfaatkan sepenuhnya. Ini termasuk mengustomisasi tombol di Microsoft Presenter+, ukuran dan warna penunjuk laser, dan banyak lagi.
Untuk mengkustomisasi tombol Kembali dan Berikutnya di Microsoft Presenter+
Secara default, Anda bisa menekan tombol Kembali dan Berikutnya untuk kembali satu slide atau masuk ke slide berikutnya selama presentasi menggunakan PowerPoint Live di Microsoft Teams. Namun, Anda bisa mengkustomisasi tombol ini untuk melakukan tindakan berbeda saat Anda menekan atau menekan dan menahan.
Misalnya, berikut adalah beberapa hal yang dapat digunakan untuk tombol Kembali dan Berikutnya jika Anda mengkustomisasinya:
-
Sesuaikan volume di PC Anda.
-
Memulai presentasi.
-
Memperlihatkan slide PowerPoint kosong dengan latar belakang putih atau latar belakang hitam.
-
Aktifkan dan nonaktifkan video di Microsoft Teams.
-
Menggunakan pintasan keyboard di Windows
Berikut cara mengkustomisasi tombol Kembali dan Berikutnya:
-
Di Pusat Aksesori Microsoft, pilih Microsoft Presenter+kontrol Presentasi >.
-
Di bawah Tombol Sebelumnya dan Berikutnya, pilih satu atau beberapa tindakan berikut:
-
Tombol Sebelumnya dan Berikutnya: tekan
-
Tombol Sebelumnya: tekan dan tahan
-
Tombol Berikutnya: tekan dan tahan
-
-
Di layar berikutnya, pilih apa yang Anda inginkan untuk dilakukan tombol Kembali atau Berikutnya untuk tindakan tertentu tersebut.
-
(Opsional) Jika Anda memilih Penekanan Tombol, pada layar Penekanan Tombol, tekan pintasan keyboard yang ingin Anda gunakan saat Anda menekan dan menahan tombol Kembali atau Berikutnya.
Misalnya, pintasan keyboard untuk membuka aplikasi Pengaturan di PC Windows 10/11 Anda adalah tombol logo Windows + I. Jika Anda ingin membuka Pengaturan dengan menekan dan menahan tombol Kembali atau Berikutnya di Microsoft Presenter+, pilih kotak di layar Penekanan Tombol, tekan tombol logo Windows + I, lalu pilih Terapkan. Setelah itu, tekan dan tahan tombol Kembali atau Berikutnya (mana pun yang Anda pilih) untuk mencobanya.
Untuk mempelajari selengkapnya tentang pintasan keyboard Windows, lihat Pintasan keyboard Windows.
Untuk mengkustomisasi penunjuk laser
Saat Anda menggunakan penunjuk laser dalam rapat Microsoft Teams menggunakan PowerPoint Live, penunjuk laser default digunakan saat Anda menyajikan presentasi. Namun, Anda bisa mengkustomisasi ukuran dan warna penunjuk laser ketika Anda menggunakannya di aplikasi lain.
-
Di Pusat Aksesori Microsoft, pilih Microsoft Presenter+kontrol Presentasi >.
-
Untuk menyesuaikan sensitivitas ketika Anda memindahkan Microsoft Presenter+ untuk mengarahkan ke sesuatu, sesuaikan penggerak.
-
Pilih Ubah ukuran dan warna penunjuk.
-
Di layar Penunjuk Laser , lakukan satu atau beberapa hal berikut:
-
Untuk mengubah ukuran penunjuk, sesuaikan slider Ukuran .
-
Untuk mengubah warna, pilih warna yang berbeda.
-
-
Untuk melihat seperti apa penunjuk yang dikustomisasi di layar Anda, tekan dan tahan tombol Penunjuk Laser di Microsoft Presenter+.
Untuk menggunakan sinyal taktil
Sinyal taktil memberikan getaran singkat bagi Microsoft Presenter+ Anda untuk memberi tahu Anda ketika sesuatu terjadi. Misalnya, ketika rapat Microsoft Teams dimulai, saat Anda mematikan atau menyalakan suara, saat mengangkat tangan Anda atau menurunkannya dalam rapat Teams, dan banyak lagi.
-
Di Pusat Aksesori Microsoft, pilih Microsoft Presenter+ > Sinyal taktil.
-
Untuk mengubah intensitas sinyal, seret slider.
-
Di bawah Gunakan saat, pilih satu atau beberapa kotak centang, bergantung pada apakah Anda menginginkan sinyal taktil untuk acara tertentu.
-
Jika Anda ingin menonaktifkan semuanya sekaligus, nonaktifkan Sinyal taktil.
Untuk menemukan Microsoft Presenter+ Anda
Jika tidak dapat menemukan Microsoft Presenter+, Anda dapat membuatnya bergetar untuk mencoba menemukannya.
-
Di Pusat Aksesori Microsoft, pilih Microsoft Presenter+> Detail perangkat.
-
Di bawah Temukan perangkat saya, pilih Mulai getar.
Perangkat Anda akan bergetar untuk membantu Anda menemukannya.
Isi daya Microsoft Presenter+ Anda
Lampu di Microsoft Presenter+ akan tampak merah pekat saat baterai lemah. Gunakan dok yang disertakan dengan kabel USB untuk mengisi daya Microsoft Presenter+ Anda. Anda masih bisa menggunakan Microsoft Presenter+ Anda selama rapat saat berada di dok dan pengisian daya. Microsoft Presenter+ bisa mendapatkan hingga 6 hari baterai ketika terisi penuh¹.
Anda dapat memeriksa tingkat baterai kapan saja di aplikasi Pusat Aksesori Microsoft atau di pengaturan Bluetooth di PC Windows 10/11 Anda.
Sanggahan: Masa berlaku ¹Battery bervariasi secara signifikan berdasarkan penggunaan, pengaturan, dan faktor lainnya. Pengujian dilakukan oleh Microsoft pada september 2022 menggunakan perangkat praproduksi. Pengujian terdiri dari menghubungkan setiap perangkat ke host melalui Bluetooth dan mengukur pembuangan baterai yang terkait dengan campuran penggunaan aktif dan skenario siaga. Semua pengaturan adalah pengaturan default.
Isi daya remote Anda
-
Pasang kabel USB yang terpasang ke dok ke PC Windows 10/11 atau ke stopkontak (jika Anda menggunakan adaptor daya USB, yang tidak disertakan).
-
Tempatkan Microsoft Presenter+ di dok.
Lampu LED di bagian depan Microsoft Presenter+ akan terlihat putih pekat saat mengisi daya.
Memperbarui Microsoft Presenter+ Anda
Dapatkan pengalaman terbaik dari Microsoft Presenter+ Anda dengan terus memperbaruinya dengan penyempurnaan terbaru. Untuk menginstal pembaruan:
-
Di PC Windows 10/11: Gunakan Windows Update.
Buka Windows Update -
Di Mac: Gunakan Microsoft Accessory Updater, yang dapat Anda unduh dari App Store Mac.
Mengatur ulang Microsoft Presenter+
Jika ingin mengatur ulang Microsoft Presenter+ ke pengaturan default, Anda dapat melakukannya di aplikasi Pusat Aksesori Microsoft. Tindakan ini akan mengatur ulang perubahan yang Anda buat untuk Microsoft Presenter+ di aplikasi. Sebelum Anda mengatur ulang Microsoft Presenter+, pastikan biaya sudah cukup.
-
Dengan Microsoft Presenter+ tersambung ke PC, buka Pusat Aksesori Microsoft.
-
Pilih Microsoft Presenter+> Detail perangkat.
-
Dalam Detail perangkat, pilih Reset sekarang di bawah Pengaturan ulang perangkat.