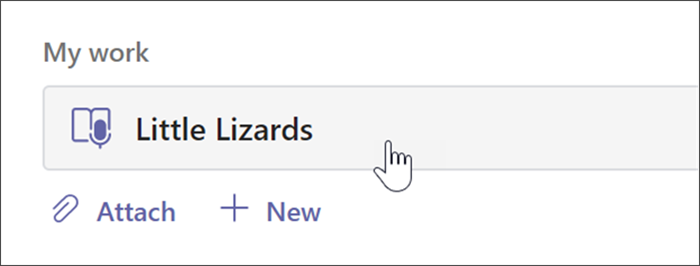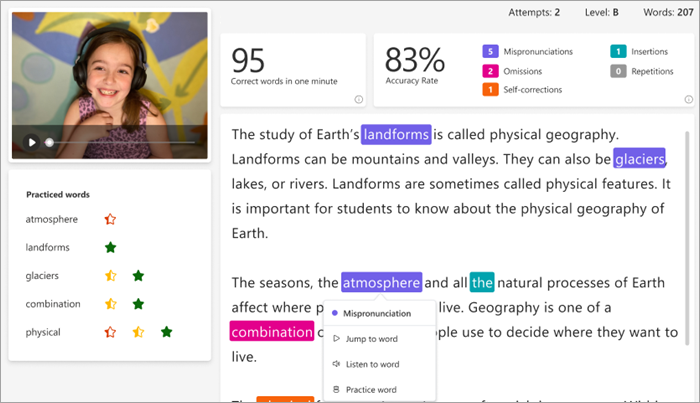Perluas pembelajaran independen dengan menambahkan Pelatih Baca ke tugas Kemajuan Baca Anda. Reading Coach mengidentifikasi lima kata yang paling menantang untuk setiap siswa individu dan memberi mereka kesempatan yang didukung untuk berlatih kata-kata lagi.
Tetapkan Pelatih Baca dengan Kemajuan Membaca
Menetapkan Reading Coach dimulai dengan cara yang sama seperti menetapkan Kemajuan Membaca! Dapatkan dukungan langkah demi langkah untuk membuat penetapan kemajuan bacaan.
Membaca Pelatih secara default ke Aktif saat Anda membuat tugas Kemajuan Baca.
-
Alihkan Reading Coach ke Nonaktif dari sini jika diinginkan.
-
Pilih Edit untuk menjelajahi dan mengelola alat dukungan yang akan disediakan siswa Anda.
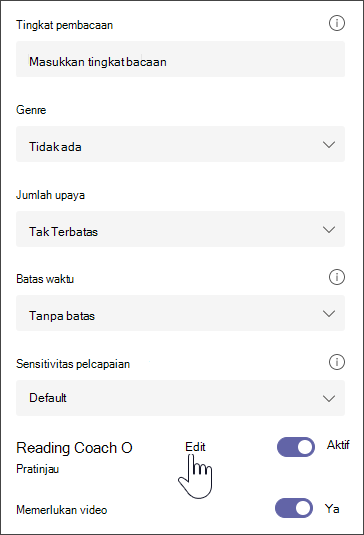
-
Gunakan tombol di bawah kata untuk menjelajahi alat yang dapat diakses siswa Anda.
-
Kosongkan kotak centang untuk alat apa pun yang tidak anda inginkan untuk digunakan oleh siswa Anda. Tombol yang tersedia akan mencerminkan pilihan Anda.
-
Pilih Simpan, lalu pilih Berikutnya.
Edit aspek tambahan apa pun dari tugas Anda, seperti Instruksi atau Tanggal jatuh tempo, lalu pilih Tetapkan.
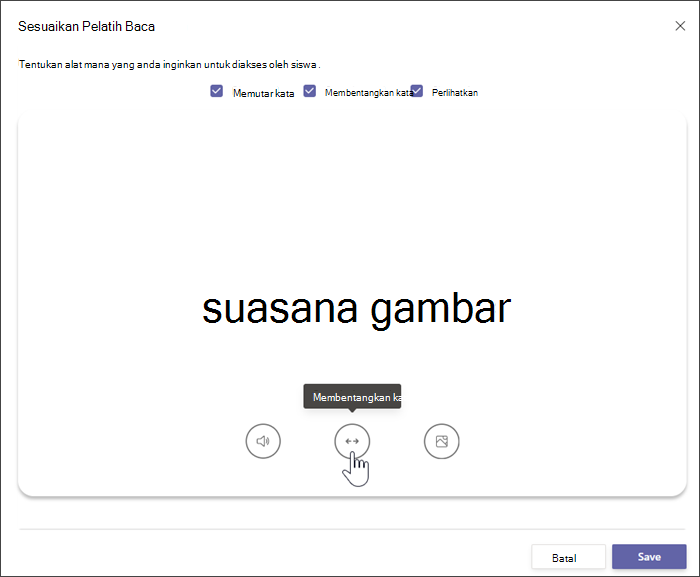
Tinjau dan kembalikan Reading Coach
Kumpulkan data berharga selagi Anda meninjau dan mengembalikan tugas Pelatih Baca siswa.
-
Navigasikan ke kelas yang diinginkan, lalu pilih tab Tugas di bagian atas halaman.
-
Di bawah Ditetapkan pilih tugas yang siap Anda tinjau.
-
Tugas diurutkan menurut Untuk dikembalikan dan Dikembalikan.
-
Di Dikembalikan, pilih siswa yang telah menyerahkan tugas mereka. Rekaman mereka dan teks yang ditetapkan akan terbuka di panel penilaian Anda.
-
Untuk menampilkan kata-kata yang dipraktikkan siswa dengan Pelatih Baca, pilih Kata yang dipraktikkan.
-
Upaya memperlihatkan berapa kali siswa berlatih, dengan bintang untuk menunjukkan seberapa baik kinerja mereka.
-
Alat yang digunakan menunjukkan tempat siswa menggunakan alat untuk membantu mereka berlatih dan alat mana yang mereka gunakan.
-
-
Tinjau tugas, masukkan umpan balik tertulis dan poin, lalu pilih Kembalikan.
-
Tekan panah di samping nama siswa Anda untuk menavigasi dengan cepat ke siswa berikutnya.
Catatan: Anda juga dapat memilih Return for Revisi untuk meminta siswa mencoba tugas lagi.
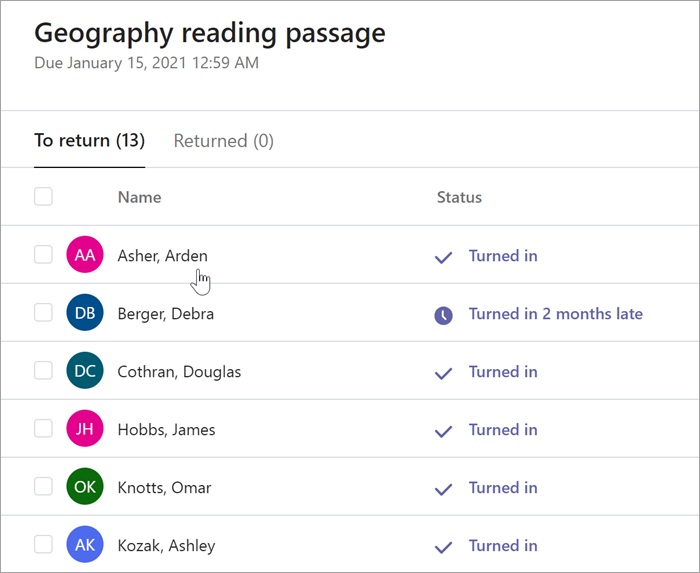
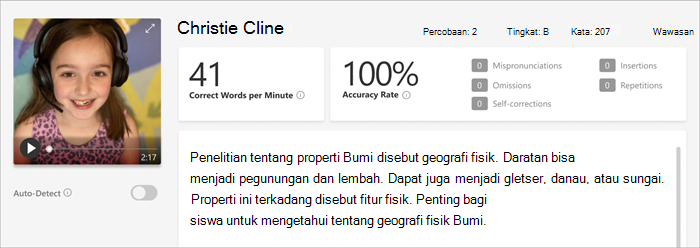
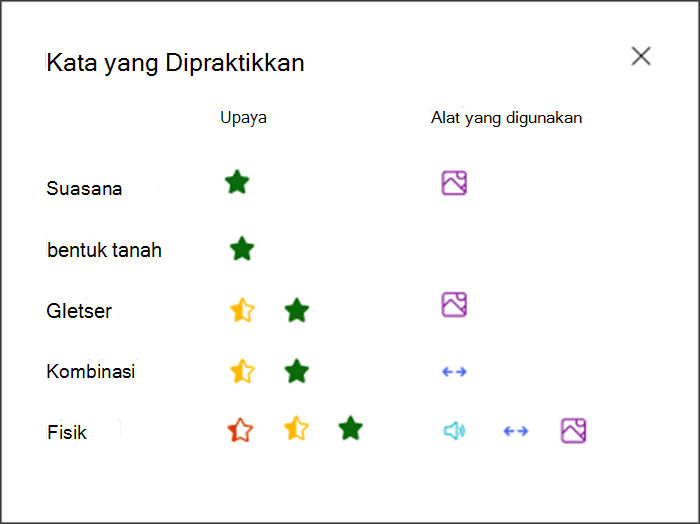
Selengkapnya
Mulai menggunakan Kemajuan Baca di Teams
Menampilkan data Kemajuan Membaca di Insights
Pastikan Deteksi Otomatis (PRATINJAU) dalam Kemajuan Membaca menggunakan bahasa yang Anda maksudkan
Menyelesaikan tugas Pelatih Baca
Jika guru anda telah menetapkan tugas Reading Coach, setelah selesai membacakan bagian dengan lantang, itu akan menjadi langkah berikutnya.
Catatan: Kemajuan Membaca dan Pelatih Baca tidak didukung untuk pengguna tamu. Pastikan peserta adalah anggota kelas.
-
Setelah selesai dengan perekaman Kemajuan Baca, pilih Gunakan rekaman ini untuk melanjutkan.
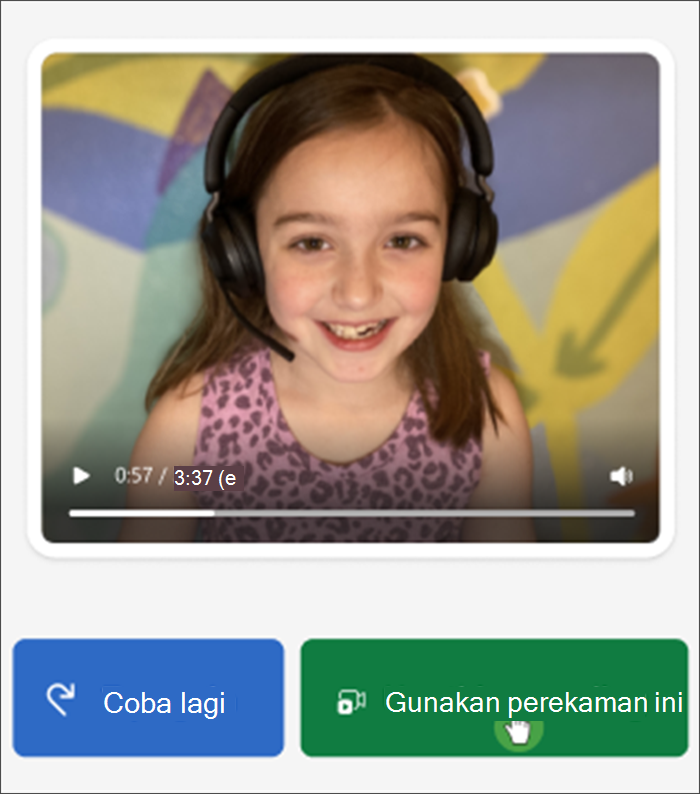
2. Kata-kata yang paling menantang akan muncul di halaman Anda. Pilih kata apa pun untuk mempraktikkannya.
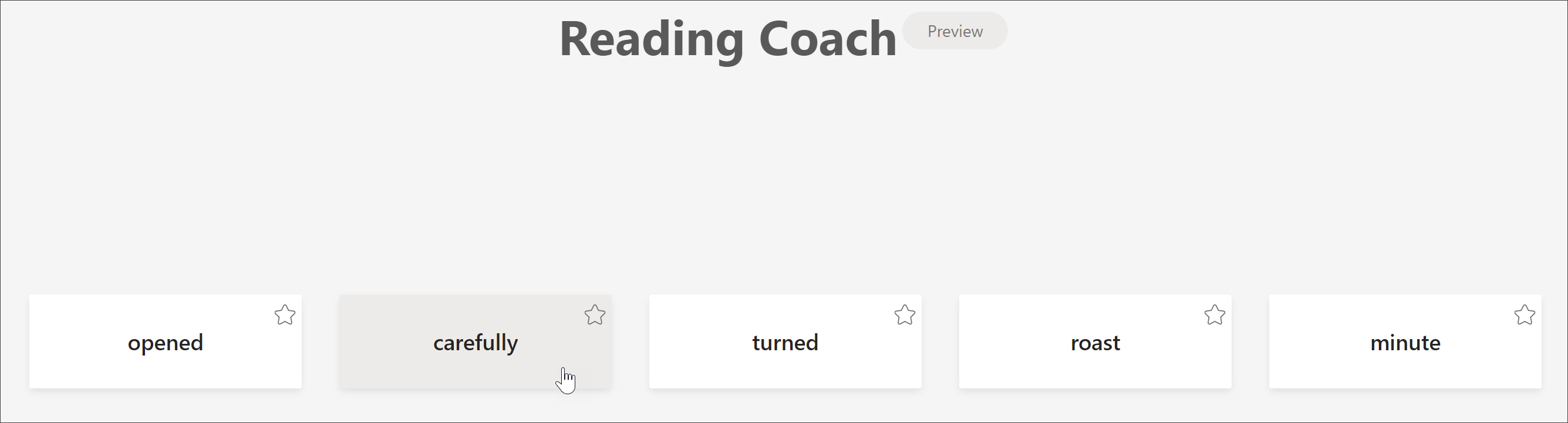
3. Gunakan alat untuk lebih nyaman dengan kata tersebut.
-
Pilih Dengarkan kata untuk mendengarkan kata yang dibacakan untuk Anda.
-
Pilih Bentangkan kata untuk memecah kata menjadi suku kata.
-
Pilih Lihat gambar untuk membuka ilustrasi kata Anda.
4. Jika sudah siap, pilih mikrofon dan baca kata dengan lantang.
5. Gunakan tombol panah untuk menavigasi ke kata berikutnya. Setelah selesai, pilih Berikutnya.
6. Pilih Serahkan.
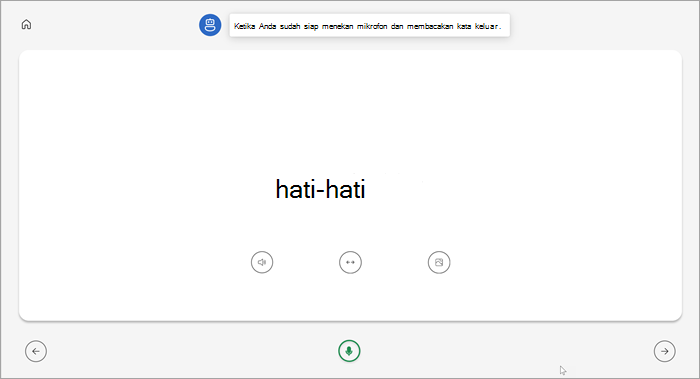
Catatan: Alat pembelajaran yang diperlihatkan di atas mungkin tidak selalu tersedia. Beberapa kata tidak memiliki ilustrasi, dan terkadang pendidik Anda mungkin memutuskan untuk menonaktifkan alat tertentu.
Tinjau hasil Reading Coach Anda
Saat pendidik mengembalikan tugas, kesalahan Anda akan diberi kode warna pada teks. Anda dapat meninjau video dan mendengar kesalahan yang dibuat untuk membantu terus mengembangkan kemampuan membaca!
1. Masuk ke Tugas>Selesai untuk menemukan dan memilih bagian yang Anda inginkan.
2. Pilih bagian Kemajuan Baca berlabel Pekerjaan saya.
-
Sekarang Anda bisa meninjau kesalahan Anda. Pilih kata apa pun yang disorot lalu tekan Lompat ke kata untuk melihat dan mendengar cara Anda membacanya.
-
Pilih Dengarkan kata ini untuk mendengar bagaimana kata itu seharusnya diucapkan.
-
Pilih Berlatih kata untuk membuka Pelatih Baca dan berlatih lagi.
Catatan: Karena Anda sudah menyerahkan tugas Anda, berlatih kata-kata di Reading Coach tidak akan mengubah nilai Anda.
5. Bicarakan dengan pendidik Anda tentang apa arti hasil Anda dan bagaimana Anda bisa berlatih untuk meningkatkan pembacaan Anda!