Catatan: Informasi dalam artikel ini berlaku untuk Clipchamp untuk akun pribadi. Fitur atau fungsi yang dijelaskannya tidak tersedia di Clipchamp untuk bekerja pada tahap ini.
Dapatkan umpan balik secara real-time untuk meningkatkan kemampuan presentasi Anda, menjadi penyaji yang lebih percaya diri, dan buat video menarik dengan fitur pelatih speaker gratis kami di Clipchamp. Pembicara melatih teknologi cerdas memfilter kata-kata, mendeteksi bahasa berulang, dan memberikan umpan balik kepada Anda di lapangan dan kecepatan pidato Anda.
Tips untuk menggunakan pelatih pembicara
-
Pastikan mikrofon internal atau eksternal Anda dapat mendengar ucapan Anda.
-
Periksa koneksi internet Anda dan pastikan koneksi sudah stabil.
-
Sebaiknya rekam video Anda untuk ditinjau dengan audio di tempat yang tenang untuk menghindari salah tafsir.
-
Pelatih pembicara mungkin tidak bekerja dengan baik jika lebih dari satu orang berbicara dalam satu waktu.
-
Ambil cuplikan layar pitch pembicara Anda dan analisis kecepatan untuk menyimpannya untuk digunakan nanti.
Informasi penting
-
Pelatih speaker tersedia untuk pengguna yang merekam video menggunakan perekam kamera Clipchamp, serta kamera dan perekam layar.
-
Speaker Coach adalah salah satu fitur yang disempurnakan di Microsoft 365 dan didukung oleh Microsoft Speech Services. Ucapan Anda akan dikirimkan ke Microsoft untuk memberi Anda layanan ini.
Cara menggunakan pelatih pembicara
Catatan: Pengguna merekam video atau audio dengan perekam layar dan webcam, perekam webcam online, perekam layar, dan perekam audio memiliki kemampuan untuk menggunakan pelatih speaker.
Speaker Coach juga merupakan salah satu fitur yang disempurnakan di Microsoft 365 dan didukung oleh Microsoft Speech Services. Ucapan Anda akan dikirimkan ke Microsoft untuk memberi Anda layanan ini.
Langkah 1. Temukan perekam kamera kami
Untuk menggunakan fitur pelatih pembicara, Anda harus merekam video secara langsung di Clipchamp. Klik rekaman & buat tab di toolbar, lalu klik tombol layar dan kamera, kamera, layar, atau audio.
Untuk tutorial ini, kami telah memilih untuk menggunakan perekam webcam online.

Jendela popup akan muncul dengan izin. Izinkan Akses Clipchamp ke kamera dan mikrofon Anda jika Anda belum pernah menggunakan perekam webcam kami sebelumnya.

Langkah 2. Mengaktifkan fitur pelatih speaker
Di menu perekaman, klik tombol pelatih speaker.
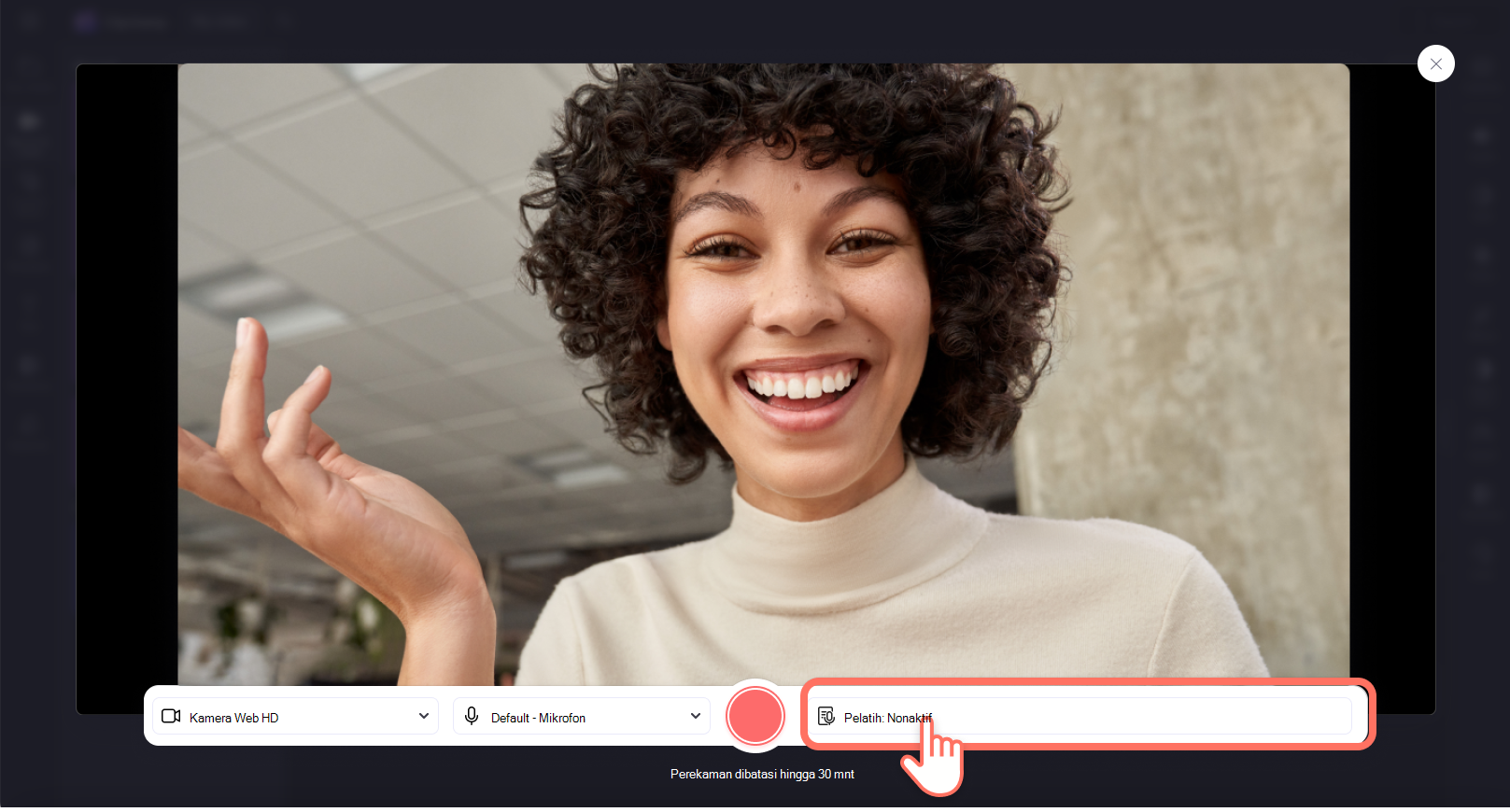
Di sini, Anda dapat mengaktifkan atau menonaktifkan pelatih speaker. Perekaman Anda akan dinonaktifkan secara otomatis oleh pelatih speaker. Klik tombol aktifkan pelatih speaker untuk mengaktifkan fitur.
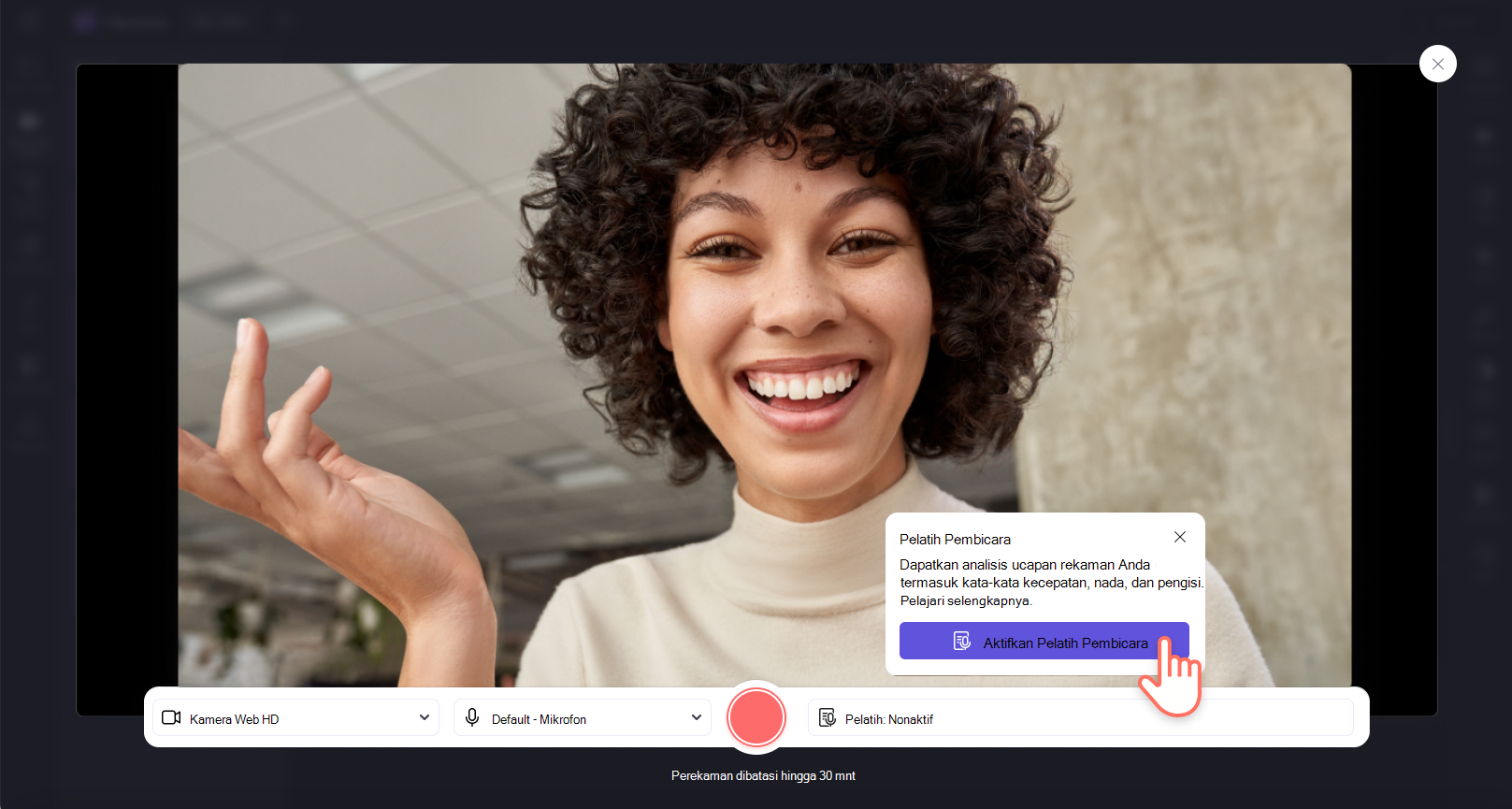
Langkah 3. Merekam video Anda
Pelatih speaker sekarang akan diaktifkan. Klik tombol rekam merah untuk mulai merekam video Anda.
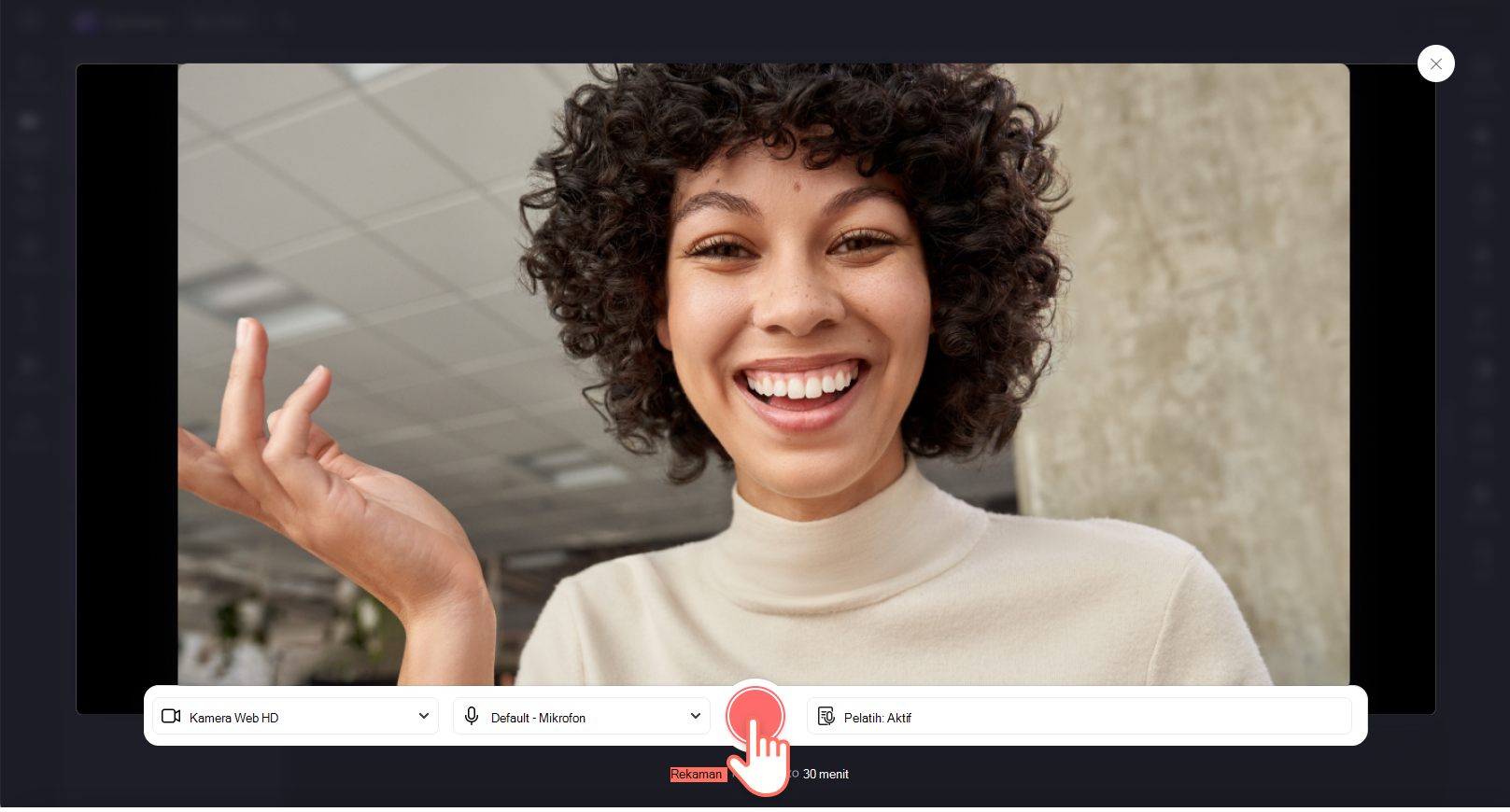
Setelah selesai merekam, klik tombol berhenti merah.

Langkah 4. Tinjau analisis pelatih pembicara
Sebelum menyimpan dan mengedit video, Anda dapat meninjau analisis ucapan untuk mendapatkan umpan balik tentang pitch dan kecepatan berbicara Anda. Jika Anda tidak mengklik tombol tinjau ucapan sebelum kembali ke editor, Anda tidak akan bisa melihat analitik ucapan Anda untuk rekaman itu.

Anda akan dapat melihat kata-kata pengisi, kecepatan, intonasi, dan bahasa berulang. Ambil cuplikan layar untuk menyimpan analisis pelatih pembicara Anda. Klik tombol kembali saat Anda selesai meninjau dan siap mengedit video Anda.
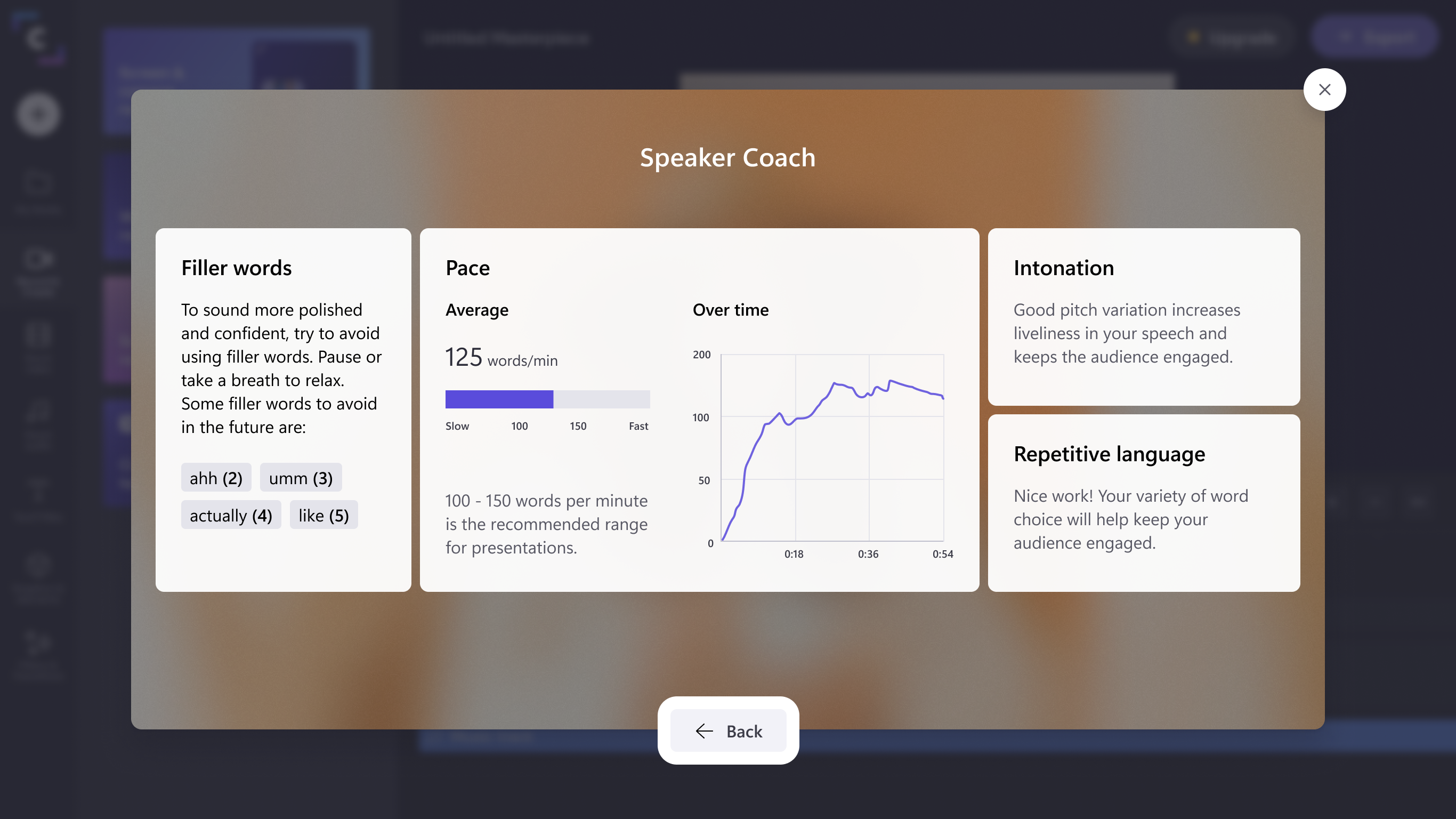
Langkah 5. Menyimpan dan mengedit rekaman
Anda dapat menyimpan atau me-retake video anda berikutnya. Setelah menyimpan dan kembali ke editor, Anda dapat mengedit video lebih lanjut.
Catatan: Setelah menyimpan dan kembali ke editor, Anda tidak akan dapat lagi melihat analitik pelatih pembicara Anda.
Tanya jawab umum
Siapa yang bisa menggunakan pelatih pembicara?
Semua pengguna Clipchamp memiliki akses ke fitur pelatih pembicara saat merekam di dalam editor video.
Bahasa dan pasar mana pelatih pembicara tersedia?
Pelatih pembicara tersedia untuk semua pasar berbahasa Inggris. Kami sedang berupaya memperluas ke bahasa baru.
Apakah Clipchamp menyimpan data analisis pelatih pembicara saya?
Tidak. Clipchamp menggunakan Layanan Ucapan Microsoft untuk menganalisis data ucapan, tetapi tidak menyimpan informasi analisis pelatih pembicara Anda. Ingatlah untuk cuplikan layar analisis pelatih pembicara Anda untuk menyimpannya.
Di mana saya bisa mendapatkan informasi selengkapnya tentang pelatih pembicara?
Buka blog pelatih pembicara atau lihat tutorial video kami.










