Anda dapat menggunakan fitur kit merek di Clipchamp untuk menyimpan font, warna, dan logo bermerek agar video Anda tetap konsisten, tertata, dan on-brand.
Di Clipchamp untuk akun pribadi,
-
Anda dapat membuat dan menambahkan 1 kit merek ke akun Anda dan mengaksesnya dalam proyek pengeditan video.
Di Clipchamp untuk akun kerja atau sekolah,
-
Anda dapat membuat dan menambahkan beberapa kit merek ke akun Anda, mengaksesnya dalam proyek pengeditan video, dan membagikannya dengan orang lain di organisasi Anda.
-
Administrator Microsoft 365 Anda dapat membuat kit merek yang tersedia untuk semua pengguna Clipchamp di organisasi.
Baca terus untuk mempelajari cara bekerja dengan kit merek dan cara menambahkan elemen merek Anda ke video.
Di mana menemukan kit merek?
Setelah masuk ke versi pribadi Clipchamp di app.clipchamp.com atau di aplikasi desktop Clipchamp, fitur kit merek tersedia di laman editor video. Di sana, klik pada tab kit merek untuk mengatur dan mengakses logo, font, dan warna merek Anda.
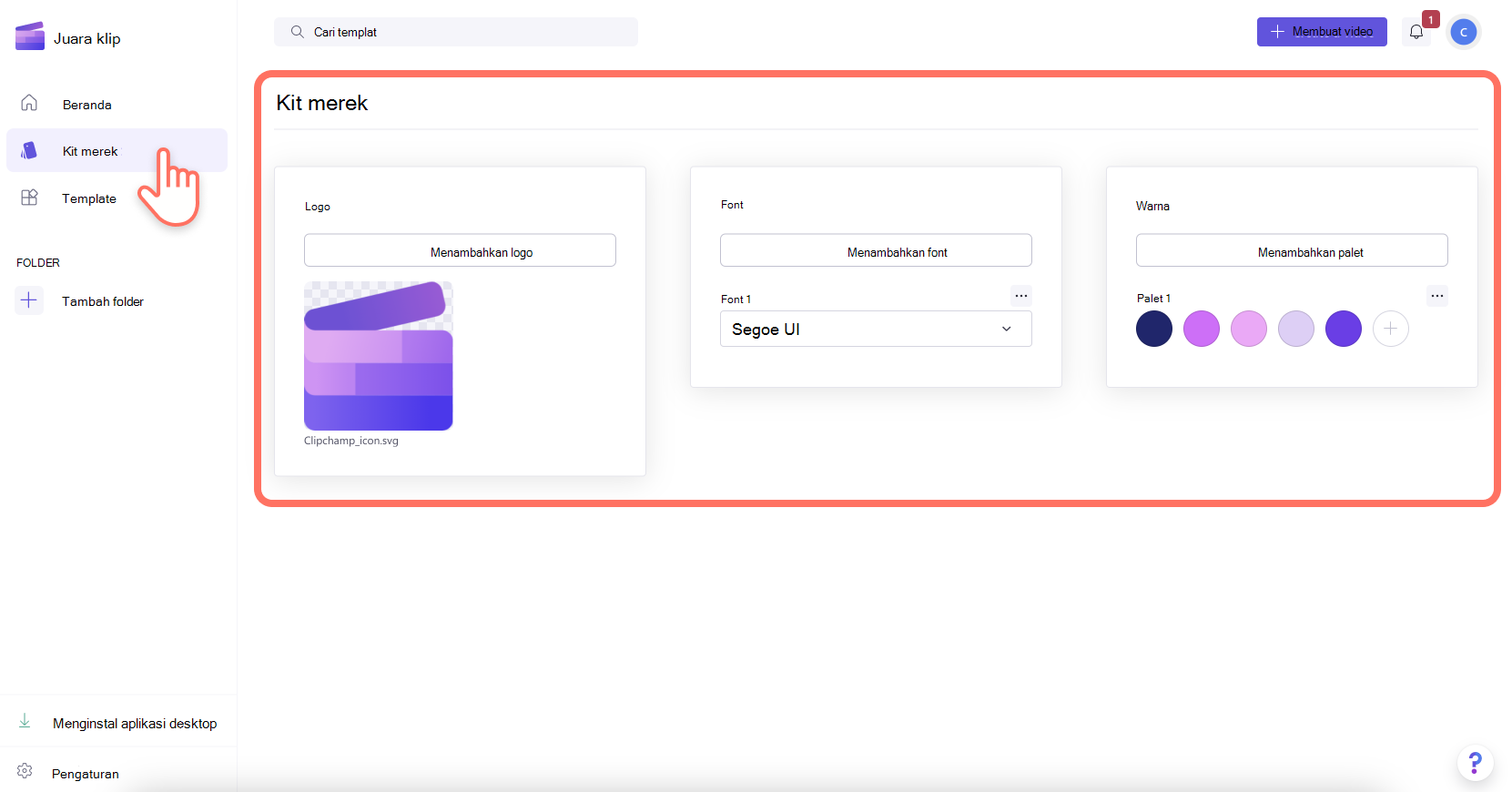
Alternatifnya, jika Anda sudah menggunakan antarmuka pengguna editor video, klik tab kit merek di toolbar untuk menemukan logo, font, dan warna merek. Anda juga dapat menambahkan aset kit merek baru di sana.

Cara menambahkan branding ke kit merek
Langkah 1. Menambahkan logo merek
Klik tombol tambahkan logo untuk memilih logo Anda dari file komputer Anda. File komputer Anda akan terbuka secara otomatis. Pilih logo Anda, lalu klik tombol buka.
Catatan: Semua logo harus berupa tipe file PNG, JPEG, atau SVG dengan ukuran maksimal 10MB.
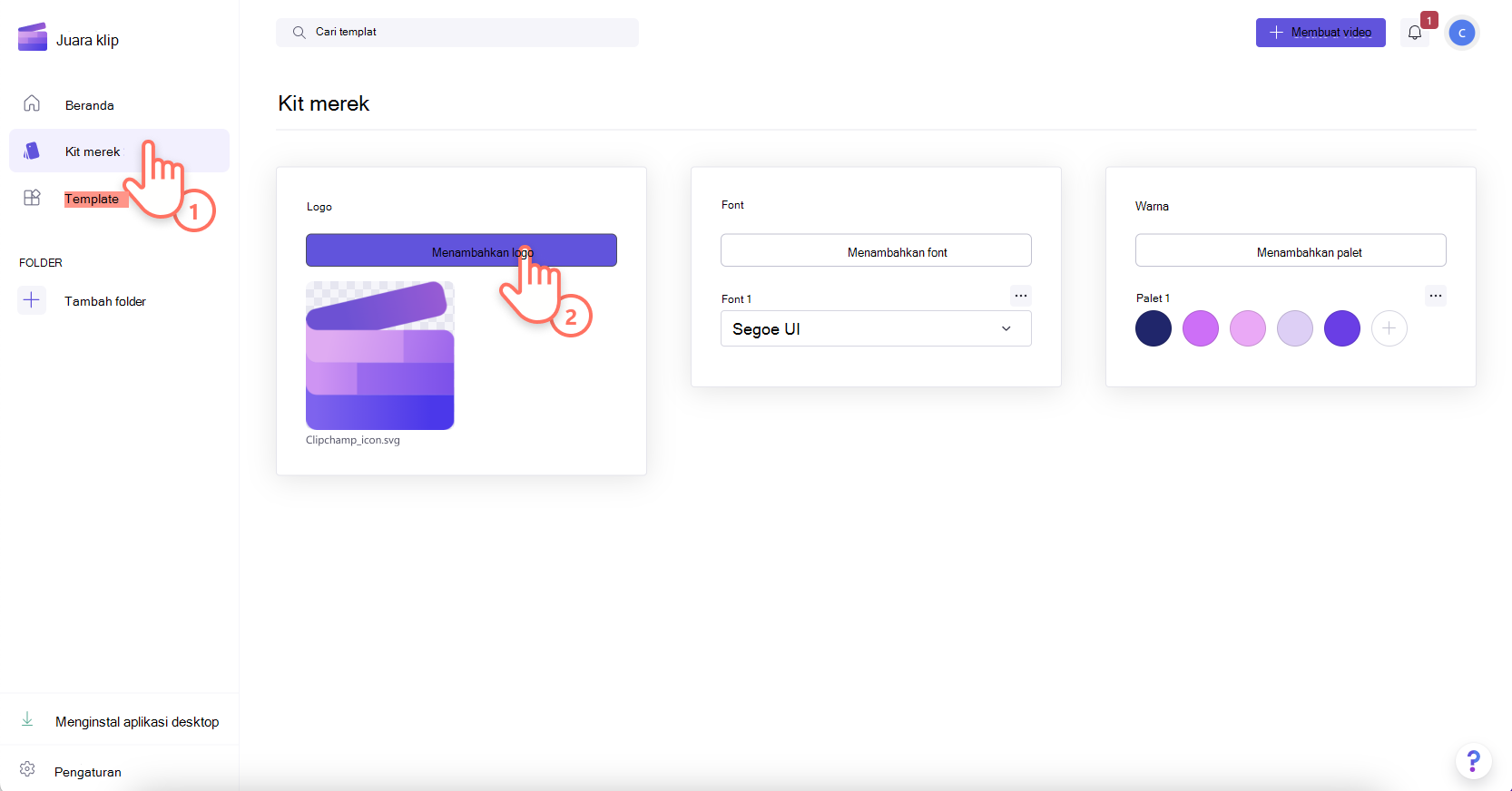
Langkah 2. Menambahkan font merek
Klik tombol tambahkan font untuk mengunggah font yang dikustomisasi. Opsi font baru akan muncul. Klik panah menurun untuk memilih font yang sudah ada atau mengimpor file font Anda sendiri. Anda bisa mengganti nama font Anda dengan mengklik tiga titik horizontal lalu mengklik ganti nama.
Catatan: Semua font harus OTF, TTF, atau WOFF. tipe file dengan ukuran maksimum 10MB.
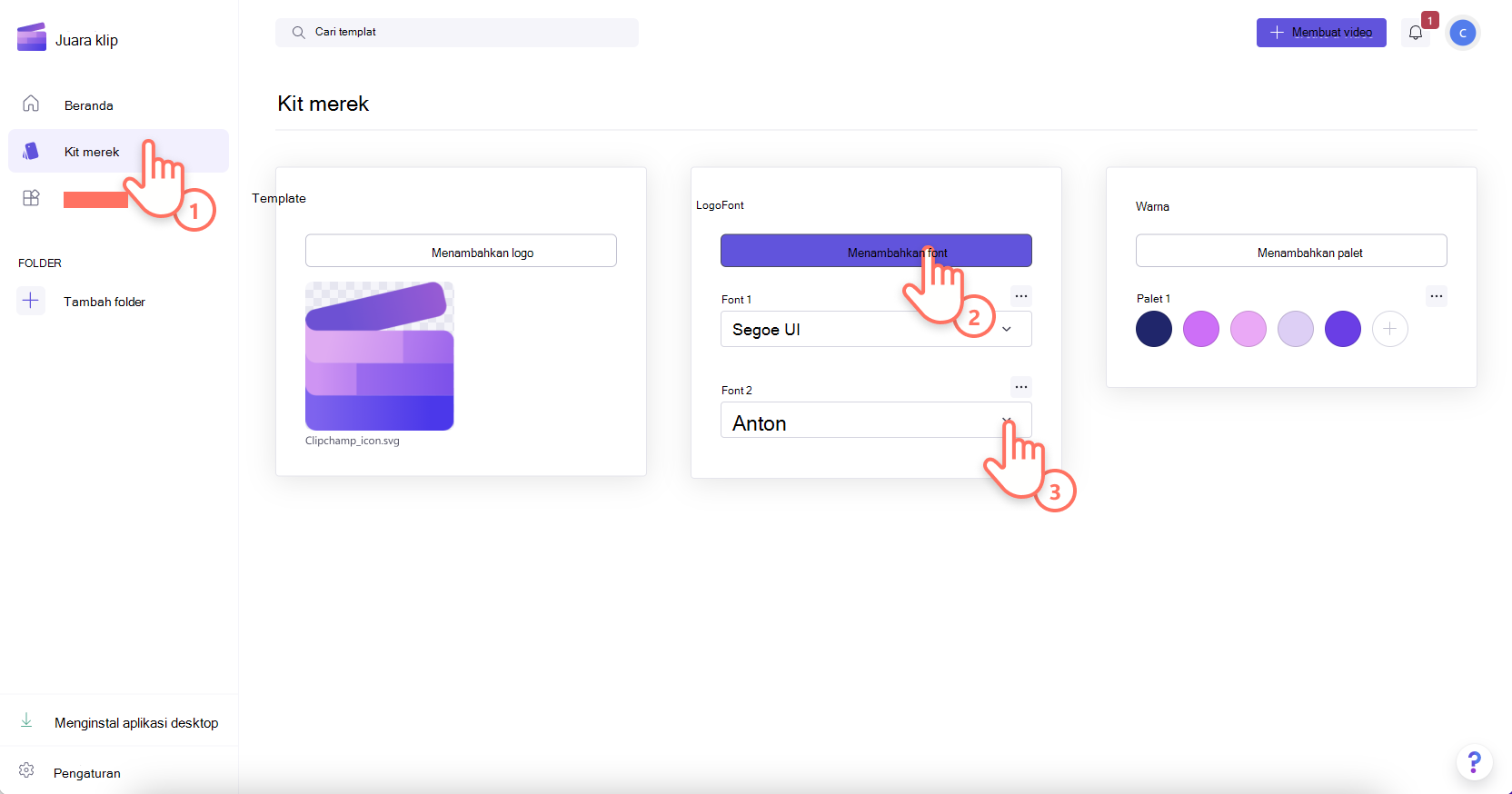
File komputer Anda akan terbuka secara otomatis. Cukup unggah logo Anda hingga 10MB sebagai file PNG, JPG, atau SVG dan Anda bisa dengan mudah menambahkannya ke video di masa mendatang. Anda dapat menambahkan beberapa logo sekaligus.
Langkah 3. Menambahkan palet warna merek
Klik tombol tambahkan palet untuk mengunggah palet warna yang dipersonalisasi. Berikutnya, klik tombol plus (+) untuk menambahkan warna. Di sini, Anda dapat mengetikkan kode Hex, memilih warna dari pemilih warna, atau memilih opsi warna yang sudah ada menggunakan tombol palet.
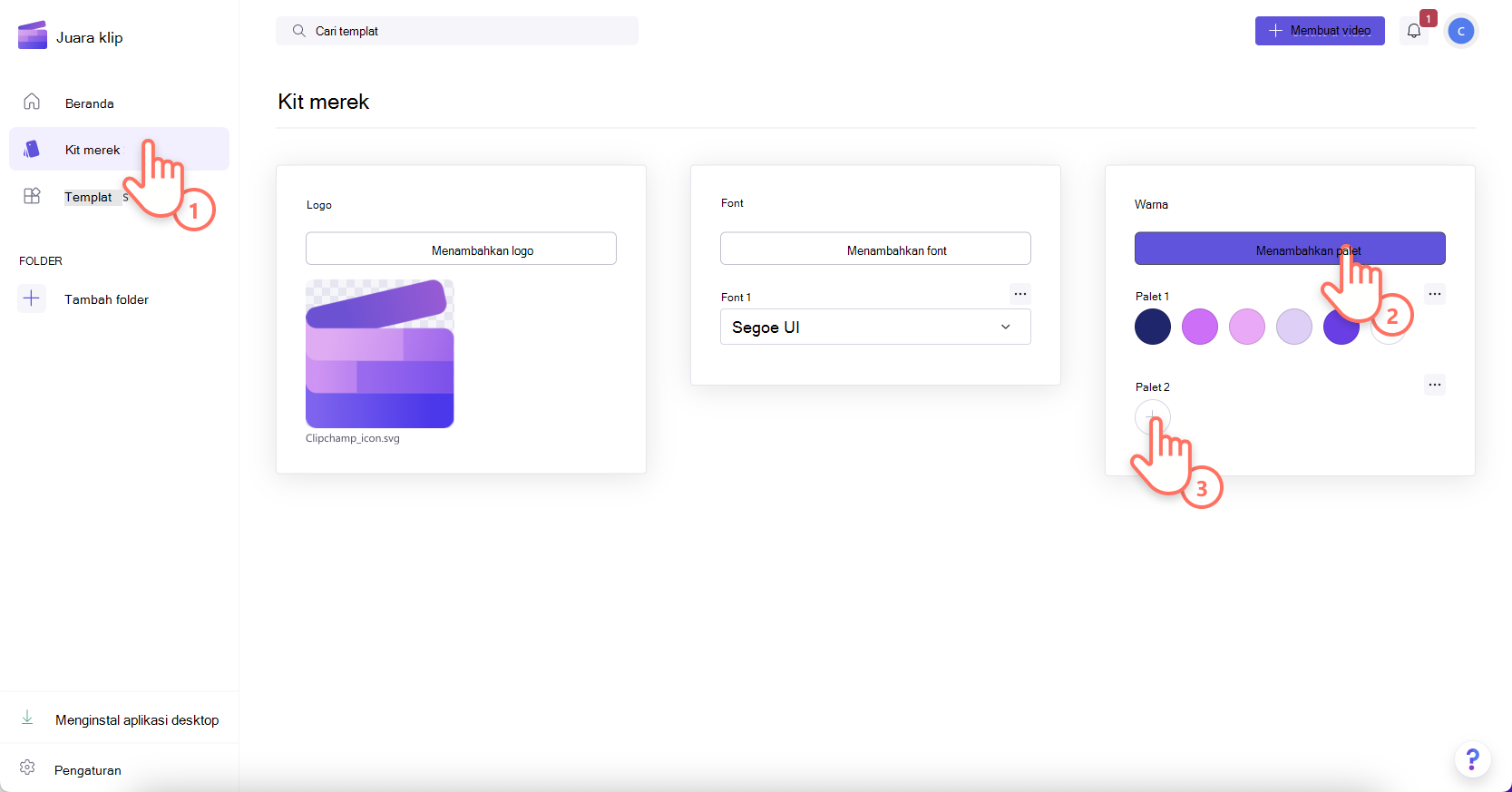
Cara menambahkan pencapaian ke video Anda
Langkah 1. Klik pada tab kit merek pada toolbar
Untuk menggunakan kit merek, klik tab kit merek di toolbar. Di sini, Anda akan dapat menambahkan logo ke video, menggunakan font merek, dan warna.

Langkah 2. Menambahkan logo Anda ke video
Untuk menambahkan logo ke video guna membuat efek marka air atau overlay video, seret dan letakkan logo Anda ke garis waktu di atas klip video Anda atau klik tombol + untuk menambahkan ke garis waktu.
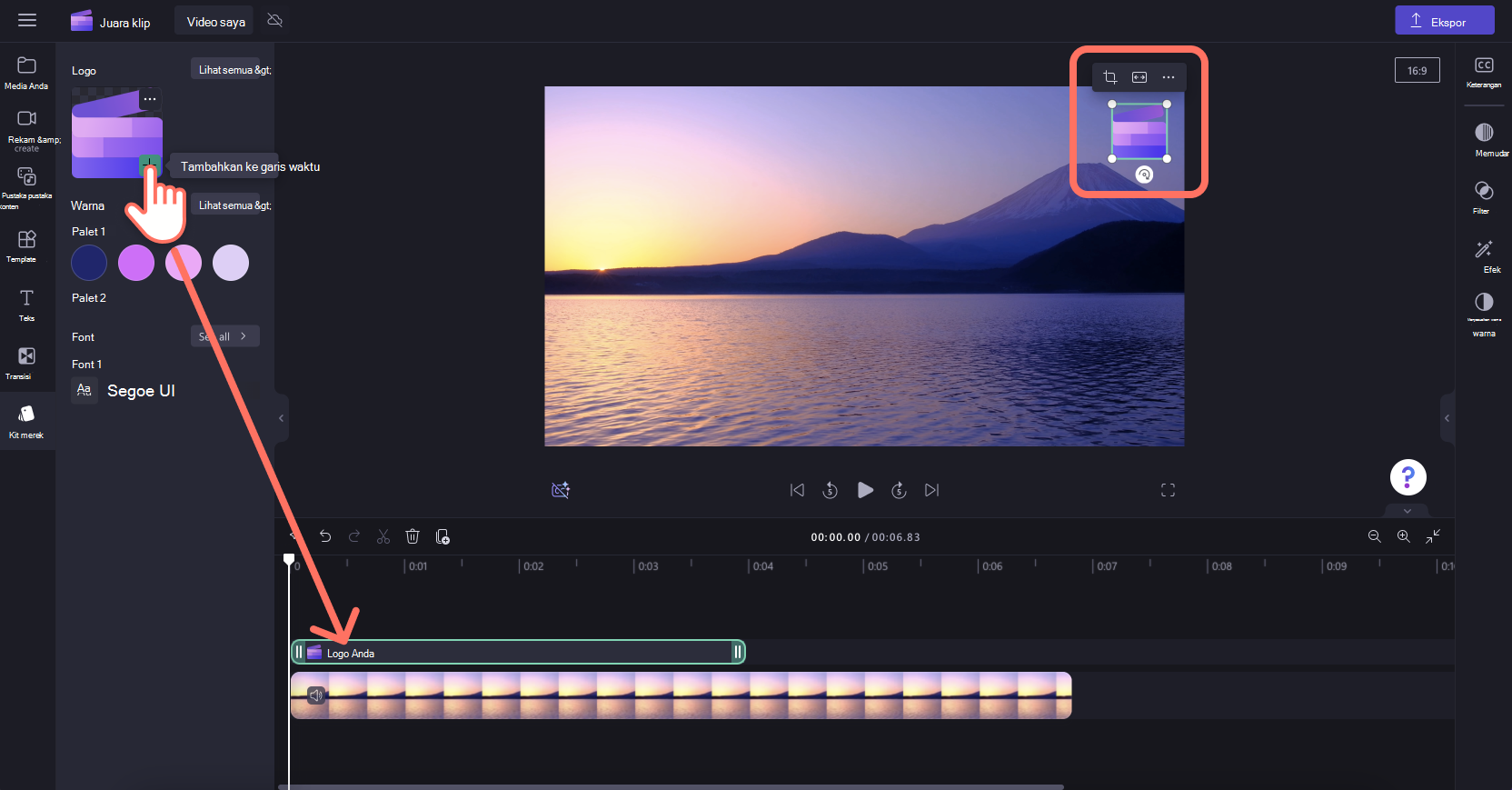
Selanjutnya, untuk membuat logo Anda menjadi marka air, gunakan opsi transparansi di dalam tab sesuaikan warna di panel properti. Klik pada tab sesuaikan warna lalu seret penggeser transparansi ke kanan untuk menambah transparansi.
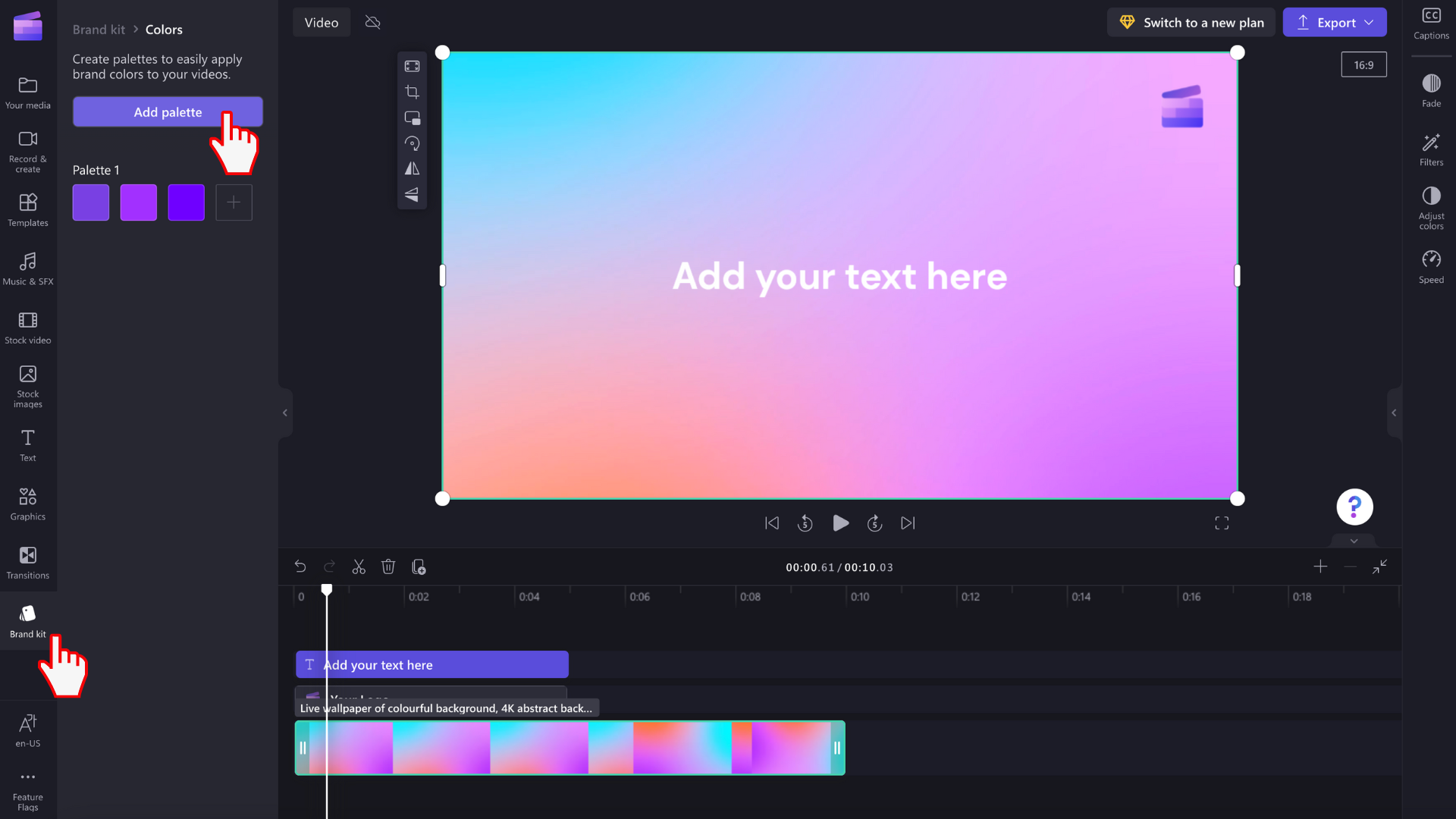
Untuk mengedit ukuran dan lokasi logo Anda dengan menyeret masuk dan keluar sudut untuk mengubah ukuran, atau dengan bebas mengklik untuk memindahkan logo di sekitar layar pratinjau video.
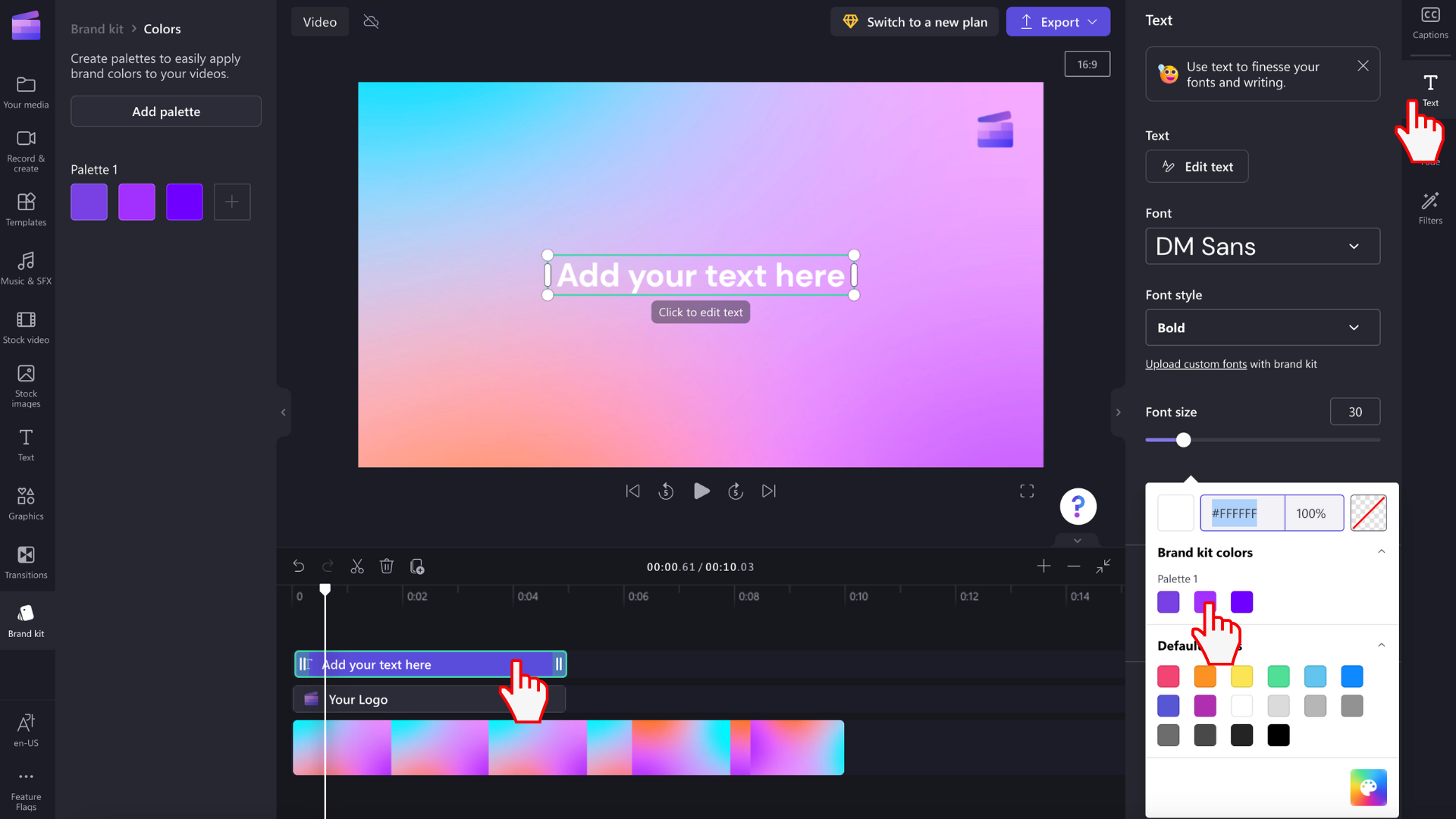
Jangan lupa untuk mengedit durasi logo Anda agar sesuai dengan durasi video Anda. Seret gagang hijau ke kanan untuk menambah panjang, atau seret gagang hijau ke sebelah kiri garis waktu untuk mengurangi.
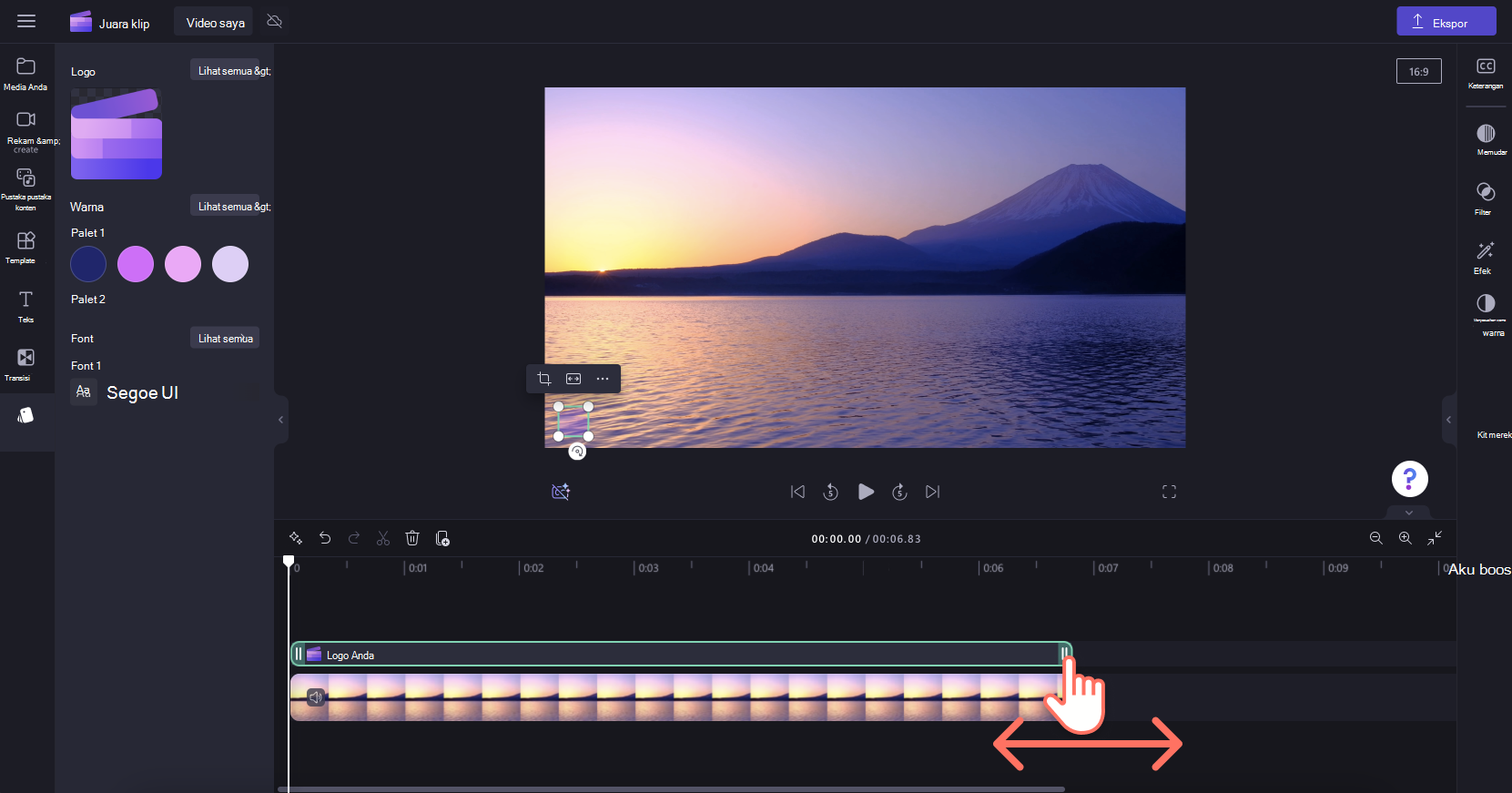
Langkah 3. Menambahkan font yang dipersonalisasi ke video
Untuk menggunakan font yang dikustomisasi, cukup tambahkan animasi teks ke video Anda. Klik pada tab teks di toolbar, lalu seret dan letakkan judul ke garis waktu.
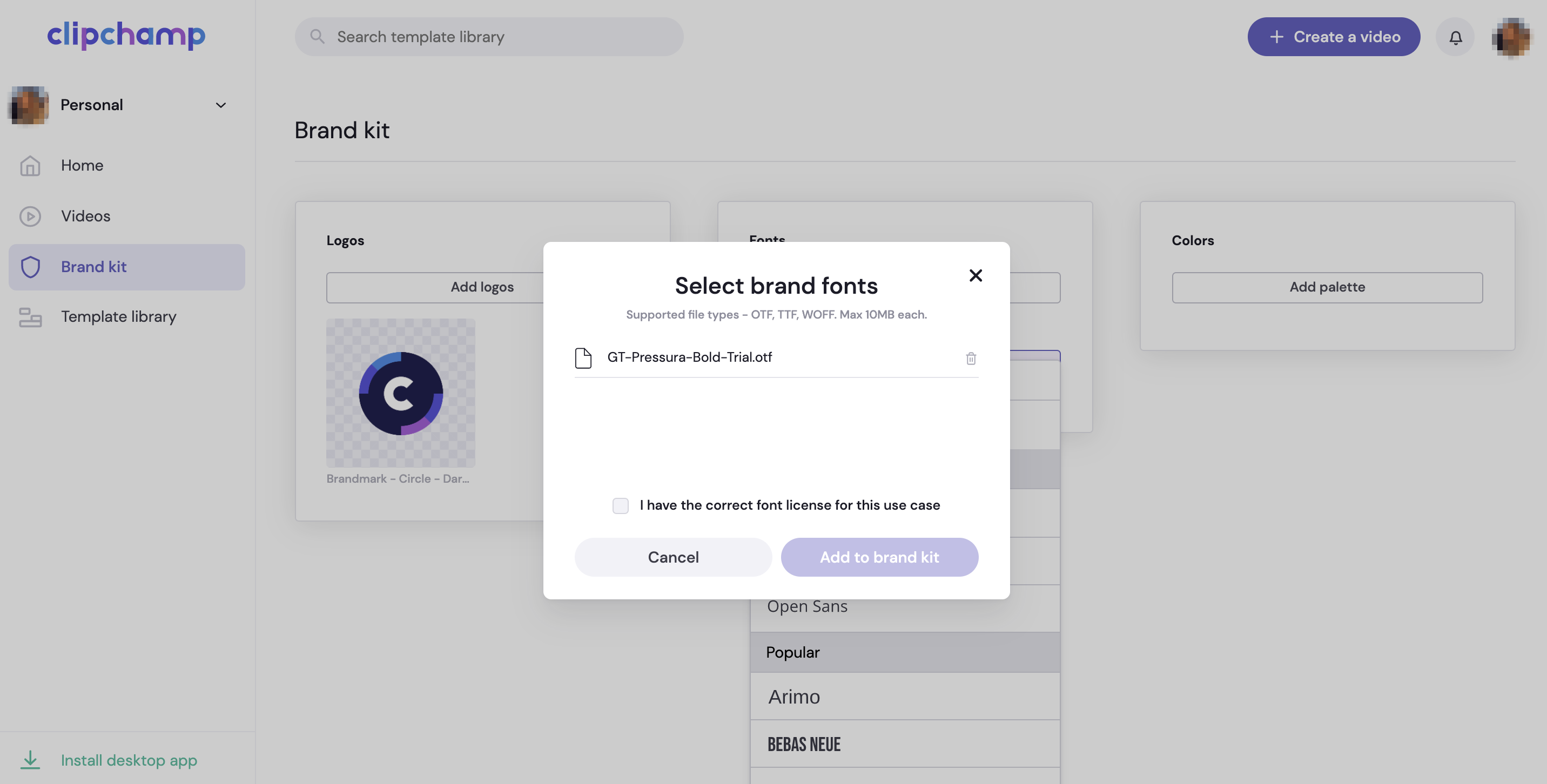
Untuk mengedit font judul gerakan Anda, klik tab teks pada panel properti, lalu klik panah menurun untuk memilih font kit merek Anda. Font kit merek Anda akan berada di bagian atas daftar font.
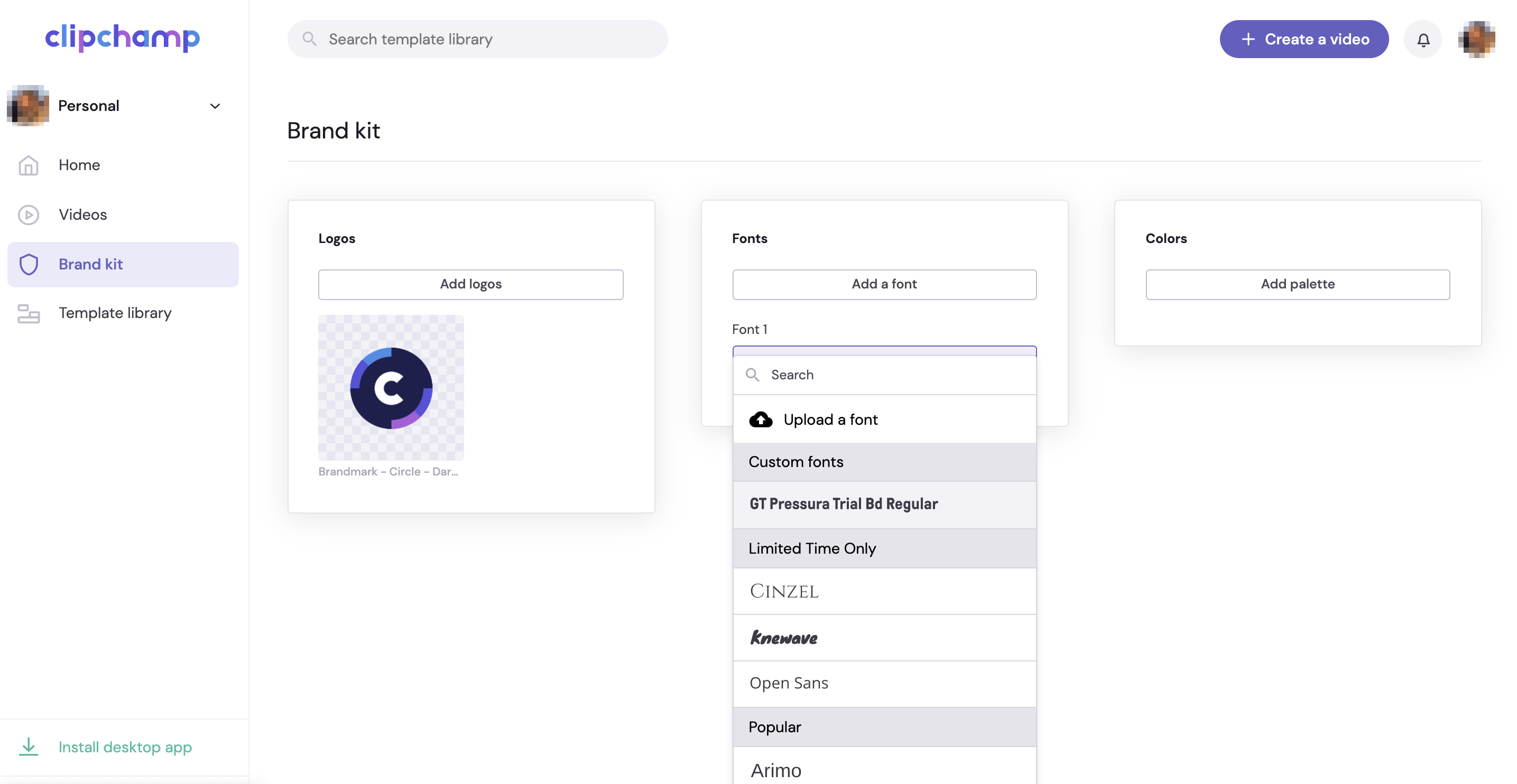
Langkah 4. Menambahkan warna merek ke video
Untuk mengubah warna teks dengan palet warna merek Anda, klik tab teks di panel properti. Berikutnya, klik tombol warna.

Di dalam opsi warna, pilih warna dari palet warna kit merek. Teks Anda akan secara otomatis berubah warna menjadi warna kit merek yang Anda pilih.

Dibandingkan dengan fitur kit merek yang mungkin telah Anda lihat dalam versi pribadi Clipchamp, pengguna Clipchamp untuk bekerja dapat menyertakan kumpulan elemen pengeditan video yang lebih komprehensif ke dalam kit merek dan menggunakannya dalam proyek (mulai Juli 2024).
Jika Anda mengakses Clipchamp dan aplikasi Microsoft 365 lainnya dengan akun Microsoft kerja atau sekolah yang dikeluarkan oleh organisasi atau institusi pendidikan, Anda memiliki akses ke fitur tersebut dan dapat menggunakan kit merek dalam proyek pengeditan video.
Apa itu kit merek, sebenarnya?
Kit merek adalah kumpulan aset, warna, dan font media yang memungkinkan Anda menambahkan branding ke video Anda. Kit dapat menyertakan logo, gambar dan latar belakang, klip video untuk intro dan outro, warna, font, stiker dan grafik, musik, dan efek suara. Clipchamp dapat ditambahkan dan digunakan dalam proyek Clipchamp sebanyak yang Anda suka, memastikan pencitraan merek yang konsisten di seluruh video Anda.
Ini berarti bahwa elemen merek berada di ujung jari Anda saat Anda membuat - Anda tidak perlu tahu di mana aset merek disimpan atau berburu di folder untuk menemukannya.

Ada batasan yang disengaja diletakkan pada fitur kit merek untuk memfokuskan pembuatan di sekitar elemen branding yang paling penting. Pada saat yang sama, siapa pun dapat membuat dan berbagi kit merek. Ini berarti individu dapat menggunakannya kembali untuk merek pribadi mereka dan tim kecil dapat membuat dan berbagi aset di antara grup mereka.
Secara teknis apa itu kit merek?
Pada tingkat teknis, kit merek terdiri dari 2 elemen - file dengan ekstensi .brandkit dan folder Aset terkait. File .brandkit berisi katalog aset merek (yang dikodekan secara teknis); folder Aset berisi file media yang merupakan bagian dari kit merek.

Saat Anda membuat kit merek baru dalam proyek Clipchamp dan menyimpannya, ini membuat file .brandkit baru dan folder Aset di lokasi yang Anda pilih selama proses pembuatan, misalnya di OneDrive Anda.
File .brandkit dapat diimpor ke dalam proyek Clipchamp sehingga aset mereknya muncul di UI Clipchamp dan dapat digunakan dalam proyek.
Anda dapat menyimpan folder kit merek, misalnya folder yang berisi file .brandkit dan folder Aset terkait, di OneDrive, di komputer lokal, atau di tempat lain. Pastikan file .brandkit dan folder Aset tetap bersama sehingga Anda dapat menggunakan kit dalam mengedit proyek dan Clipchamp dapat menemukan aset media.
Kami menyarankan Anda menyimpannya di OneDrive di lokasi yang sama dengan tempat Anda menyimpan proyek Clipchamp, misalnya dalam file Saya > Video > folder induk Clipchamp . Hal ini memudahkan Anda menemukan kit merek dan proyek pengeditan video yang digunakan, dan membuatnya tersedia di komputer tempat Anda masuk ke OneDrive.
Elemen pencapaian yang dapat ditambahkan ke kit merek
|
Tipe aset kit merek |
Jumlah, batas ukuran, tipe file |
|---|---|
|
Logo |
Hingga 300 per kit merek. 10 MB per file. Tipe file: .png, .jfif, .pjpeg, .jpeg, .pjp, .jpg, .svgz, .svg |
|
Warna |
Warna tak terbatas. Pilih koleksi Anda melalui pemilih warna atau bidang kode HEX. Keduanya tersedia saat menambahkan palet warna ke kit merek. |
|
Font |
Font tak terbatas. 50 MB per file. Tipe file: .ttf, .otf, .woff |
|
Gambar |
Hingga 300 per kit merek. 10 MB per file. Tipe file: .png, .jfif, .pjpeg, .jpeg, .pjp, .jpg, .svgz, .svg |
|
Video |
Hingga 100 per kit merek. Tipe file: .m4v, .mp4, .mov, .webm, .avi, .3gp, .wmv, .mkv |
|
Grafis |
Hingga 300 per kit merek. 10 MB per file. Tipe file .png, .jfif, .pjpeg, .jpeg, .pjp, .jpg, .svgz, .svg |
|
Musik |
Hingga 300 per kit merek. Tipe file .3gp, .3g2, .mid, .mp3, .opus, .oga, .ogg, .wav |
|
Efek suara |
Hingga 300 per kit merek. Tipe file .3gp, .3g2, .mid, .mp3, .opus, .oga, .ogg, .wav |
Cara menggunakan kit merek
Bagian ini membahas cara dasar untuk menggunakan kit merek, termasuk cara membuat, mengimpor, menghapus, dan berbagi. Karena fitur ini canggih dengan banyak opsi, ada baiknya mencobanya dalam proyek Clipchamp uji untuk mendapatkan pemahaman yang lebih baik dan melihatnya dalam tindakan. Dengan cara ini, Anda dapat membuat, mengelola, dan menggunakan branding dalam video dalam waktu singkat.
Membuat kit merek baru
Setelah memulai proyek Clipchamp, masuk ke bagian kit merek di sebelah kiri, tempat Anda dapat mengimpor kit yang sudah ada atau membuat yang baru.

Pilih buat kit merek, pilih tempat di OneDrive for Business Anda (hanya Anda yang bisa mengaksesnya kecuali Anda berbagi folder kit merek) atau SharePoint, dan beri nama kit merek. Kit yang dibuat kemudian akan ditautkan ke proyek Anda.

Mengimpor atau menautkan kit merek ke proyek
Ada 2 opsi untuk membuka kit merek yang sudah ada.
Pertama, klik Impor, lalu tempelkan tautan berbagi atau pilih "pilih dari pilihan folder".
1. Jika seseorang berbagi tautan kit merek dengan Anda, tempelkan di bidang. Tautan berbagi harus diarahkan ke file .brandkit dan seluruh folder kit merek harus dibagikan dengan Anda sehingga proyek Clipchamp Anda dapat mengakses semua aset media dalam kit bersama.
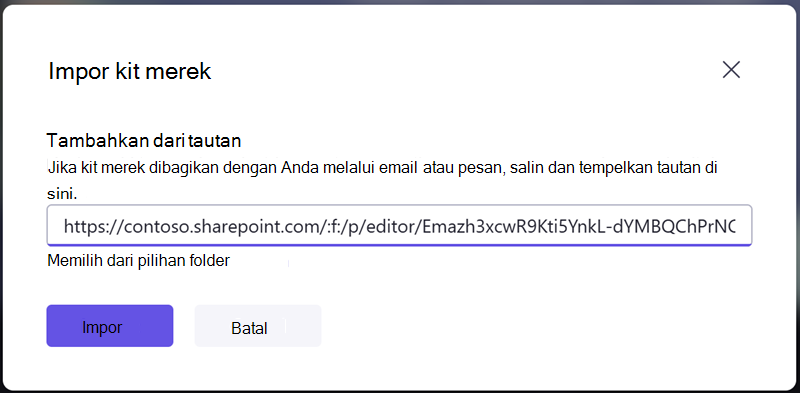
2. Jika mengetahui lokasi file .brandkit yang ingin diimpor, Anda juga dapat memilih dari pilihan folder, lalu menavigasi ke kit merek di OneDrive atau SharePoint dan memilih file .brandkit. Tindakan ini akan memuat kit dan kontennya ke dalam proyek Clipchamp Anda.

Menghapus kit merek dari proyek
Di bagian kit merek proyek Clipchamp, pilih menu konteks (3 titik horizontal), lalu pilih Ubah kit merek. Tindakan ini akan membuka layar awal bagian kit merek dengan 2 opsi Impor dan Buat. Sisa di layar ini untuk sesaat akan memutuskan sambungan kit merek yang sudah ada dari proyek Clipchamp Anda.
Perhatikan bahwa tindakan ini tidak menghapus file .brandkit dan folder Asetnya di OneDrive/SharePoint. Untuk menghapusnya, navigasikan ke file tersebut di OneDrive/SharePoint dan hapus di sana.
Berbagi kit merek
Pilih menu konteks lalu bagikan kit merek, sediakan tautan yang dihasilkan kepada orang yang ingin Anda ajarkan. Mereka dapat menempelkan tautan ke bagian kit merek proyek mereka saat diimpor seperti yang dijelaskan di atas. Ini akan memuat kit merek Anda ke dalam proyek Clipchamp mereka.
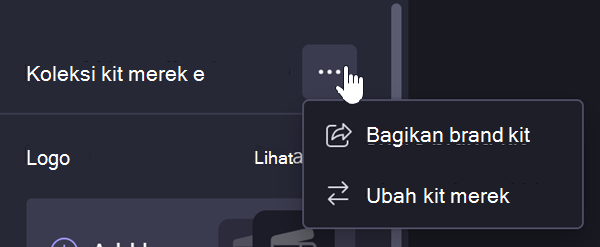
Jika disimpan di OneDrive, seluruh folder kit merek harus dibagikan dengan penerima. Ini harus terjadi secara default ketika Anda membuat tautan yang dapat dibagikan untuk kit merek. Namun, jika penerima tidak dapat membuka tautan, periksa pengaturan berbagi folder kit merek di OneDrive Anda.
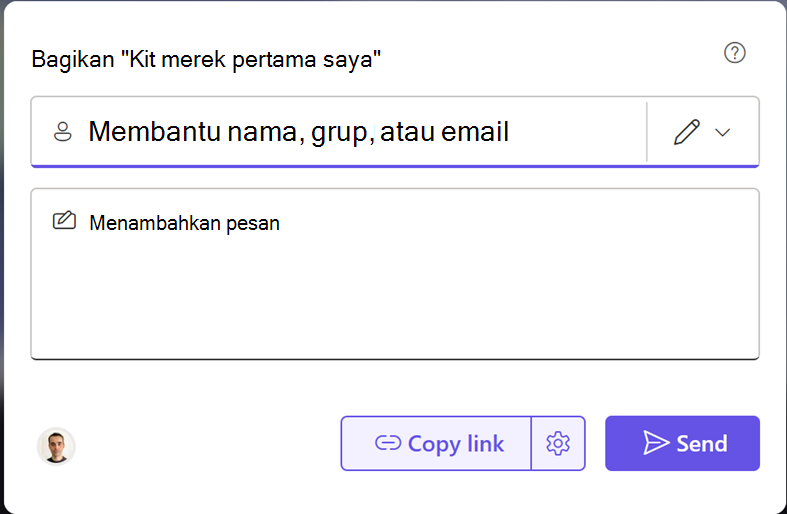
Berbagi proyek yang setidaknya memiliki satu kit merek yang terpasang di dalamnya
Anda dapat berbagi proyek Clipchamp seperti biasa melalui tombol bagikan di samping tombol ekspor di UI proyek. Orang yang membuka proyek akan melihat kit merek terlampir. Namun, perhatikan bahwa mereka juga harus memiliki akses ke folder OneDrive/SharePoint Tempat kit merek tersebut berada.
Bagikan kit merek yang anda tidak ingin diedit orang lain
Anda dapat mengikuti langkah-langkah yang sama seperti di atas tentang cara berbagi kit merek tetapi mengubah pengaturan bagikan tautan menjadi tampilkan-saja.
Tambahkan gambar, video, grafik, font, warna, logo, musik, efek suara...
Setelah membuat kit merek baru, Anda dapat memilih setiap bagiannya untuk menambahkan aset.
File media yang ingin Anda tambahkan harus berada di drive lokal komputer Anda untuk diimpor.
Saat Anda menambahkannya ke kit merek, mereka akan diunggah ke folder Aset kit merek ini di folder OneDrive/SharePoint tempat Anda membuat file .brandkit dalam langkah sebelumnya.

Setelah menambahkan aset, Anda dapat mulai menggunakannya dalam video.

Tergantung pada aset, tersedia untuk ditambahkan secara langsung dari kit merek, seperti gambar atau video, atau merupakan salah satu opsi yang akan Anda lihat di bagian terkait antarmuka pengguna.
Misalnya, setelah membuat palet warna di kit merek, ketika menambahkan elemen teks ke garis waktu pengeditan, Anda dapat memilih warna kit merek di pengaturan elemen teks di sebelah kanan.

Hal-hal yang perlu diingat ketika bekerja dengan kit merek
Mengelola kit merek dan aset media di dalamnya perlu dilakukan di UI proyek Clipchamp. Buka proyek yang berisi kit merek Anda dan hapus atau ubah item dari sana.
Menambahkan/menghapus aset di OneDrive atau folder lain tempat Anda meletakkan file .brandkit dan folder Asetnya tidak akan disinkronkan kembali ke proyek pengeditan Clipchamp yang tersambung dengan kit merek ini.
Batas volume:
-
Setiap pengguna dapat membuat kit merek dalam jumlah tak terbatas untuk diri mereka sendiri dan membagikannya dengan orang lain.
-
Anda dapat memiliki 1 kit merek yang terhubung ke proyek dalam satu waktu. Jika Anda ingin menambahkan yang baru, Anda perlu mengganti yang sudah tersambung. Perhatikan bahwa setiap aset yang ditambahkan ke proyek dari kit merek akan tetap ada di proyek (dan tidak akan mengharuskan kit merek asli tetap terhubung).
-
Organisasi Microsoft 365 dapat membuat kit merek perusahaan atau "resmi" dalam jumlah tak terbatas dan membuatnya tersedia untuk pengguna mereka sehingga mereka dapat mengaksesnya dalam proyek pengeditan mereka.
Saat ini tidak dimungkinkan untuk mengimpor aset media secara otomatis ke kit merek. Mereka harus ditambahkan melalui antarmuka proyek Clipchamp secara manual di bagian kit merek. Anda dapat menyeret dan menjatuhkan beberapa item ke kit merek sekaligus.
Templat bermerek (proyek dan kit merek digabungkan) tidak tersedia pada tahap ini. Namun, sebagai solusinya, Anda dapat membuat proyek Clipchamp, membagikannya di OneDrive/SharePoint dan orang lain dapat menduplikasi proyek.
Apakah memperbarui aset media, seperti logo, dalam kit merek memperbaruinya di semua proyek Clipchamp tempatnya digunakan?
Tidak. Ketika aset merek digunakan dalam proyek di garis waktu pengeditan, aset merek disalin ke dalam proyek tersebut dan tetap dengan proyek tersebut. Ini berarti ketika Anda memperbarui logo di salah satu kit merek Anda dan sekarang ingin memastikan logo yang diperbarui digunakan dalam proyek Clipchamp Anda yang sudah ada, untuk mencapai pembaruan, Anda harus membuka proyek dan mengganti file logo secara manual dengan versi barunya.










