Membuat bagan dari awal hingga akhir
Bagan membantu Anda memvisualkan data dengan efek yang maksimal bagi para audiens. Pelajari cara membuat bagan dan menambahkan garis tren. Anda dapat memulai dokumen dari bagan yang direkomendasikan atau memilih salah satu dari kumpulan templat bagan bawaan kami.

Membuat bagan
-
Pilih data untuk bagan.
-
Pilih Sisipkan > Bagan yang Dianjurkan.
-
Pilih bagan pada tab Bagan yang Dianjurkan untuk melihat pratinjau bagan.
Catatan: Anda dapat memilih data yang diinginkan dalam bagan lalu menekan ALT + F1 untuk langsung membuat bagan, tetapi bagan yang dihasilkan mungkin bukan yang paling sesuai untuk data Anda. Jika tidak melihat bagan yang diinginkan, pilih tab Semua Bagan untuk melihat semua tipe bagan.
-
Pilih bagan.
-
Pilih OK.
Menambahkan garis tren
-
Pilih bagan.
-
Pilih DesainBagan > Tambahkan Elemen Bagan.
-
Pilih Garis Tren, kemudian pilih tipe garis tren yang diinginkan, seperti Linier, Eksponensial, Prakiraan Linier, atau Rata-rata Bergerak.
Catatan: Beberapa konten dalam topik ini mungkin tidak tersedia untuk beberapa bahasa.
Bagan menampilkan data dalam format grafis yang dapat membantu Anda dan audiens memvisualkan hubungan antar data. Ketika membuat bagan, Anda dapat memilih bagan dari berbagai tipe (seperti bagan kolom tumpuk atau bagan pai 3D yang terpisah). Setelah membuat bagan, Anda dapat menyesuaikannya dengan menerapkan tata letak atau gaya cepat bagan.
Bagan memuat beberapa elemen, seperti judul, label sumbu, legenda, dan garis kisi. Anda bisa menyembunyikan atau menampilkan elemen-elemen ini, dan Anda juga bisa mengubah lokasi dan pemformatannya.
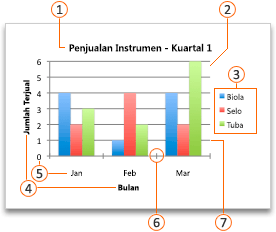







Anda dapat membuat bagan di Excel, Word, dan PowerPoint. Namun, data bagan dimasukkan dan disimpan dalam lembar kerja Excel. Jika Anda menyisipkan bagan di Word atau PowerPoint, sebuah lembar Excel baru akan terbuka. Saat Anda menyimpan dokumen Word atau presentasi PowerPoint yang berisi bagan, data Excel yang mendasari bagan akan otomatis disimpan dalam dokumen Word atau presentasi PowerPoint.
Catatan: Panduan Bagan kini telah digantikan oleh Galeri Buku Kerja Excel. Secara default, Galeri Buku Kerja Excel terbuka ketika Anda membuka Excel. Dari galeri, Anda bisa menelusuri template dan membuat buku kerja baru berdasarkan salah satu dari template itu. Jika Galeri Buku Kerja Excel tidak muncul, pada menu File, klik Baru dari Templat.
-
Pada menu Tampilan, klik Tata Letak Cetak.
-
Klik tab Sisipkan , pilih tipe bagan, lalu klik ganda bagan yang ingin Anda tambahkan.

-
Saat Anda menyisipkan bagan ke Word atau PowerPoint, lembar kerja Excel yang berisi tabel data sampel akan terbuka.
-
Di Excel, ganti data sampel dengan data yang ingin Anda plot dalam bagan. Jika sudah memiliki data dalam tabel lain, Anda dapat menyalin data dari tabel tersebut dan menempelkannya pada data sampel. Lihat tabel berikut ini untuk mendapatkan panduan tentang menyusun data agar sesuai dengan tipe bagan.
Untuk tipe bagan ini
Menyusun data
Bagan area, batang, kolom, donat, garis, radar, atau permukaan
Dalam kolom atau baris, seperti dalam contoh berikut ini:
Seri 1
Seri 2
Kategori A
10
1.2
Kategori B
11
14
Kategori C
9
15
atau
Kategori A
Kategori B
Seri 1
10
11
Seri 2
1.2
14
Bagan gelembung
Dalam kolom, tempatkan nilai x di kolom pertama dan nilai y terkait serta nilai ukuran gelembung dalam kolom yang berdekatan, seperti dalam contoh berikut ini:
Nilai-X
Nilai-Y 1
Ukuran 1
0,7
2,7
4
1,8
3,2
5
2,6
0,08
6
Bagan pai
Dalam satu kolom atau baris data, dan satu kolom atau baris label data, seperti dalam contoh berikut ini:
Penjualan
Kuartal 1
25
Kuartal 2
30
Kuartal 3
45
atau
Kuartal 1
Kuartal 2
Kuartal 3
Penjualan
25
30
45
Bagan saham
Dalam kolom atau baris dalam urutan berikut, gunakan nama atau tanggal sebagai label, seperti dalam contoh berikut ini:
Buka
Tinggi
Rendah
Tutup
05/01/2002
44
55
11
25
06/01/2002
25
57
1.2
38
atau
05/01/2002
06/01/2002
Buka
44
25
Tinggi
55
57
Rendah
11
1.2
Tutup
25
38
Bagan (sebar) XY
Dalam kolom, tempatkan nilai x di kolom pertama dan nilai y yang terkait di kolom yang berdekatan, seperti dalam contoh berikut ini:
Nilai-X
Nilai-Y 1
0,7
2,7
1,8
3,2
2,6
0,08
atau
Nilai-X
0,7
1,8
2,6
Nilai-Y 1
2,7
3,2
0,08
-
Untuk mengubah jumlah baris dan kolom yang disertakan dalam bagan, letakkan penunjuk di sudut kanan bawah data yang dipilih, kemudian seret untuk memilih data tambahan. Dalam contoh berikut ini, tabel diperluas untuk menyertakan seri data dan kategori tambahan.
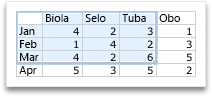
-
Untuk melihat hasil perubahan Anda, alihkan kembali ke Word atau PowerPoint.
Catatan: Saat menutup dokumen Word atau presentasi PowerPoint yang berisi bagan, tabel data Excel untuk bagan akan tertutup secara otomatis.
Setelah membuat bagan, Anda mungkin ingin mengubah cara memplot baris dan kolom tabel di dalam bagan. Misalnya, versi bagan pertama Anda mungkin memplot baris data dari tabel pada sumbu vertikal (nilai) bagan, dan kolom dari data pada sumbu horizontal (kategori). Dalam contoh berikut ini, bagan menekankan penjualan menurut instrumen.
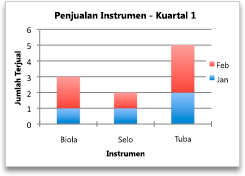
Namun, jika ingin bagan menonjolkan penjualan menurut bulan, Anda dapat membalik cara bagan diplot.
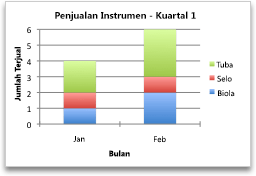
-
Pada menu Tampilan, klik Tata Letak Cetak.
-
Klik bagan.
-
Klik tab Desain Bagan, lalu klik Tukar Baris/Kolom.

Jika Tukar Baris/Kolom tidak tersedia
Tukar Baris/Kolom hanya tersedia ketika tabel data Excel untuk bagan terbuka dan hanya untuk tipe bagan tertentu. Anda juga dapat mengedit data dengan mengklik bagan, lalu mengedit lembar kerja di Excel.
-
Pada menu Tampilan, klik Tata Letak Cetak.
-
Klik bagan.
-
Klik tab Desain Bagan, lalu klik Tata Letak Cepat.

-
Klik tata letak yang diinginkan.
Untuk langsung membatalkan tata letak cepat yang Anda terapkan, tekan 
Gaya bagan adalah sekumpulan warna dan efek komplementer yang dapat Anda terapkan ke bagan Anda. Saat memilih gaya bagan, perubahan Anda mempengaruhi keseluruhan bagan.
-
Pada menu Tampilan, klik Tata Letak Cetak.
-
Klik bagan.
-
Klik tab Desain Bagan, lalu klik gaya yang diinginkan.

Untuk melihat lebih banyak gaya, arahkan ke sebuah gaya, lalu klik 
Untuk langsung membatalkan gaya yang Anda terapkan, tekan 
-
Pada menu Tampilan, klik Tata Letak Cetak.
-
Klik bagan, lalu klik tab Desain Bagan.
-
Klik Tambahkan Elemen Bagan.

-
Klik Judul Bagan untuk memilih opsi pemformatan judul, lalu kembali ke bagan untuk mengetikkan judul dalam kotak Judul Bagan.
Lihat juga

1. Membuat bagan
Untuk mulai membuat bagan di Excel, pastikan data Anda sudah siap di dalam buku kerja. Untuk membuat bagan, Anda bisa menggunakan bagan yang direkomendasikan, pilih dari koleksi kami diBuat, atau pilih tipe bagan yang paling cocok untuk data Anda. Setelah data Anda disiapkan, ikuti langkah-langkah ini:
-
Pilih rentang sel yang berisi data yang ingin Anda visualisasikan.
-
Navigasikan ke tab 'Sisipkan' pada pita.
-
Navigasikan ke 'Bagan' dan pilih tipe bagan yang paling sesuai dengan kebutuhan Anda.
Pelajari selengkapnya tentang tipe bagan
Catatan: Coba Bagan yang Direkomendasikan untuk melihat saran berdasarkan data Anda. Cukup buka 'Bagan' di pita dan pilih. Bagan yang direkomendasikan tersedia untuk pelanggan Microsoft 365 dalam bahasa Inggris, Prancis, Spanyol, Jerman, Tionghoa Sederhana, dan Jepang. Jika Merupakan pelanggan Microsoft 365, pastikan Anda memiliki office versi terbaru. Untuk mempelajari selengkapnya tentang berbagai saluran pembaruan untuk Office, lihat: Gambaran umum saluran pembaruan untuk Aplikasi Microsoft 365.
2. Edit Data
Jika Anda perlu mengubah pilihan data atau menambahkan lebih banyak data ke bagan Anda ke bagan Anda, klik kanan pada bagan dan pilih 'Pilih Data' untuk membuka Panel Tugas.
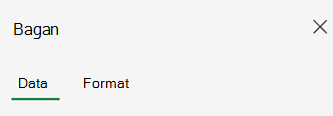
-
Dari Sumber > Data > Pilih rentang sel baru atau input rentang Anda secara manual di 'Sumber' dan terapkan.
-
Untuk menambahkan seri data baru, dari Penyetelan > Data > Tambahkan Bidang > Pilih rentang sel di lembar Anda dan terapkan.
-
Untuk mengubah seri yang sudah ada, klik seri yang ingin Anda ubah di bawah 'Siapkan'.
-
Untuk mengubah nama seri, klik✏️ . Anda bisa mengetikkan nama baru atau memilih sel untuk menautkannya. Anda juga bisa mengubah nama di bawah Format Seri>> Nama Seri.
-
Untuk mengubah tipe bagan untuk satu set data, gunakan 'Plot Sebagai'.
-
Untuk menyusun ulang urutan seri yang muncul di bagan Anda, gunakan panah ⬆️. ⬇️
Setelah Anda memiliki data yang tepat dalam bagan, jika Anda perlu menukar sumbu mana yang mencerminkan data mana:
-
Masuk ke Penyetelan >Data > Sumbu Horizontal > Bidang Horizontal.
-
Masukkan rangkaian atau rentang sel yang saat ini Anda miliki di sumbu vertikal Anda.
-
Menghapus rentang asli yang dipilih dari sumbu horizontal.
-
Di bawah Sumbu Vertikal > Tambahkan Bidang, masukkan rentang asli dari sumbu horizontal Anda.
-
Hapus seri asli dari sumbu vertikal Anda untuk menyelesaikan sakelar.
3. Kustomisasi bagan Anda
Untuk membuat perubahan pada bagan Anda, klik ganda bagan untuk membuka Panel Tugas Bagan dan menavigasi ke tab Format .
-
Dari Format > Judul Bagan > Aktifkan/NONAKTIF.
-
Perluas 'Judul Bagan' untuk mengubah judul, posisi, dan font.
-
Pilih sumbu vertikal atau horizontal untuk menampilkan masing-masing opsi di panel tugas.
-
Di bawah sumbu masing-masing, gulir ke bawah ke 'Judul sumbu'.
-
Alihkan KE AKTIF/NONAKTIF untuk menambahkan/menghapus.
-
Ubah nama dan font judul sumbu Anda dengan memperluas 'Judul Sumbu'.
-
Untuk mengubah warna rangkaian, pilih seri yang ingin Anda ubah dan tampilkan masing-masing opsi di panel tugas. Pilih warna yang diinginkan untuk seri Anda di panel tugas.
-
Untuk mengubah warna titik data individual, pilih titik data lalu klik kanan titik data dalam bagan. Pilih warna yang diinginkan untuk titik data Anda dari floatie.
-
Pilih seri yang ingin Anda ubah dan tampilkan masing-masing opsi di panel tugas.
-
Alihkan ON/OFF untuk menambahkan/menghapus label data.
-
-
Untuk memperlihatkan/menyembunyikan nama seri, kategori, nilai, kunci legenda dan mengubah pemisah:
-
Navigasikan ke panel tugas bagan > Format> Seri > Label Data.
-
-
Klik ganda bagan hingga Panel Tugas Bagan terbuka di sebelah kanan layar.
-
Pilih Format > Legenda.
-
Alihkan ON/OFF untuk menambahkan/menghapus legenda.
-
Ubah posisi dan font bagan Anda dengan memperluas 'Legenda'.
-
Klik ganda bagan hingga Panel Tugas Bagan terbuka di sebelah kanan layar.
-
Pilih Format > Garis Tren.
-
Alihkan KE AKTIF/NONAKTIF untuk menambahkan/menghapus garis tren.
-
Ubah nama, tipe tren, gaya, atau perpotongan dengan memperluas 'Legenda'.
-
Pelajari cara lain untuk mengkustomisasi bagan di web Excel
Membuat perubahan pada bagan Anda melalui menu konteks
Untuk melihat semua opsi pemformatan yang tersedia untuk bagan Anda, masuk ke Panel Tugas Bagan > Format.
Anda juga bisa membuat perubahan tertentu pada bagan Anda dengan mengklik kanan bagian bagan yang ingin Anda edit.

Tipe bagan yang tersedia
Sebaiknya tinjau data Anda dan putuskan tipe bagan yang paling sesuai. Tipe yang tersedia tercantum di bawah ini.
Data yang disusun dalam kolom atau baris di lembar kerja bisa diplot dalam bagan kolom. Bagan kolom biasanya menampilkan kategori di sepanjang sumbu horizonta dan nilai di sepanjang sumbu vertikal, seperti yang diperlihatkan dalam bagan ini:
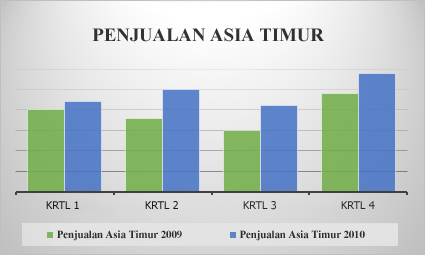
Tipe bagan kolom
-
Kolom tergugusBagan kolom tergugus memperlihatkan nilai dalam kolom 2D. Gunakan bagan ini saat Anda memiliki kategori yang menyatakan:
-
Rentang nilai (sebagai contoh, hitungan item).
-
Susunan skala khusus (sebagai contoh, skala Likert dengan entri, seperti sangat setuju, setuju, netral, tidak setuju, sangat tidak setuju).
-
Nama yang tidak berada dalam urutan khusus apa pun (sebagai contoh, nama item, nama geografis, atau nama orang).
-
-
Kolom tumpuk Bagan kolom tumpuk memperlihatkan nilai dalam kolom tumpuk 2D. Gunakan bagan ini ketika Anda memiliki beberapa seri data dan Anda ingin menekankan totalnya.
-
Kolom tumpuk 100%Bagan kolom tumpuk 100% memperlihatkan nilai dalam kolom 2D yang ditumpuk untuk menunjukkan 100%. Gunakan bagan ini saat Anda memiliki dua seri data atau lebih dan Anda ingin menekankan kontribusi secara keseluruhan, khususnya jika totalnya sama untuk setiap kategori.
Data yang disusun dalam kolom atau baris di lembar kerja bisa diplot di bagan garis. Dalam bagan garis, data kategori didistribusikan secara merata di sepanjang sumbu horizontal, dan semua data nilai didistribusikan secara merata di sepanjang sumbu vertikal. Bagan garis bisa memperlihatkan data berkelanjutan sepanjang waktu di sumbu yang diukur secara merata, dan oleh karenanya ideal untuk memperlihatkan tren data pada interval yang sama, seperti bulan, kuartal, atau tahun pajak.
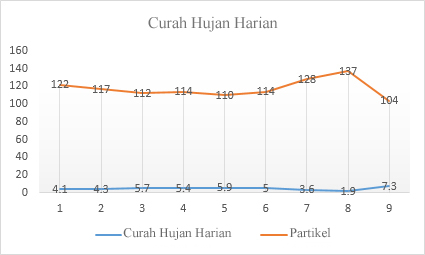
Tipe bagan garis
-
Garis dan garis dengan penandaDiperlihatkan dengan dan tanpa penanda untuk menunjukkan nilai data individual, bagan garis bisa memperlihatkan tren di sepanjang waktu atau kategori yang diukur merata, khususnya ketika Anda mempunyai banyak titik data dan urutan yang menyatakannya merupakan hal penting. Jika terdapat banyak kategori atau nilai dugaan, gunakan bagan garis tanpa penanda.
-
Garis tumpuk dan garis tumpuk dengan penandaDiperlihatkan dengan atau tanpa penanda untuk menunjukkan nilai data individual, bagan garis tumpuk bisa memperlihatkan tren kontribusi tiap nilai di sepanjang waktu atau kategori yang diukur merata.
-
Garis tumpuk 100% dan garis tumpuk 100% dengan penandaDiperlihatkan dengan atau tanpa penanda untuk menunjukkan nilai data individual, bagan garis tumpuk 100% bisa memperlihatkan tren persentase yang disumbang tiap nilai di sepanjang waktu atau kategori yang diukur merata. Jika terdapat banyak kategori atau nilai dugaan, gunakan bagan garis tumpuk 100% tanpa penanda.
Catatan:
-
Bagan garis berfungsi baik jika ada beberapa seri data dalam bagan Anda — jika Anda hanya memiliki satu seri data, pertimbangkan untuk menggunakan bagan sebar.
-
Bagan garis tumpuk menambahkan data, yang mungkin bukan merupakan hasil yang Anda inginkan. Mungkin tidak mudah untuk melihatnya mengingat garis-garis itu bertumpuk, jadi pertimbangkan menggunakan tipe bagan garis yang berbeda atau gunakan bagan area.
-
Data yang disusun dalam kolom atau baris di lembar kerja bisa diplot di bagan pai. Bagan pai memperlihatkan ukuran item dalam satu seri data, yang proporsional terhadap jumlah item. poin data dalam bagan pai ditampilkan sebagai persentasi dari keseluruhan pai.
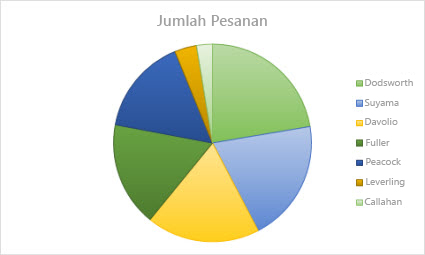
Pertimbangkan menggunakan bagan pai ketika:
-
Anda hanya mempunyai satu seri data.
-
Tidak satu pun nilai dalam data Anda merupakan nilai negatif.
-
Hampir tidak ada nilai dalam data Anda merupakan nilai nol.
-
Anda mempunyai tidak lebih dari tujuh kategori, yang semuanya mewakili bagian-bagian dari keseluruhan pai.
Data yang disusun dalam kolom atau baris hanya di lembar kerja bisa diplot di bagan donat. Seperti bagan pai, bagan donat memperlihatkan hubungan dari bagian terhadap keseluruhan, namun bisa berisi lebih dari satu seri data.

Tips: Bagan donat tidaklah mudah dibaca. Anda mungkin ingin menggunakan bagan kolom tumpuk atau sebaliknya bagan batang tumpuk.
Data yang disusun dalam kolom atau baris di lembar kerja bisa diplot di bagan batang. Bagan batang mengilustrasikan perbandingan di antara item-item individual. Dalam bagan batang, kategori biasanya diatur di sepanjang sumbu vertikal, dan nilai di sepanjang sumbu horizontal.
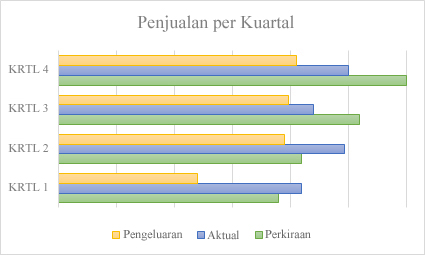
Pertimbangkan menggunakan bagan batang ketika:
-
Label sumbu panjang.
-
Nilai yang diperlihatkan adalah durasi.
Tipe bagan batang
-
BerkerumunBagan batang tergugus memperlihatkan batang dalam format 2D.
-
Bilah tumpukBagan batang tumpuk memperlihatkan hubungan item individual terhadap keseluruhan dalam batang 2D.
-
Tumpuk 100%Batang tumpuk 100% memperlihatkan batang 2D yang membandingkan persentase yang disumbang tiap nilai untuk total di seluruh kategori.
Data yang disusun dalam kolom atau baris di lembar kerja bisa diplot di bagan area. Bagan area bisa digunakan untuk memplot perubahan sepanjang waktu dan menarik perhatian pada nilai total seluruh tren. Dengan memperlihatkan jumlah nilai yang diplot, bagan area juga memperlihatkan hubungan dari bagian-bagian terhadap keseluruhan.
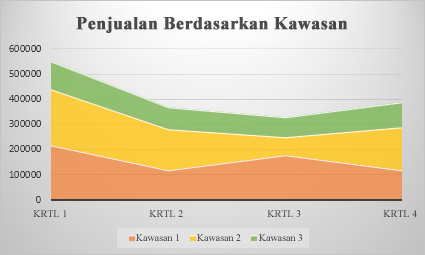
Tipe bagan area
-
DaerahDiperlihatkan dalam format 2D, bagan area memperlihatkan tren nilai di sepanjang waktu atau data kategori lainnya. Sebagai aturan, pertimbangkan untuk menggunakan bagan garis daripada bagan area non tumpuk, karena data dari satu seri bisa disembunyikan di belakang data dari seri yang lain.
-
Area tumpukBagan area tumpuk memperlihatkan tren kontribusi dari setiap nilai di sepanjang waktu atau data kategori lain dalam format 2D.
-
Bagan area tumpuk 100% tumpuk 100% memperlihatkan tren persentase yang disumbang setiap nilai di sepanjang waktu atau data kategori lainnya.
Data yang disusun dalam kolom dan baris di lembar kerja bisa diplot di bagan sebar. Tempatkan nilai x dalam baris atau kolom, lalu masukkan nilai y yang terkait dalam baris atau kolom di sampingnya.
Bagan sebar mempunyai dua sumbu nilai: sumbu nilai horisontal (x) dan vertikal (y). Sumbu ini mengombinasikan nilai x dan y ke dalam titik data tunggal dan memperlihatkannya dalam interval yang tidak teratur, atau tergugus. Bagan sebar biasanya digunakan untuk memperlihatkan dan membandingkan nilai numerik, seperti data ilmiah, statistik, dan teknik.
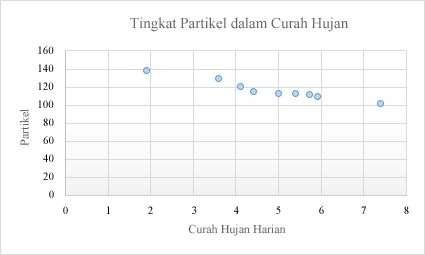
Pertimbangkan menggunakan bagan sebar ketika:
-
Anda ingin mengubah skala sumbu horizontal.
-
Anda ingin mengubah sumbu menjadi sebuah skala logaritma.
-
Nilai untuk sumbu horizontal tidak diukur secara merata.
-
Terdapat banyak titik data pada sumbu horizontal.
-
Anda ingin menyesuaikan skala sumbu independen dari bagan sebar untuk mengungkap informasi lebih banyak tentang data yang menyertakan pasangan atau grup kumpulan nilai.
-
Anda ingin memperlihatkan kesamaan antara set data yang besar, bukan perbedaan antara titik data.
-
Anda ingin membandingkan banyak titik data tanpa menghiraukan waktu — semakin banyak data yang Anda sertakan dalam bagan sebar, semakin baik perbandingan yang Anda buat.
Tipe bagan sebar
-
MenghamburkanBagan ini memperlihatkan titik data tanpa menyambungkan garis untuk membandingkan pasangan nilai.
-
Sebar dengan garis halus dan penanda serta sebar dengan garis halusBagan ini memperlihatkan kurva halus yang menyambungkan titik data. Garis halus bisa ditampilkan dengan atau tanpa penanda. Gunakan garis halus tanpa penanda jika terdapat banyak titik data.
-
Sebar dengan garis lurus dan penanda serta sebar dengan garis lurusBagan ini memperlihatkan garis penghubung lurus antar titik data. Garis lurus bisa ditampilkan dengan atau tanpa penanda.
Data yang disusun dalam kolom atau baris di lembar kerja bisa diplot di bagan radar. Bagan radar membandingkan nilai agregat dari beberapa seri data.
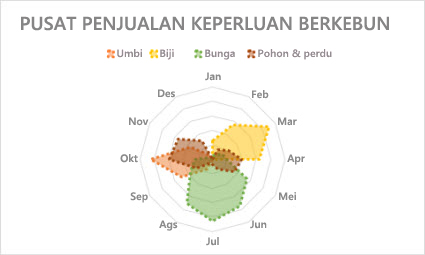
Tipe bagan radar
-
Radar dan radar dengan penanda Dengan atau tanpa penanda untuk titik data individual, bagan radar memperlihatkan perubahan dalam nilai relatif terhadap titik tengah.
-
Radar terisiDalam bagan radar terisi, area yang dilingkupi oleh seri data terisi dengan warna.
Membuat lebih banyak perubahan pada bagan Anda
Mengalihkan "baris menurut kolom" membalikkan tata letak data Anda: Yang dulunya berada dalam baris kini berada dalam kolom, dan sebaliknya.
-
Dari Data > Sumber > Bidang Data dipisahkan.
-
Dari Sumbu Vertikal atau Sumbu Horizontal > 'Values dalam urutan terbalik'.
-
Pilih seri yang ingin Anda ubah dan tampilkan masing-masing opsi di panel tugas.
-
Masukkan nama baru untuk seri Anda di bawah 'Nama Seri'.
-
Dari Sumbu Horizontal > sesuaikan slider Lebar Celah ke preferensi Anda.
Pilih seri yang ingin Anda ubah untuk menampilkan masing-masing opsi di panel tugas.
-
Pilih 'Batas'.
-
Masukkan nilai 'Minimum' dan 'Maksimum'.
Unit pada bagan menentukan skala yang digunakan untuk mewakili data di sepanjang sumbu.
-
Pilih seri yang ingin Anda ubah dan tampilkan masing-masing opsi di panel tugas.
-
Pilih 'Unit'
-
Masukkan 'Unit Utama' dan 'Unit Minor'.
-
Pilih seri yang ingin Anda ubah dan tampilkan masing-masing opsi di panel tugas.
-
Pilih 'Tick Marks'.
-
Pilih 'Tipe utama' dan 'Tipe minor'.
-
Pilih seri yang ingin Anda ubah dan tampilkan masing-masing opsi di panel tugas.
-
Pilih Opsi Penanda > Sesuaikan Ukuran Penanda, Tipe Penanda, dan Warna sesuai preferensi Anda.
-
Klik ganda bagan hingga Panel Tugas Bagan terbuka di sebelah kanan layar.
-
Pilih Format bilah kesalahan> > Aktifkan/NONAKTIFKAN
-
Perluas Bilah Kesalahan untuk menyesuaikan gaya, arah, dan jumlah kesalahan.
Catatan: Saat ini, bilah kesalahan kustom tidak didukung di excel web dan hanya tersedia di desktop.
-
Klik ganda bagan hingga Panel Tugas Bagan terbuka di sebelah kanan layar.
-
Pilih Format seri>.
-
Pilih garis kisi 'Utama' atau 'Minor '.
Perlu bantuan lainnya?
Anda selalu dapat bertanya kepada ahli di Komunitas Teknologi Excel atau mendapatkan dukungan di Komunitas.










