Copilot di Outlook mempermudah manajemen kotak masuk dengan bantuan yang didukung AI untuk membantu Anda menulis email dengan cepat, mengubah utas email panjang menjadi ringkasan singkat, dan bahkan membuat undangan rapat dari dalam utas email.
Penting: Copilot di Outlook saat ini hanya mendukung akun kerja atau sekolah, dan akun Microsoft yang menggunakan alamat email outlook.com, hotmail.com, live.com, dan msn.com. Akun Microsoft apa pun yang menggunakan akun dari penyedia email pihak ketiga, seperti Gmail, Yahoo, atau iCloud, masih dapat menggunakan Outlook, tetapi tidak akan memiliki akses ke fitur Copilot di Outlook.
Penting: Copilot saat ini tersedia hanya di Outlook untuk Windows yang Baru. Jika Anda tidak dapat menggunakan Outlook Baru, tanyakan kepada administrator TI Anda dan lihat Mengaktifkan atau menonaktifkan akses ke Outlook untuk Windows yang baru.
Perlu membuat draf email?
-
Di Outlook, pilih Beranda > Email Baru > Email.
-
Untuk memulai pesan baru, pilih Copilot ikon

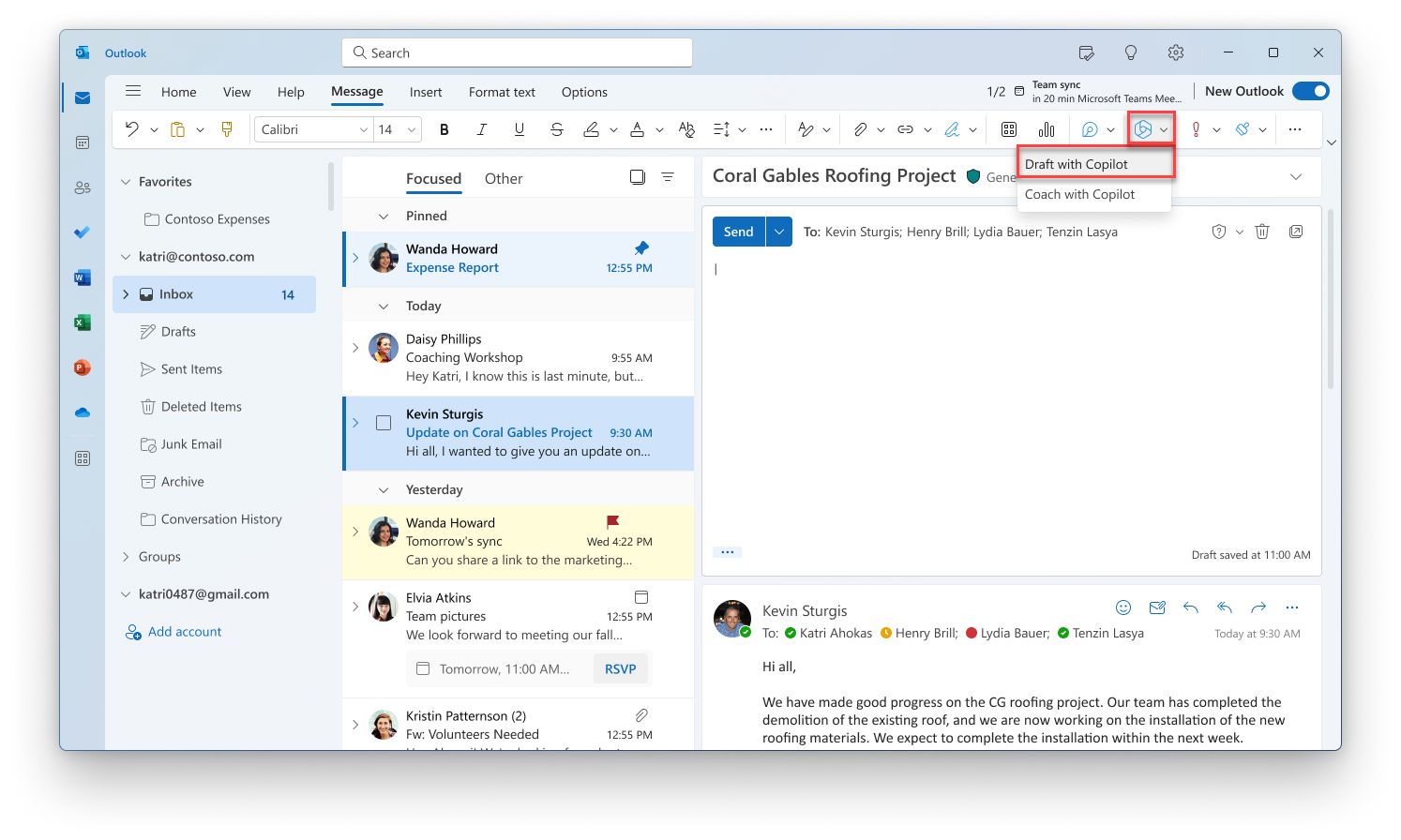
-
Di dalam kotak Copilot, ketik perintah Anda. Misalnya, “Beritahukan kepada tim bahwa kami memutuskan untuk menggunakan sirap tanah liat dan terus maju agar dapat memenuhi tenggat waktu.”
-
Untuk memilih panjang dan nada yang diinginkan, pilih Buat opsi

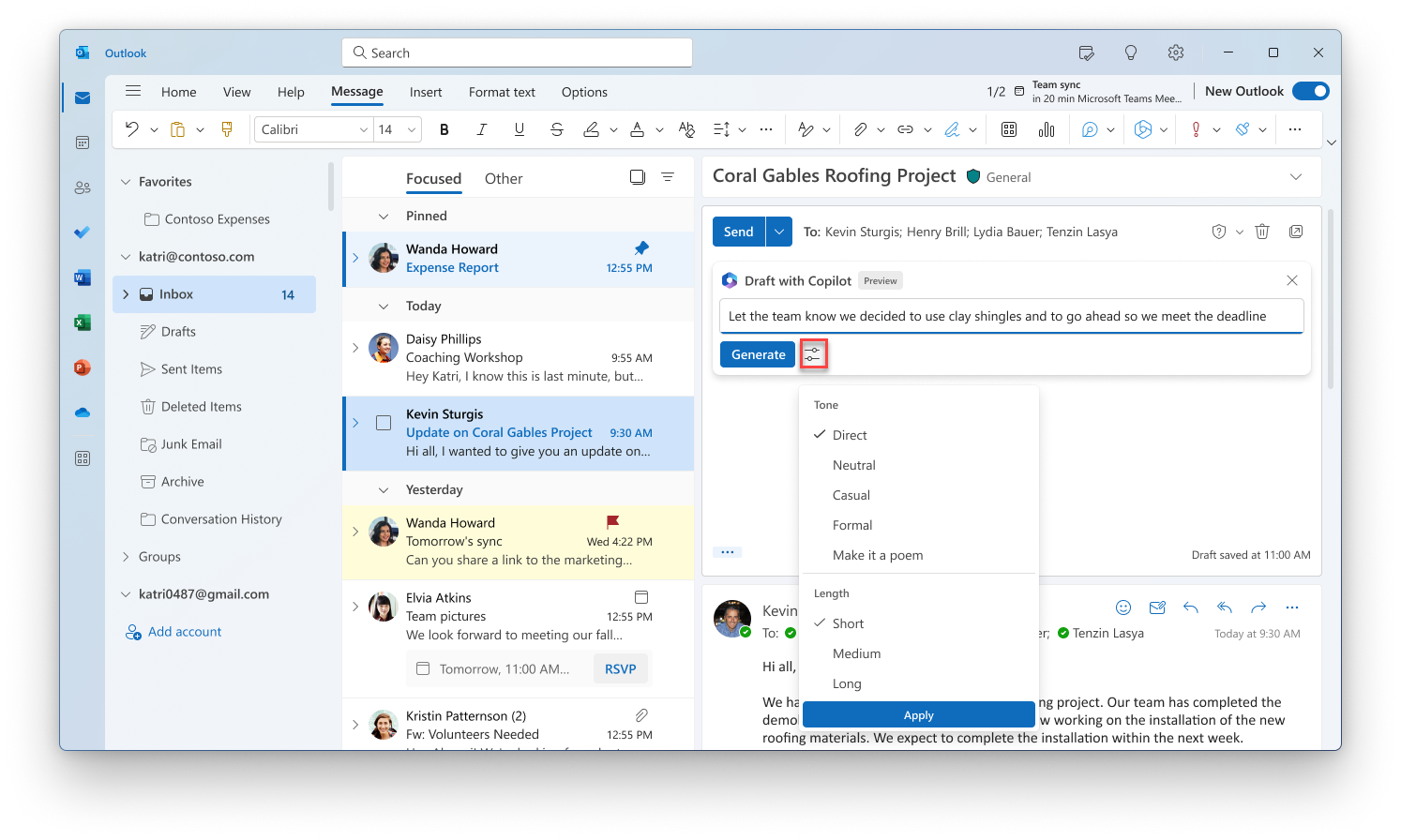
-
Jika Anda sudah selesai, pilih Buat. Copilot akan membuat draf pesan untuk Anda.
-
Tinjau output. Jika tidak sesuai keinginan Anda, pilih Buat ulang dan Copilot akan membuat versi baru. Selain itu, untuk memulai dari awal, ubah perintah Anda dan pilih Buat lagi.
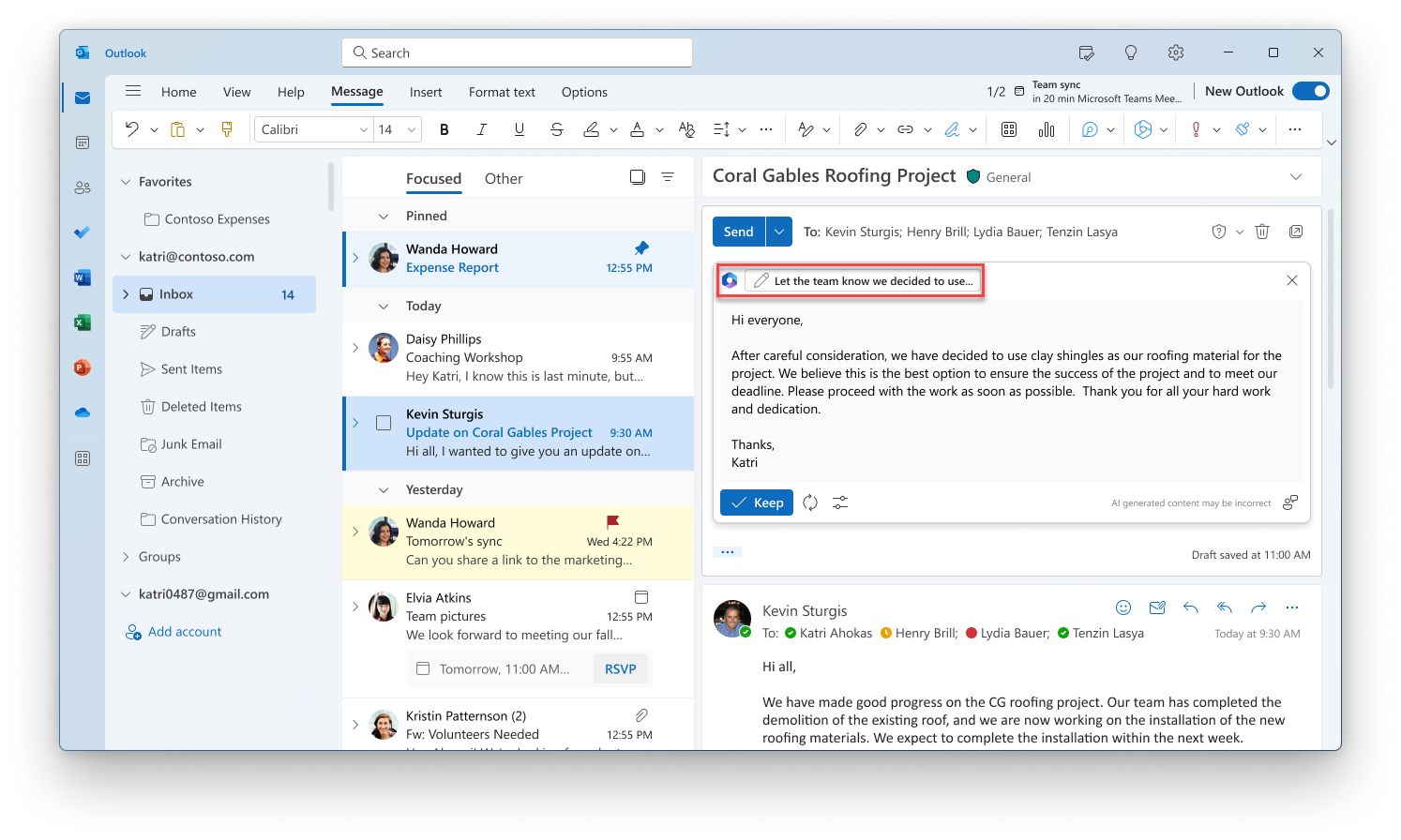
-
Jika Anda merasa puas dengan hasilnya, pilih Pertahankan. Edit draf sesuai kebutuhan, lalu pilih Kirim saat Anda sudah siap.
Ingin meringkas email?
Gunakan ringkasan email untuk menelusuri utas email panjang dan mengikuti percakapan dengan cepat.
-
Di Outlook, pilih percakapan yang Anda inginkan.
-
Pilih kotak Ringkasan oleh Copilot di bagian atas utas email. Copilot akan memindai utas untuk mencari poin utama dan membuat ringkasan untuk Anda.
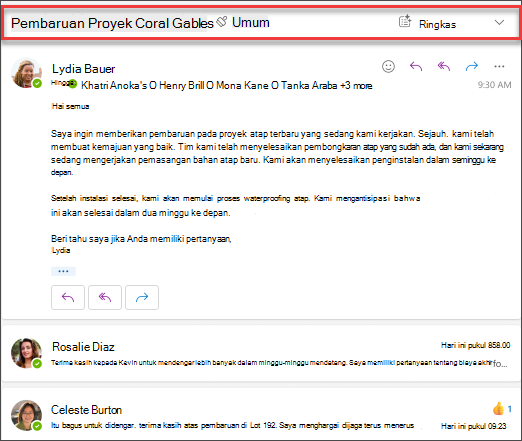
Setelah selesai, ringkasan akan muncul di bagian atas email dan mungkin juga menyertakan kutipan bernomor yang, ketika dipilih, akan mengarahkan Anda ke email terkait dalam utas.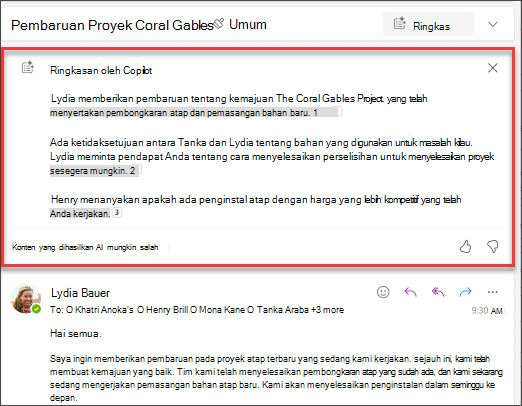
Ingin mengirim undangan rapat?
Anda dapat menggunakan opsi Jadwalkan dengan Copilot di toolbar untuk membuat undangan rapat dengan cepat dari dalam email.
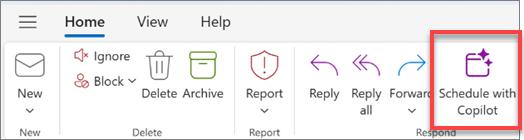
Catatan: Copilot untuk Microsoft 365 di Outlook hanya tersedia pada versi terbaru Outlook untuk Mac. Outlook lama tidak didukung. Lihat Outlook untuk Mac.
Perlu membuat draf email?
-
Di Outlook, pilih Pesan Baru.
-
Untuk memulai pesan baru, pilih Copilot ikon

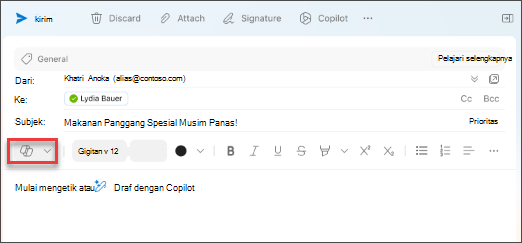
-
Di dalam kotak Copilot, ketik perintah Anda. Misalnya, "Terima kasih atas bantuan Anda. Sampai bertemu lagi minggu depan!"
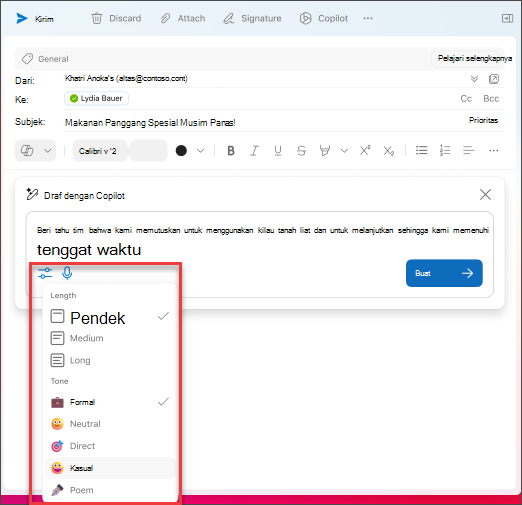
-
Jika Anda sudah selesai, pilih Buat. Copilot akan membuat draf pesan untuk Anda.
-
Tinjau output. Jika tidak sesuai keinginan Anda, pilih Buat ulang draf dan Copilot akan membuat versi baru.
-
Jika Anda ingin mengubah nada dan panjang hasil, pilih Netral untuk melihat daftar opsi—Anda bahkan dapat mengubah pesan menjadi puisi jika sedang merasa kreatif! Untuk mengubah panjang, pilih Pendek.
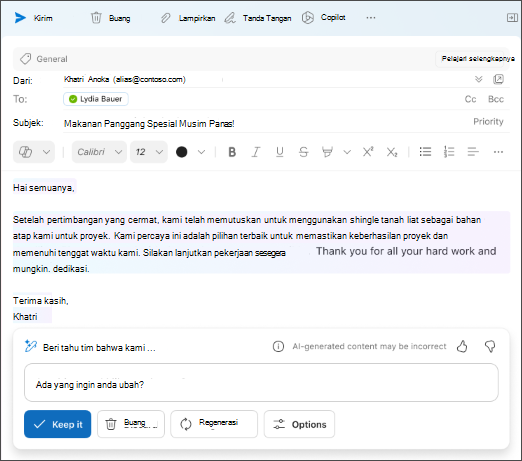
-
(Opsional) Untuk memulai sepenuhnya dari awal, ubah perintah Anda dan pilih Buat lagi.
-
Jika Anda merasa puas dengan hasilnya, pilih Sisipkan. Edit draf sesuai kebutuhan, lalu pilih Kirim saat Anda sudah siap.
Ingin meringkas email?
-
Di Outlook, pilih percakapan yang Anda inginkan.
-
Pilih Ringkas di kotak Ringkasan oleh Copilot di bagian atas utas email. Copilot akan memindai utas untuk mencari poin utama dan membuat ringkasan untuk Anda.
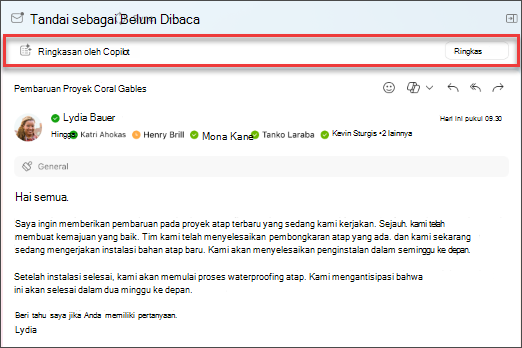
Setelah selesai, ringkasan akan muncul di bagian atas email dan mungkin juga menyertakan kutipan bernomor yang, ketika dipilih, akan mengarahkan Anda ke email terkait dalam utas.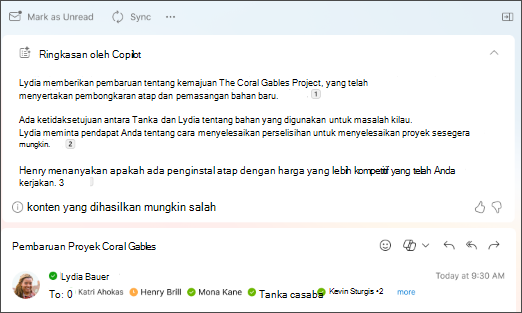
Catatan: Gambar yang disediakan ini berfungsi sebagai contoh untuk iOS, tetapi petunjuknya berlaku untuk perangkat iOS dan Android.
Perlu membuat draf email?
-
Di perangkat iOS atau Android Anda, pilih Email Baru.
-
Untuk memulai pesan baru, pilih ikon Copilot

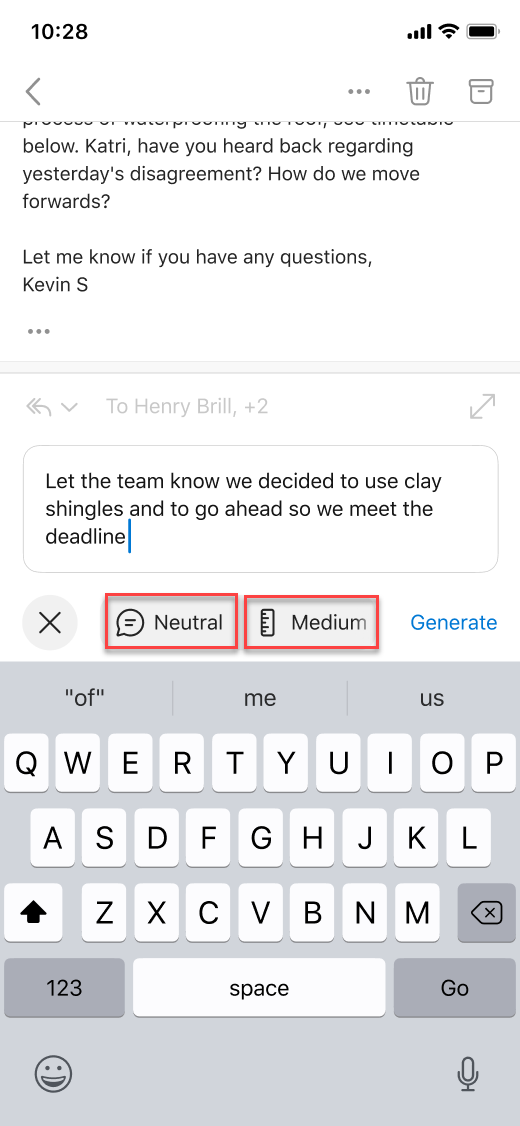
-
Di dalam kotak Copilot, ketik perintah Anda. Misalnya, "Beritahukan kepada tim bahwa kami memutuskan untuk menggunakan sirap tanah liat dan terus maju agar dapat memenuhi tenggat waktu."
-
Untuk memilih nada yang diinginkan, pilih Netral untuk melihat daftar opsi—Anda bahkan dapat mengubah pesan menjadi puisi jika sedang merasa kreatif! Untuk mengubah panjang, pilih Sedang.
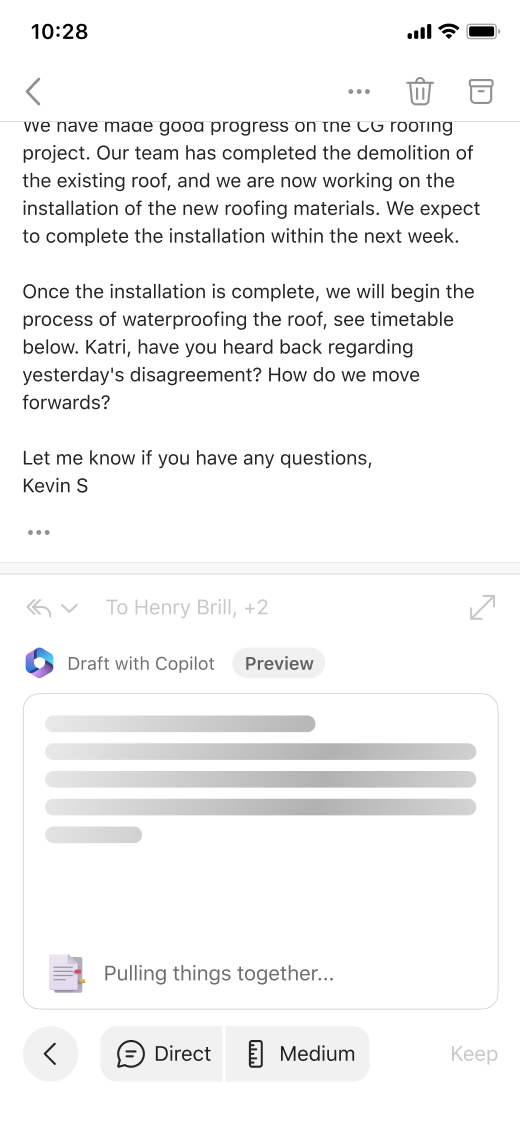
-
Jika Anda sudah selesai, pilih Buat. Copilot akan membuat draf pesan untuk Anda.
-
Tinjau output. Jika tidak sesuai keinginan Anda, pilih Buat ulang draf dan Copilot akan membuat versi baru.
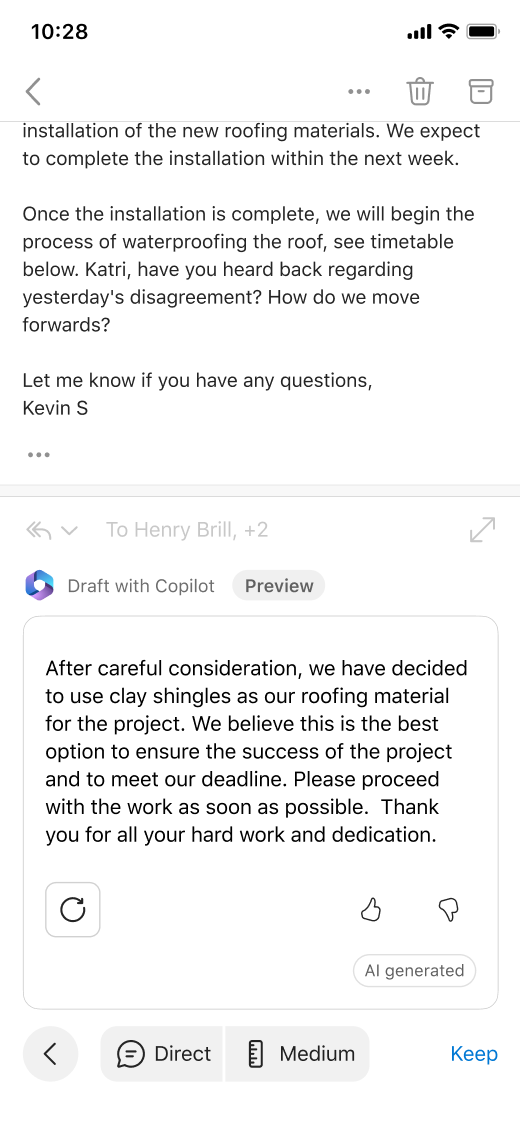
-
(Opsional) Untuk memulai ulang sepenuhnya, pilih ikon Copilot

-
Jika Anda merasa puas dengan hasilnya, pilih Pertahankan. Edit draf sesuai kebutuhan, lalu pilih Kirim saat Anda sudah siap.
Ingin meringkas email?
-
Di perangkat iOS atau Android, pilih percakapan yang Anda inginkan.
-
Pilih ikon Copilot

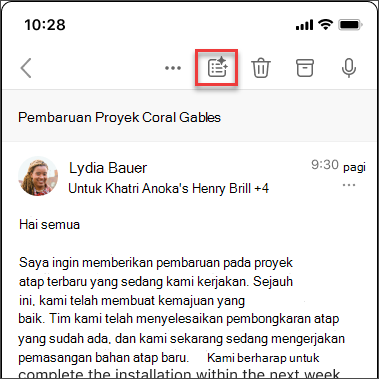
Setelah selesai, ringkasan akan muncul di bawah email.
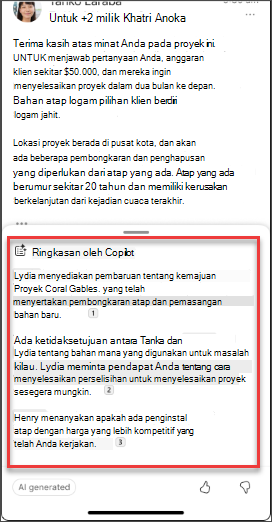
Perlu diingat...
Copilot memanfaatkan GPT, sistem AI baru dari OpenAI yang membuat teks berdasarkan perintah. Karena ini adalah sistem baru, GPT mungkin menciptakan hal-hal yang tidak Anda harapkan. Jika Anda menemukan konten yang tidak diharapkan atau menyinggung, kirimkan umpan balik agar kami dapat membuatnya lebih baik. Selain itu, karena konten dihasilkan oleh AI yang mengambil data dari internet, konten mungkin berisi ketidakakuratan atau materi sensitif. Pastikan untuk meninjau dan memverifikasi informasi yang dihasilkannya. Perhatikan juga bahwa permintaan serupa dapat mengakibatkan konten yang sama dibuat.
Privasi
Copilot dan Microsoft 365 dibuat berdasarkan pendekatan komprehensif Microsoft terhadap keamanan, kepatuhan, dan privasi.
Untuk informasi selengkapnya tentang privasi, lihat informasi berikut:
-
Jika Anda menggunakan Microsoft 365 Copilot di organisasi Anda (dengan akun kerja atau sekolah), lihat Data, Privasi, dan Keamanan untuk Microsoft 365 Copilot.
-
Jika Anda menggunakan Copilot di aplikasi Microsoft 365 di rumah sebagai bagian dari Copilot Pro (dengan akun Microsoft pribadi Anda), lihat Copilot Pro: aplikasi Microsoft 365 dan privasi Anda.











