Skype for Business Web Scheduler adalah program berbasis web yang bisa Anda gunakan untuk membuat Rapat Skype jika Anda tidak memiliki Outlook, atau tidak memiliki browser yang mendukung Outlook Web App. Dengan Skype for Business Web Scheduler, Anda bisa membuat rapat baru, mengubah rapat yang sudah ada, dan mengirim undangan menggunakan program email favorit.
Alamat web untuk Skype for Business Web Scheduler bergantung pada organisasi Anda. Jika Anda tidak mengetahui alamat Web Scheduler Anda, atau tidak yakin, ikuti langkah-langkah ini:
-
Buka alamat Microsoft 365 web scheduler di https://sched.Lync.com dan coba masuk dengan akun kerja atau sekolah Anda.
-
Jika itu tidak berfungsi, hubungi dukungan teknis tempat kerja untuk alamat Skype for Business Web Scheduler di organisasi Anda.
Membuat Rapat Skype
Saat Anda masuk ke Skype for Business Web Scheduler, Anda akan langsung masuk ke halaman Rapat Baru.
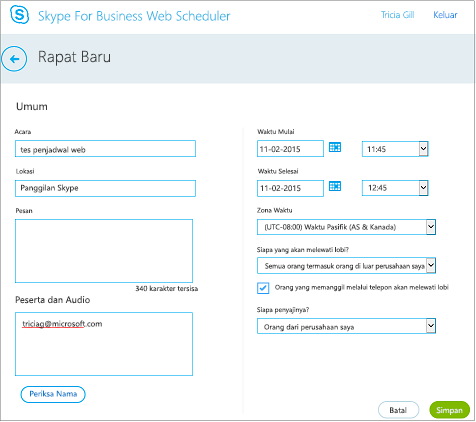
-
Masukkan judul Acara untuk rapat Anda.
-
Anda bisa membiarkan lokasi rapat sebagai Panggilan Skype, atau menambahkan lokasi, seperti ruang konferensi, jika Anda juga memiliki peserta tatap muka.
-
Masukkan detail rapat dalam kotak Pesan, dan atur tanggal dan waktu mulai dan akhir.
-
Di bawah Peserta dan Audio, tambahkan nama atau alamat email peserta, dipisahkan oleh titik koma (;).
-
(Opsional) Pilih Periksa nama untuk memverifikasi alamat peserta yang ada di organisasi Anda.
-
Di bawah siapa yang akan melewati lobi?dan siapa yang menjadi penyaji?, lakukan salah satu hal berikut ini:
-
Terima pengaturan standar, yang terbaik untuk rapat kerja kecil dengan orang-orang di dalam perusahaan Anda.
ATAU
-
Pilih opsi lobi atau penyaji lain bergantung pada tipe rapat yang ingin Anda jadwalkan.
Orang-orang ini tidak perlu menunggu di lobi
Siapa yang langsung masuk?
Apa yang terjadi
Direkomendasikan saat…
Penyelenggara saja
Anda satu-satunya yang langsung masuk ke rapat. Yang lain harus menunggu hingga diperbolehkan masuk.
Anda memiliki rapat dengan tingkat keamanan tinggi dan informasi rahasia.
Orang-orang yang saya undang dari perusahaan saya
Hanya orang-orang yang diundang yang bisa langsung bergabung dalam rapat. Yang lain harus menunggu hingga diperbolehkan masuk.
Anda sedang membahas informasi rahasia, dan ingin memperbolehkan orang-orang tertentu saja untuk bergabung.
Orang-orang dari perusahaan saya
Siapa pun dari perusahaan Anda bisa langsung masuk ke rapat, sekalipun tidak diundang.
Anda tidak memiliki peserta eksternal dan Anda tidak sedang membahas informasi rahasia.
Semua orang (tanpa pembatasan)
Siapa pun yang memiliki akses ke link rapat langsung masuk ke rapat.
Anda mengundang peserta luar dan Anda tidak sedang membahas informasi rahasia.
Siapa penyajinya?
Opsi penyaji
Siapakah penyaji itu
Kapan memilih opsi ini
Penyelenggara saja
Hanya orang yang menjadwalkan rapat.
Untuk presentasi di mana peserta tidak harus berinteraksi dengan konten rapat. (Anda bisa menunjuk penyaji tambahan selama rapat.)
Orang yang saya pilih
Anda dan peserta yang Anda pilih.
Untuk presentasi dengan lebih dari satu penyaji
Orang-orang dari perusahaan saya
Setiap orang yang Anda undang yang memiliki akun di jaringan Anda.
Untuk sesi kerja grup, di mana semua peserta bekerja di organisasi Anda serta bisa berbagi dan memodifikasi konten rapat
Semua orang (tanpa pembatasan)
Setiap orang yang Anda undang.
Untuk sesi kerja grup dengan orang-orang yang tidak memiliki akun di jaringan Anda
-
-
Centang kotak di samping Orang yang melakukan dial in dengan telepon akan melewati lobi jika Anda ingin pemanggil dial-in Anda langsung masuk ke rapat.
-
Pilih Simpan.
Mengirim informasi rapat kepada peserta
Untuk mengirim permintaan rapat, Anda bisa menyalin detail rapat dan menempelkannya ke dalam program email, atau menyimpan detailnya dalam format iCalendar, mengirimkannya sebagai lampiran.
Salin permintaan rapat dan tempelkan ke dalam email
-
Bila sudah selesai membuat rapat, pilih Simpan. Anda akan melihat halaman konfirmasi yang mencantumkan detail Rapat Anda. Klik X untuk menutup halaman konfirmasi.
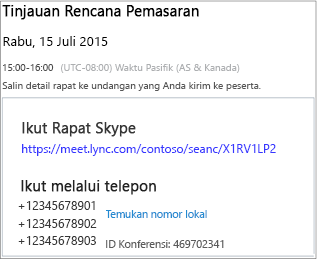
-
Pada halaman Rapat saya , Sorot informasi Rapat, klik kanan, lalu pilih Salin.
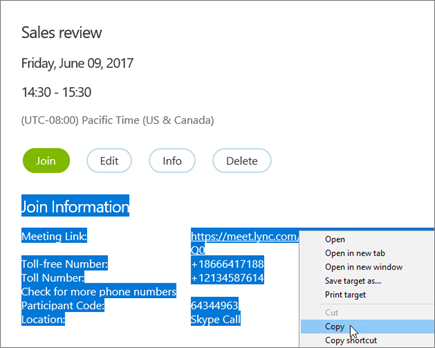
-
Buka program email Anda dan buat permintaan rapat reguler.
-
Tempelkan informasi Rapat ke dalam permintaan.
-
Tambahkan alamat email peserta ke pesan, Tambahkan tanggal dan waktu Rapat, masukkan agenda rapat, lalu Kirim permintaan.
Mengirimkan permintaan rapat Anda sebagai file iCalendar
Format file iCalendar memungkinkan pengguna sistem email berbeda bertukar informasi kalender. Untuk mengirimkan permintaan rapat Anda sebagai iCalendar:
-
Di bagian Rapat Saya, pilih rapat menurut subjeknya, lalu pilih Info.
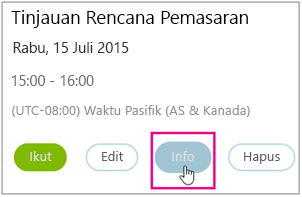
-
Di bagian bawah jendela undangan rapat, pilih Ekspor sebagai iCalendar.
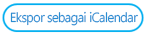
-
Ketika Anda diminta oleh browser web untuk membuka atau menyimpan file iCalendar, pilih Simpan.
-
Buat pesan email dan tambahkan file iCalendar yang baru Anda buat sebagai lampiran.
Tips: Pelajari cara menyisipkan lampiran diOutlook atau Outlook Web App.
-
Masukkan peserta rapat, judul rapat, dan pesan sebagaimana diperlukan, lalu kirimkan email tersebut.
Ketika peserta membuka file iCalendar, rapat secara otomatis ditambahkan ke email atau program kalender default mereka.
Bergabung dalam Rapat Skype
Untuk bergabung dalam rapat yang Anda buat dengan Skype for Business Web Scheduler, lakukan salah satu hal berikut ini:
-
Buka permintaan rapat email dan pilih link rapat.
ATAU
-
Buka Skype for Business Web Scheduler, pilih rapat yang Anda inginkan dari daftar di sebelah kiri, lalu pilih Bergabung di panel ringkasan rapat.
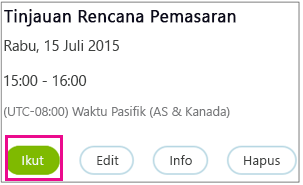
Pelajari selengkapnya:
Menampilkan, mengedit, atau menghapus rapat yang sudah ada
Untuk menampilkan detail rapat, buka Skype for Business Web Scheduler dan pilih judul rapat di sebelah kiri. Skype for Business Web Scheduler hanya mencantumkan rapat yang telah Anda jadwalkan, bukan semua rapat di kalender Anda.
Untuk mengedit atau menghapus rapat:
-
Pilih Edit atau Hapus di panel ringkasan rapat.
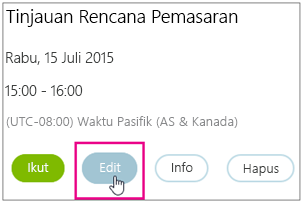
-
Setelah Anda membuat perubahan, kirim kepada peserta informasi rapat yang diperbarui atau pemberitahuan tentang pembatalan rapat.
Penting: Skype for Business Web Scheduler tidak memperbarui kalender Anda secara otomatis, sehingga peserta harus diberi tahu tentang setiap perubahan yang Anda buat.










