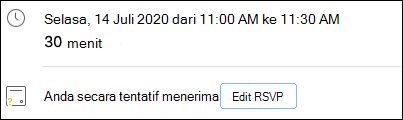Jika Anda menggunakan akun Microsoft 365 atau Microsoft Exchange dengan Outlook, Anda bisa menjadwalkan acara atau rapat dan menggunakan pengatur jadwal dan penemu ruang untuk membantu menjadwalkan dengan lebih mudah.
Membuat acara atau Rapat baru
-
Klik menu turun bawah di samping pesan baru dan pilih acara baru.
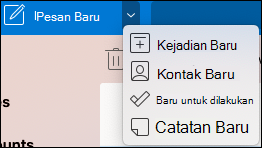
-
Dari jendela acara baru Anda bisa menamai acara, menambahkan orang yang diperlukan, mengatur waktu, menetapkannya sebagai acara/Rapat berulang, menambahkan lokasi, mengatur pengingat, dan menambahkan pesan.
-
Bila sudah selesai, klik Simpan, untuk menyimpan janji temu, atau kirim, untuk mengirim undangan ke semua orang yang Anda tambahkan. Ini akan muncul di kalender Anda pada waktu dan tanggal yang Anda pilih.
Menggunakan Pengatur Jadwal
Saat mengundang beberapa orang, mungkin sedikit rumit untuk mengelola kalender setiap orang untuk menemukan waktu yang sesuai untuk semua orang. Asisten Penjadwalan membantu memudahkan.
-
Klik menu turun bawah di samping pesan baru dan pilih acara baru.
-
Di jendela acara baru , pilih lihat item lainnya (...) di toolbar lalu pilih Asisten Penjadwalan.
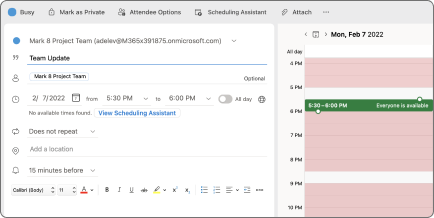
-
Anda akan melihat baris untuk setiap penerima yang Anda masukkan sebelumnya serta ketersediaan lokasi yang Anda pilih (jika tersedia), dan Anda juga bisa menambahkan peserta yang diperlukan atau opsional langsung dari Asisten Penjadwalan.
-
Waktu Anda peserta sibuk diperlihatkan dalam warna merah. Waktu peserta Anda memiliki janji tentatif yang diperlihatkan dalam garis-garis diagonal merah dan putih, waktu peserta Anda bekerja di tempat lain diperlihatkan dengan kerangka berwarna merah, dan waktu di luar jam kerja peserta Anda diperlihatkan dalam garis-garis berwarna abu-abu dan putih diagonal.

-
-
Klik pada waktu untuk meletakkan kotak biru yang akan membantu Anda melihat konflik. Anda juga bisa mengklik dan menyeret tepi kotak biru untuk menambah atau mengurangi panjang acara atau rapat.
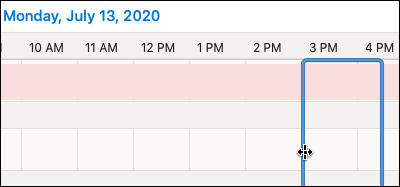
-
Bila sudah selesai, klik selesai di bagian atas layar untuk kembali ke jendela acara baru dengan perubahan yang Anda buat. Pastikan semuanya sudah benar dan klik Simpan untuk mengirimkannya.
Menggunakan penemu Ruang
-
Di acara atau Rapat baru, pilih lihat item lainnya (...) di toolbar lalu pilih Asisten Penjadwalan.
-
Klik Tambahkan lokasi, lalu klik telusuri dengan penemu ruang jika tersedia.
Catatan: Jika Anda tidak melihat opsi penemu ruang, Anda mungkin tidak masuk ke akun dengan akses ke informasi lokasi. Hubungi administrator TI Anda untuk mendapatkan bantuan.
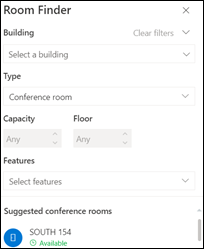
-
Penemu ruang memungkinkan Anda memilih gedung, tipe ruang, kapasitas, lantai, dan fitur (seperti ruang tersebut memiliki audio, video, proyektor, dsb.).
-
Setelah Anda memilih dari opsi yang tersedia, Bagian yang disarankan di bagian bawah menempatkan ruang. Jika ruang tersedia pada saat rapat Anda akan mengatakan tersedia dalam teks berwarna hijau dan jika sudah dipesan atau tertutup, maka akan mengatakan tidak tersedia dalam teks berwarna merah.
RSVP ke acara atau Rapat
-
Saat Anda mengklik email dengan acara atau Undangan Rapat, klik di sana dan Anda akan melihat jendela RSVP.
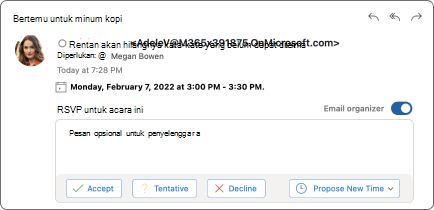
-
Mengklik terima, tentatif, atau Tolak akan segera mengirim RSVP Anda, jadi jika Anda ingin menambahkan pesan opsional atau mengusulkan waktu baru, lakukan hal tersebut terlebih dahulu. Anda juga dapat mengklik kotak centang penyelenggara email jika tidak ingin mengirimkan email konfirmasi.
-
Jika Anda perlu mengubah RSVP Anda, masuk ke kalender Anda, temukan acara atau rapat, dan klik ganda untuk membukanya.
-
Klik tombol Edit RSVP untuk melihat jendela RSVP dan mengubah pilihan Anda.