Opsi pengeditan
Setelah menekan Enter, pindahkan pilihan Membuat sel yang berdekatan menjadi sel aktif berikutnya setelah Anda menekan ENTER di sel aktif saat ini. Dalam kotak Arah , menunjukkan sel yang berdekatan mana yang menjadi aktif.
Arah Membuat sel yang berdekatan menjadi sel aktif berikutnya setelah Anda menekan ENTER di sel aktif saat ini. Dalam kotak Arah , menunjukkan sel yang berdekatan mana yang menjadi aktif.
Menyisipkan koma desimal secara otomatis Pilih kotak centang ini untuk menampilkan angka dengan koma desimal secara default.
Places Masukkan jumlah tempat desimal dalam kotak Places untuk menunjukkan tempat Microsoft Office Excel secara otomatis menempatkan koma desimal dalam angka yang Anda ketikkan sebagai konstanta pada lembar kerja. Angka positif memindahkan koma desimal ke kiri; bilangan negatif memindahkan koma desimal ke kanan. Jika kotak Places dibiarkan kosong atau diatur ke 0 (nol), Anda perlu memasukkan koma desimal secara manual. Untuk mengesampingkan opsi ini, ketikkan koma desimal dalam sel saat Anda mengetikkan angka.
Mengaktifkan gagang isian dan seret dan letakkan sel Pilih kotak centang ini untuk memindahkan dan menyalin sel dan data dengan menyeret. Saat opsi ini dipilih, Anda juga bisa menyeret gagang isian untuk menyalin data dan untuk mengisi sel yang berdekatan dengan serangkaian data.
Pemberitahuan sebelum menimpa sel Menampilkan pesan jika Anda meletakkan sel di atas sel lain yang berisi data.
Memperbolehkan pengeditan secara langsung dalam sel Pilih kotak centang ini untuk mengaktifkan pengeditan di dalam sel dengan mengklik ganda sel, bukan dengan mengedit konten sel di bilah rumus.
Memperluas format dan rumus rentang data Pilih untuk memformat item baru yang ditambahkan ke akhir daftar secara otomatis agar sesuai dengan format daftar lainnya. Rumus yang diulangi di setiap baris juga disalin. Untuk diperluas, format dan rumus harus muncul setidaknya dalam tiga dari lima baris terakhir sebelum baris baru.
Aktifkan entri persen otomatis Pilih untuk mengalikan dengan 100 semua angka kurang dari 1 yang Anda masukkan dalam sel yang diformat dalam format Persentase. Kosongkan kotak centang ini untuk mengalikan dengan 100 semua angka yang Anda masukkan dalam sel yang diformat dalam format Persentase, termasuk angka sama dengan atau lebih besar dari 1.
Mengaktifkan LengkapiOtomatis untuk nilai sel Melengkapi entri teks yang mulai Anda ketikkan dalam kolom data. Jika beberapa huruf pertama yang Anda ketik cocok dengan entri yang sudah ada dalam kolom tersebut, Excel mengisi teks yang tersisa untuk Anda.
Memperbesar rol dengan IntelliMouse Jika Anda memiliki perangkat penunjuk Microsoft IntelliMouse, atur tombol roda untuk memperbesar dan bukan menggulir lembar kerja atau lembar bagan Anda.
Memperingatkan pengguna ketika operasi yang berpotensi memakan waktu terjadi Pilih jika Anda ingin diberi tahu ketika operasi mempengaruhi sejumlah besar sel dan mungkin membutuhkan waktu lama untuk diproses.
-
Ketika jumlah sel ini (dalam ribuan)Memungkinkan Anda menentukan jumlah maksimum sel yang terpengaruh oleh operasi tanpa diberi tahu. Jika lebih banyak sel dari jumlah sel maksimum yang terpengaruh, Anda akan diberi tahu.
-
Menggunakan pemisah sistemPilih untuk menggunakan pemisah Desimal dan Ribuan default. Kosongkan untuk memasukkan pemisah alternatif.
-
Pemisah desimalUntuk mengubah pemisah desimal default, kosongkan Gunakan pemisah sistem, pilih pemisah default dalam kotak Pemisah desimal , lalu ketik pemisah yang ingin Anda gunakan.
-
Pemisah ribuanUntuk mengubah pemisah ribuan default, kosongkan Gunakan pemisah sistem, pilih pemisah default dalam kotak Pemisah Ribuan , lalu ketik pemisah yang ingin Anda gunakan.
-
Potong, Salin, dan Tempel
Tombol Perlihatkan Opsi Tempel Pilih agar Excel secara otomatis menampilkan kotak dialog dengan opsi khusus saat Anda menempelkan, seperti Pemformatan Saja dan Tautkan Sel.
Perlihatkan tombol Opsi Sisipkan Pilih agar Excel secara otomatis menampilkan kotak dialog dengan opsi khusus saat Anda menyisipkan sel, baris, atau kolom, seperti Pemformatan Sama Seperti Di Atas dan Hapus Pemformatan.
Memotong, menyalin, dan mengurutkan objek yang disisipkan dengan sel induknya Menyimpan objek grafik, tombol, kotak teks, objek yang digambar, dan gambar dengan sel terkait setiap kali Anda memotong, menyalin, memfilter, atau mengurutkan lembar kerja.
Opsi tempel default Anda dapat memilih tindakan tempel mana yang harus terjadi untuk kasus berikut:
-
Tekan tombol Tempel pada pita.
-
Pilih sel atau rentang, lalu tekan ENTER atau Shift+Insert untuk menempelkan.
-
Tekan CTRL+V.
-
Tekan CTRL+SHIFT+V.
Anda dapat memilih tindakan tempel mana yang harusnya terjadi untuk dua skenario utama.
Tips: Anda dapat mengatur tindakan tempel yang akan terjadi dalam kasus berikut:
-
Tekan tombol Tempel pada pita.
-
Pilih sel atau rentang, lalu tekan ENTER atau Shift+Insert untuk menempelkan.
-
Tekan CTRL/CMD+V.
-
Tekan CTRL/CMD+SHIFT+V.
Menempelkan sel atau rentang yang disalinKetika konten sel dan rentang dari sesi Excel yang sama berada di clipboard dan pengguna menempelkan ke sel atau rentang.
Menempelkan konten dari aplikasi lain (tidak berlaku dalam beberapa kasus)
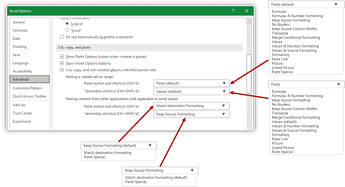
Konversi Data Otomatis
Menghapus nol di depan dan mengonversi ke format angkaNonaktifkan opsi ini untuk menyimpan data numerik dengan nol di depannya sebagai teks dan mempertahankan nol di depannya, bukan mengonversinya menjadi angka dan kehilangan nol di depannya. Misalnya, 00123 tetap sebagai 00123 dalam teks dan tidak dikonversi menjadi angka 123.
Simpan 15 digit angka panjang pertama dan tampilkan dalam notasi ilmiah jika diperlukanNonaktifkan opsi ini untuk menyimpan data numerik dengan 16 digit atau lebih sebagai teks dan mempertahankan semua digit, bukan hanya menyimpan 15 digit pertama dan mengonversinya menjadi angka yang mungkin ditampilkan dalam notasi ilmiah. Misalnya, 12345678901234567890 tetap sebagai 12345678901234567890 dalam teks dan tidak dikonversi menjadi angka 12345678901234500000 atau ditampilkan dalam notasi ilmiah sebagai 1,23457E+19.
Mengonversi digit yang mengelilingi huruf "E" menjadi angka dalam notasi ilmiahNonaktifkan opsi ini untuk menyimpan data numerik yang mengelilingi huruf "E" sebagai teks, bukan mengonversinya menjadi angka dalam notasi ilmiah. Misalnya, 123E5 tetap sebagai 123E5 dalam teks, dan tidak dikonversi menjadi angka 1,23E+07 dalam notasi ilmiah.
Saat memuat file .csv atau file serupa, beri tahu saya tentang konversi data otomatis apa punNonaktifkan opsi ini untuk berhenti memperlihatkan kotak dialog yang mengindikasikan konversi data mana yang akan terjadi. Secara default, kotak dialog ditampilkan. Namun, kotak dialog juga tidak ditampilkan jika Anda menonaktifkan semua opsi di atas.
Bagan
Memperlihatkan nama elemen bagan saat mengarahkan mouse ke atas Menampilkan nama elemen bagan saat Anda meletakkan penunjuk di atasnya.
Memperlihatkan nilai titik data saat mengarahkan mouse ke atas Menampilkan nilai titik data saat Anda meletakkan penunjuk di atasnya.
Properti mengikuti titik data bagan untuk semua buku kerja baru Pilih opsi ini agar pemformatan dan label data mengikuti titik data saat berpindah atau berubah, untuk semua buku kerja baru yang Anda buat.
Buku kerja saat ini Pilih buku kerja yang terbuka untuk digunakan dengan pengaturan berikutnya (Properti mengikuti titik data bagan untuk buku kerja saat ini).
Properti mengikuti titik data bagan untuk buku kerja saat ini Pilih opsi ini agar pemformatan dan label data mengikuti titik data saat berpindah atau berubah, untuk buku kerja yang diperlihatkan di bawah pengaturan sebelumnya, Buku kerja saat ini.
Tampilan
Perlihatkan jumlah Buku Kerja Terbaru ini Daftar buku kerja yang baru saja digunakan ditampilkan di bawah Terbaru di Backstage, memungkinkan Anda membuka kembali buku kerja tersebut dengan cepat. Masukkan jumlah buku kerja yang ingin Anda tampilkan dalam kotak Perlihatkan jumlah Buku Kerja Terbaru ini . Masukkan atau pilih angka positif antara 0 dan 50.
Akses jumlah Buku Kerja Terbaru ini dengan cepat Saat dicentang, daftar file ditampilkan di bagian bawah tab File, di bawah Opsi. Atur jumlah file yang ditampilkan dengan mengubah angka ke kanan.
Perlihatkan jumlah Folder Terbaru yang belum disematkan ini Daftar folder yang baru diakses ditampilkan di bawah Terbaru di Backstage, memungkinkan Anda membuka kembali folder tersebut dengan cepat. Masukkan jumlah buku kerja yang ingin Anda tampilkan dalam kotak Perlihatkan jumlah Folder Terbaru yang tidak disematkan ini . Masukkan atau pilih angka positif antara 0 dan 50.
Unit penggaris Memungkinkan Anda memilih satuan yang ingin ditampilkan pada penggaris tampilan Tata Letak.
Memperlihatkan bilah rumus Menampilkan bilah rumus. Bilah rumus muncul di bagian atas lembar kerja.
Memperlihatkan fungsi TipLayar Menampilkan deskripsi singkat tentang fungsi yang Anda pilih dalam daftar fungsi yang ditampilkan saat Rumus LengkapiOtomatis diaktifkan.
Untuk sel dengan komentar, perlihatkan Pilih salah satu opsi berikut ini untuk menentukan bagaimana catatan dan komentar ditampilkan di lembar kerja.
-
Tidak ada komentar atau indikatorJika Anda memiliki sel yang berisi catatan atau komentar, pengaturan ini menyembunyikan indikator kecil di sudut kanan atas sel.
-
Indikator saja, dan komentar saat mengarahkan mouseJika Anda memiliki sel yang berisi catatan atau komentar, pengaturan ini memperlihatkan indikator kecil di sudut kanan atas sel. Pengaturan ini juga memungkinkan Anda menampilkan catatan atau komentar dengan mengarahkan mouse ke sel.
-
Komentar dan indikatorJika Anda memiliki sel yang berisi catatan atau komentar, pengaturan ini memperlihatkan indikator kecil di sudut kanan atas sel. Jika sel berisi catatan, Excel akan memperlihatkan catatan tetap diperlihatkan. Jika sel berisi komentar, komentar akan tetap tersembunyi hingga Anda mengarahkan mouse ke sel.
Arah default memilih arah alur untuk kanvas buku kerja. Anda harus membuka kembali buku kerja yang sudah ada agar perubahan ini dapat diterapkan.
-
Sel tempat kanan ke kiri A1 di bagian kanan atas tampilan, dengan tab lembar diratakan ke sisi kanan jendela. Kontrol khusus sel muncul di sisi kiri sel.
-
Tempat kiri-ke-kanan sel A1 di bagian kiri atas tampilan, dengan tab lembar diratakan ke sisi kiri jendela. Kontrol khusus sel muncul di sisi kanan sel.
Tampilkan opsi untuk buku kerja ini
Tampilkan opsi untuk buku kerja ini Pilih buku kerja dalam kotak daftar ini yang terpengaruh oleh opsi berikut ini.
Memperlihatkan bilah gulir horizontal Menampilkan bilah gulir horizontal di bagian bawah lembar kerja.
Memperlihatkan bilah gulir vertikal Menampilkan bilah gulir vertikal di sisi kanan lembar kerja (saat Anda menggunakan mode bahasa kiri-ke-kanan) atau di sisi kiri (saat Anda menggunakan mode bahasa kanan-ke-kiri).
Memperlihatkan tab lembar Menampilkan tab lembar kerja sehingga Anda bisa berpindah di antara dan memilih lembar kerja individual. Tab lembar kerja muncul di bagian bawah jendela lembar kerja.
Mengelompokkan tanggal di menu FilterOtomatis Mengubah pengelompokan tanggal hierarkis menjadi daftar tanggal nonhierarkis dalam daftar tanggal di bagian bawah menu FilterOtomatis dalam filter tanggal. Misalnya, Anda bisa memfilter hanya untuk tahun dua digit dengan memilih tahun dua digit secara manual dari daftar nonhierarki.
Untuk objek, perlihatkan Pilih salah satu opsi berikut ini untuk menampilkan atau menyembunyikan objek grafik dalam buku kerja.
-
SemuaMenampilkan semua objek grafik, tombol, kotak teks, objek yang digambar, dan gambar.
-
Tidak ada (menyembunyikan objek)Menyembunyikan semua objek grafik, tombol, kotak teks, objek yang digambar, dan gambar. Objek tersembunyi tidak dicetak.
Tampilkan opsi untuk lembar kerja ini
Tampilkan opsi untuk lembar kerja ini Pilih lembar kerja dalam kotak daftar ini yang terpengaruh oleh opsi berikut ini.
Memperlihatkan header baris dan kolom Menampilkan nomor baris di sisi kiri (saat Anda menggunakan mode bahasa kiri-ke-kanan) atau di sisi kanan (saat Anda menggunakan mode bahasa kanan ke kiri) lembar kerja dan huruf kolom di bagian atas lembar kerja.
Memperlihatkan rumus dalam sel dan bukan hasil terhitungnya Menampilkan rumus dalam sel, bukan nilai yang dihasilkan rumus.
Memperlihatkan hentian halaman Menampilkan hentian halaman yang telah diatur secara otomatis oleh Excel.
Memperlihatkan nol dalam sel yang memiliki nilai nol Menampilkan 0 (nol) dalam sel yang berisi nilai nol.
Memperlihatkan simbol kerangka jika kerangka diterapkan Menampilkan simbol kerangka. Simbol kerangka tidak ditampilkan kecuali lembar kerja berisi kerangka.
Memperlihatkan garis kisi Menampilkan garis kisi sel. Untuk mencetak garis kisi, pastikan bahwa kotak centang Cetak dipilih di bawah Garis Kisi dalam grup Opsi Lembar pada tab Tata Letak Halaman .
-
Warna garis kisi Mengatur warna untuk garis kisi. Jika Anda memilih Otomatis, warna garis kisi didasarkan pada warna teks yang ditentukan di Windows Panel Kontrol.
Rumus
Mengaktifkan penghitungan multi-alur Dipilih secara default, opsi ini memungkinkan penghitungan cepat menggunakan beberapa prosesor. Harap diperhatikan bahwa Excel hanya mendukung penggunaan hingga 64 inti prosesor.
Jumlah utas penghitungan Memungkinkan Anda menentukan jumlah prosesor yang digunakan untuk penghitungan.
-
Gunakan semua prosesor pada komputer iniDipilih secara default, opsi ini menggunakan semua prosesor yang tersedia di komputer Anda.
-
ManualMemungkinkan Anda menentukan jumlah prosesor yang ingin Anda gunakan. Dalam kotak Manual , masukkan angka positif antara 1 dan 1024.
Catatan: Untuk jumlah utas penghitungan yang akurat dalam sesi virtual, lihat artikel: Beban kerja Excel berat berjalan lambat di lingkungan multi-sesi - Office | Microsoft Learn
Ketika menghitung buku kerja ini
Ketika menghitung buku kerja ini Pilih buku kerja dalam kotak daftar ini yang terpengaruh oleh opsi berikut ini.
Memperbarui link ke dokumen lain Menghitung dan memperbarui rumus yang menyertakan referensi ke aplikasi lain.
Mengatur presisi seperti yang ditampilkan Mengubah nilai yang disimpan secara permanen dalam sel dari presisi penuh (15 digit) ke format apa pun yang ditampilkan, termasuk tempat desimal.
Menggunakan sistem tanggal 1904 Mengubah tanggal mulai dari mana semua tanggal dihitung dari 1 Januari 1900, menjadi 2 Januari 1904.
Menyimpan nilai link eksternal Menyimpan salinan nilai yang terdapat dalam dokumen eksternal yang ditautkan ke lembar kerja Excel. Jika lembar kerja dengan link ke rentang besar pada dokumen eksternal memerlukan ruang disk dalam jumlah besar yang tidak biasa atau membutuhkan waktu yang sangat lama untuk dibuka, mengosongkan kotak centang Simpan nilai link eksternal bisa mengurangi ruang dan waktu disk yang diperlukan untuk membuka lembar kerja.
Umum
Abaikan aplikasi lain yang menggunakan Dynamic Data Exchange (DDE) Mencegah pertukaran data dengan aplikasi lain yang menggunakan Dynamic Data Exchange (DDE).
Minta untuk memperbarui tautan otomatis Menampilkan pesan yang memungkinkan Anda mengonfirmasi sebelum item tertaut diperbarui.
Memperlihatkan kesalahan antarmuka pengguna add-in Menampilkan kesalahan dalam antarmuka pengguna add-in yang Anda instal dan gunakan.
Skala konten untuk ukuran kertas A4 atau 8,5 x 11" Untuk beberapa negara atau kawasan, ukuran kertas standar adalah Letter; untuk orang lain, ukuran standarnya adalah A4. Pilih kotak centang ini jika Anda ingin Excel secara otomatis menyesuaikan dokumen yang diformat untuk ukuran kertas standar negara atau kawasan lain (misalnya, A4) agar dicetak dengan benar pada ukuran kertas standar untuk negara atau kawasan Anda (misalnya, Letter). Opsi ini hanya memengaruhi hasil cetak. Ini tidak mempengaruhi pemformatan dalam dokumen Anda.
Saat startup, buka semua file di Saat memulai, Excel secara otomatis membuka file dari folder yang Anda ketikkan dalam kotak teks ini. Ketik jalur lengkap ke folder dalam kotak teks untuk menunjukkan lokasi file.
Opsi Web Mengatur opsi untuk bagaimana data Excel terlihat dan merespons saat data ditampilkan di browser Web.
Kompatibilitas Lotus
Tombol menu Microsoft Office Excel Mengatur kunci yang bisa Anda gunakan untuk mengakses perintah di Pita, komponen Antarmuka pengguna Microsoft Office Fluent.
Tombol navigasi transisi Mengaktifkan sekumpulan kunci alternatif untuk navigasi lembar kerja, entri rumus, entri label, dan tindakan lainnya.
Pengaturan Kompatibilitas Lotus untuk
Pengaturan Kompatibilitas Lotus untuk Pilih lembar kerja dalam kotak daftar ini yang terpengaruh oleh opsi berikut ini.
Evaluasi rumus transisi Membuka dan mengevaluasi file Lotus 1-2-3 tanpa kehilangan atau mengubah informasi. Ketika opsi ini dipilih, Excel mengevaluasi string teks sebagai 0 (nol), ekspresi Boolean sebagai 0 atau 1, dan kriteria database sesuai dengan aturan yang digunakan dalam Lotus 1-2-3.
Entri rumus transisi Mengonversi rumus yang dimasukkan dalam sintaks rilis Lotus 1-2-3 menjadi sintaks Excel dan membuat nama yang ditentukan di Excel berulah seperti nama yang ditentukan dalam Lotus 1-2-3.
Opsi pengeditan
Setelah menekan Enter, pindahkan pilihan Membuat sel yang berdekatan menjadi sel aktif berikutnya setelah Anda menekan ENTER di sel aktif saat ini. Dalam kotak Arah , menunjukkan sel yang berdekatan mana yang menjadi aktif.
Arah Membuat sel yang berdekatan menjadi sel aktif berikutnya setelah Anda menekan ENTER di sel aktif saat ini. Dalam kotak Arah , menunjukkan sel yang berdekatan mana yang menjadi aktif.
Menyisipkan koma desimal secara otomatis Pilih kotak centang ini untuk menampilkan angka dengan koma desimal secara default.
Places Masukkan jumlah tempat desimal dalam kotak Places untuk menunjukkan tempat Microsoft Office Excel secara otomatis menempatkan koma desimal dalam angka yang Anda ketikkan sebagai konstanta pada lembar kerja. Angka positif memindahkan koma desimal ke kiri; bilangan negatif memindahkan koma desimal ke kanan. Jika kotak Places dibiarkan kosong atau diatur ke 0 (nol), Anda perlu memasukkan koma desimal secara manual. Untuk mengesampingkan opsi ini, ketikkan koma desimal dalam sel saat Anda mengetikkan angka.
Mengaktifkan gagang isian dan seret dan letakkan sel Pilih kotak centang ini untuk memindahkan dan menyalin sel dan data dengan menyeret. Saat opsi ini dipilih, Anda juga bisa menyeret gagang isian untuk menyalin data dan untuk mengisi sel yang berdekatan dengan serangkaian data.
Pemberitahuan sebelum menimpa sel Menampilkan pesan jika Anda meletakkan sel di atas sel lain yang berisi data.
Memperbolehkan pengeditan secara langsung dalam sel Pilih kotak centang ini untuk mengaktifkan pengeditan di dalam sel dengan mengklik ganda sel, bukan dengan mengedit konten sel di bilah rumus.
Memperluas format dan rumus rentang data Pilih untuk memformat item baru yang ditambahkan ke akhir daftar secara otomatis agar sesuai dengan format daftar lainnya. Rumus yang diulangi di setiap baris juga disalin. Untuk diperluas, format dan rumus harus muncul setidaknya dalam tiga dari lima baris terakhir sebelum baris baru.
Aktifkan entri persen otomatis Pilih untuk mengalikan dengan 100 semua angka kurang dari 1 yang Anda masukkan dalam sel yang diformat dalam format Persentase. Kosongkan kotak centang ini untuk mengalikan dengan 100 semua angka yang Anda masukkan dalam sel yang diformat dalam format Persentase, termasuk angka sama dengan atau lebih besar dari 1.
Mengaktifkan LengkapiOtomatis untuk nilai sel Melengkapi entri teks yang mulai Anda ketikkan dalam kolom data. Jika beberapa huruf pertama yang Anda ketik cocok dengan entri yang sudah ada dalam kolom tersebut, Excel mengisi teks yang tersisa untuk Anda.
Memperbesar rol dengan IntelliMouse Jika Anda memiliki perangkat penunjuk Microsoft IntelliMouse, atur tombol roda untuk memperbesar dan bukan menggulir lembar kerja atau lembar bagan Anda.
Memperingatkan pengguna ketika operasi yang berpotensi memakan waktu terjadi Pilih jika Anda ingin diberi tahu ketika operasi mempengaruhi sejumlah besar sel dan mungkin membutuhkan waktu lama untuk diproses.
-
Ketika jumlah sel ini (dalam ribuan)Memungkinkan Anda menentukan jumlah maksimum sel yang terpengaruh oleh operasi tanpa diberi tahu. Jika lebih banyak sel dari jumlah sel maksimum yang terpengaruh, Anda akan diberi tahu.
-
Menggunakan pemisah sistemPilih untuk menggunakan pemisah Desimal dan Ribuan default. Kosongkan untuk memasukkan pemisah alternatif.
-
Pemisah desimalUntuk mengubah pemisah desimal default, kosongkan Gunakan pemisah sistem, pilih pemisah default dalam kotak Pemisah desimal , lalu ketik pemisah yang ingin Anda gunakan.
-
Pemisah ribuanUntuk mengubah pemisah ribuan default, kosongkan Gunakan pemisah sistem, pilih pemisah default dalam kotak Pemisah Ribuan , lalu ketik pemisah yang ingin Anda gunakan.
-
Potong, Salin, dan Tempel
Tombol Perlihatkan Opsi Tempel Pilih agar Excel secara otomatis menampilkan kotak dialog dengan opsi khusus saat Anda menempelkan, seperti Pemformatan Saja dan Tautkan Sel.
Perlihatkan tombol Opsi Sisipkan Pilih agar Excel secara otomatis menampilkan kotak dialog dengan opsi khusus saat Anda menyisipkan sel, baris, atau kolom, seperti Pemformatan Sama Seperti Di Atas dan Hapus Pemformatan.
Memotong, menyalin, dan mengurutkan objek yang disisipkan dengan sel induknya Menyimpan objek grafik, tombol, kotak teks, objek yang digambar, dan gambar dengan sel terkait setiap kali Anda memotong, menyalin, memfilter, atau mengurutkan lembar kerja.
Tips: Anda dapat mengatur tindakan tempel yang akan terjadi dalam kasus berikut:
-
Tekan tombol Tempel pada pita.
-
Pilih sel atau rentang, lalu tekan ENTER atau Shift+Insert untuk menempelkan.
-
Tekan CTRL/CMD+V.
-
Tekan CTRL/CMD+SHIFT+V.
Anda dapat memilih tindakan tempel mana yang harusnya terjadi untuk dua skenario utama.
-
Tekan tombol Tempel pada pita.
-
Pilih sel atau rentang, lalu tekan ENTER atau Shift+Insert untuk menempelkan.
-
Tekan CTRL/CMD+V.
-
Tekan CTRL/CMD+SHIFT+V.
Anda dapat memilih tindakan tempel mana yang harusnya terjadi untuk dua skenario utama.
Menempelkan sel atau rentang yang disalinKetika konten sel dan rentang dari sesi Excel yang sama berada di clipboard dan pengguna menempelkan ke sel atau rentang.
Menempelkan konten dari aplikasi lain (tidak berlaku dalam beberapa kasus)
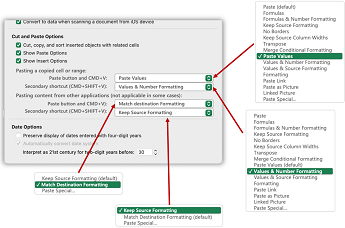
Konversi Data Otomatis
Menghapus nol di depan dan mengonversi ke format angkaNonaktifkan opsi ini untuk menyimpan data numerik dengan nol di depannya sebagai teks dan mempertahankan nol di depannya, bukan mengonversinya menjadi angka dan kehilangan nol di depannya. Misalnya, 00123 tetap sebagai 00123 dalam teks dan tidak dikonversi menjadi angka 123.
Simpan 15 digit angka panjang pertama dan tampilkan dalam notasi ilmiah jika diperlukanNonaktifkan opsi ini untuk menyimpan data numerik dengan 16 digit atau lebih sebagai teks dan mempertahankan semua digit, bukan hanya menyimpan 15 digit pertama dan mengonversinya menjadi angka yang mungkin ditampilkan dalam notasi ilmiah. Misalnya, 12345678901234567890 tetap sebagai 12345678901234567890 dalam teks dan tidak dikonversi menjadi angka 12345678901234500000 atau ditampilkan dalam notasi ilmiah sebagai 1,23457E+19.
Mengonversi digit yang mengelilingi huruf "E" menjadi angka dalam notasi ilmiahNonaktifkan opsi ini untuk menyimpan data numerik yang mengelilingi huruf "E" sebagai teks, bukan mengonversinya menjadi angka dalam notasi ilmiah. Misalnya, 123E5 tetap sebagai 123E5 dalam teks, dan tidak dikonversi menjadi angka 1,23E+07 dalam notasi ilmiah.
Saat memuat file .csv atau file serupa, beri tahu saya tentang konversi data otomatis apa punNonaktifkan opsi ini untuk berhenti memperlihatkan kotak dialog yang mengindikasikan konversi data mana yang akan terjadi. Secara default, kotak dialog ditampilkan. Namun, kotak dialog juga tidak ditampilkan jika Anda menonaktifkan semua opsi di atas.
Bagan
Memperlihatkan nama elemen bagan saat mengarahkan mouse ke atas Menampilkan nama elemen bagan saat Anda meletakkan penunjuk di atasnya.
Memperlihatkan nilai titik data saat mengarahkan mouse ke atas Menampilkan nilai titik data saat Anda meletakkan penunjuk di atasnya.
Properti mengikuti titik data bagan untuk semua buku kerja baru Pilih opsi ini agar pemformatan dan label data mengikuti titik data saat berpindah atau berubah, untuk semua buku kerja baru yang Anda buat.
Buku kerja saat ini Pilih buku kerja yang terbuka untuk digunakan dengan pengaturan berikutnya (Properti mengikuti titik data bagan untuk buku kerja saat ini).
Properti mengikuti titik data bagan untuk buku kerja saat ini Pilih opsi ini agar pemformatan dan label data mengikuti titik data saat berpindah atau berubah, untuk buku kerja yang diperlihatkan di bawah pengaturan sebelumnya, Buku kerja saat ini.
Tampilan
Perlihatkan jumlah Buku Kerja Terbaru ini Daftar buku kerja yang baru saja digunakan ditampilkan di bawah Terbaru di Backstage, memungkinkan Anda membuka kembali buku kerja tersebut dengan cepat. Masukkan jumlah buku kerja yang ingin Anda tampilkan dalam kotak Perlihatkan jumlah Buku Kerja Terbaru ini . Masukkan atau pilih angka positif antara 0 dan 50.
Akses jumlah Buku Kerja Terbaru ini dengan cepat Saat dicentang, daftar file ditampilkan di bagian bawah tab File, di bawah Opsi. Atur jumlah file yang ditampilkan dengan mengubah angka ke kanan.
Perlihatkan jumlah Folder Terbaru yang belum disematkan ini Daftar folder yang baru diakses ditampilkan di bawah Terbaru di Backstage, memungkinkan Anda membuka kembali folder tersebut dengan cepat. Masukkan jumlah buku kerja yang ingin Anda tampilkan dalam kotak Perlihatkan jumlah Folder Terbaru yang tidak disematkan ini . Masukkan atau pilih angka positif antara 0 dan 50.
Unit penggaris Memungkinkan Anda memilih satuan yang ingin ditampilkan pada penggaris tampilan Tata Letak.
Memperlihatkan bilah rumus Menampilkan bilah rumus. Bilah rumus muncul di bagian atas lembar kerja.
Memperlihatkan fungsi TipLayar Menampilkan deskripsi singkat tentang fungsi yang Anda pilih dalam daftar fungsi yang ditampilkan saat Rumus LengkapiOtomatis diaktifkan.
Untuk sel dengan komentar, perlihatkan Pilih salah satu opsi berikut ini untuk menentukan bagaimana catatan dan komentar ditampilkan di lembar kerja.
-
Tidak ada komentar atau indikatorJika Anda memiliki sel yang berisi catatan atau komentar, pengaturan ini menyembunyikan indikator kecil di sudut kanan atas sel.
-
Indikator saja, dan komentar saat mengarahkan mouseJika Anda memiliki sel yang berisi catatan atau komentar, pengaturan ini memperlihatkan indikator kecil di sudut kanan atas sel. Pengaturan ini juga memungkinkan Anda menampilkan catatan atau komentar dengan mengarahkan mouse ke sel.
-
Komentar dan indikatorJika Anda memiliki sel yang berisi catatan atau komentar, pengaturan ini memperlihatkan indikator kecil di sudut kanan atas sel. Jika sel berisi catatan, Excel akan memperlihatkan catatan tetap diperlihatkan. Jika sel berisi komentar, komentar akan tetap tersembunyi hingga Anda mengarahkan mouse ke sel.
Arah default memilih arah alur untuk kanvas buku kerja. Anda harus membuka kembali buku kerja yang sudah ada agar perubahan ini dapat diterapkan.
-
Sel tempat kanan ke kiri A1 di bagian kanan atas tampilan, dengan tab lembar diratakan ke sisi kanan jendela. Kontrol khusus sel muncul di sisi kiri sel.
-
Tempat kiri-ke-kanan sel A1 di bagian kiri atas tampilan, dengan tab lembar diratakan ke sisi kiri jendela. Kontrol khusus sel muncul di sisi kanan sel.
Tampilkan opsi untuk buku kerja ini
Tampilkan opsi untuk buku kerja ini Pilih buku kerja dalam kotak daftar ini yang terpengaruh oleh opsi berikut ini.
Memperlihatkan bilah gulir horizontal Menampilkan bilah gulir horizontal di bagian bawah lembar kerja.
Memperlihatkan bilah gulir vertikal Menampilkan bilah gulir vertikal di sisi kanan lembar kerja (saat Anda menggunakan mode bahasa kiri-ke-kanan) atau di sisi kiri (saat Anda menggunakan mode bahasa kanan-ke-kiri).
Memperlihatkan tab lembar Menampilkan tab lembar kerja sehingga Anda bisa berpindah di antara dan memilih lembar kerja individual. Tab lembar kerja muncul di bagian bawah jendela lembar kerja.
Mengelompokkan tanggal di menu FilterOtomatis Mengubah pengelompokan tanggal hierarkis menjadi daftar tanggal nonhierarkis dalam daftar tanggal di bagian bawah menu FilterOtomatis dalam filter tanggal. Misalnya, Anda bisa memfilter hanya untuk tahun dua digit dengan memilih tahun dua digit secara manual dari daftar nonhierarki.
Untuk objek, perlihatkan Pilih salah satu opsi berikut ini untuk menampilkan atau menyembunyikan objek grafik dalam buku kerja.
-
SemuaMenampilkan semua objek grafik, tombol, kotak teks, objek yang digambar, dan gambar.
-
Tidak ada (menyembunyikan objek)Menyembunyikan semua objek grafik, tombol, kotak teks, objek yang digambar, dan gambar. Objek tersembunyi tidak dicetak.
Tampilkan opsi untuk lembar kerja ini
Tampilkan opsi untuk lembar kerja ini Pilih lembar kerja dalam kotak daftar ini yang terpengaruh oleh opsi berikut ini.
Memperlihatkan header baris dan kolom Menampilkan nomor baris di sisi kiri (saat Anda menggunakan mode bahasa kiri-ke-kanan) atau di sisi kanan (saat Anda menggunakan mode bahasa kanan ke kiri) lembar kerja dan huruf kolom di bagian atas lembar kerja.
Memperlihatkan rumus dalam sel dan bukan hasil terhitungnya Menampilkan rumus dalam sel, bukan nilai yang dihasilkan rumus.
Memperlihatkan hentian halaman Menampilkan hentian halaman yang telah diatur secara otomatis oleh Excel.
Memperlihatkan nol dalam sel yang memiliki nilai nol Menampilkan 0 (nol) dalam sel yang berisi nilai nol.
Memperlihatkan simbol kerangka jika kerangka diterapkan Menampilkan simbol kerangka. Simbol kerangka tidak ditampilkan kecuali lembar kerja berisi kerangka.
Memperlihatkan garis kisi Menampilkan garis kisi sel. Untuk mencetak garis kisi, pastikan bahwa kotak centang Cetak dipilih di bawah Garis Kisi dalam grup Opsi Lembar pada tab Tata Letak Halaman .
-
Warna garis kisi Mengatur warna untuk garis kisi. Jika Anda memilih Otomatis, warna garis kisi didasarkan pada warna teks yang ditentukan di Windows Panel Kontrol.
Rumus
Mengaktifkan penghitungan multi-alur Dipilih secara default, opsi ini memungkinkan penghitungan cepat menggunakan beberapa prosesor. Harap diperhatikan bahwa Excel hanya mendukung penggunaan hingga 64 inti prosesor.
Jumlah utas penghitungan Memungkinkan Anda menentukan jumlah prosesor yang digunakan untuk penghitungan.
-
Gunakan semua prosesor pada komputer iniDipilih secara default, opsi ini menggunakan semua prosesor yang tersedia di komputer Anda.
-
ManualMemungkinkan Anda menentukan jumlah prosesor yang ingin Anda gunakan. Dalam kotak Manual , masukkan angka positif antara 1 dan 1024.
Catatan: Untuk jumlah utas penghitungan yang akurat dalam sesi virtual, lihat artikel: Beban kerja Excel berat berjalan lambat di lingkungan multi-sesi - Office | Microsoft Learn
Ketika menghitung buku kerja ini
Ketika menghitung buku kerja ini Pilih buku kerja dalam kotak daftar ini yang terpengaruh oleh opsi berikut ini.
Memperbarui link ke dokumen lain Menghitung dan memperbarui rumus yang menyertakan referensi ke aplikasi lain.
Mengatur presisi seperti yang ditampilkan Mengubah nilai yang disimpan secara permanen dalam sel dari presisi penuh (15 digit) ke format apa pun yang ditampilkan, termasuk tempat desimal.
Menggunakan sistem tanggal 1904 Mengubah tanggal mulai dari mana semua tanggal dihitung dari 1 Januari 1900, menjadi 2 Januari 1904.
Menyimpan nilai link eksternal Menyimpan salinan nilai yang terdapat dalam dokumen eksternal yang ditautkan ke lembar kerja Excel. Jika lembar kerja dengan link ke rentang besar pada dokumen eksternal memerlukan ruang disk dalam jumlah besar yang tidak biasa atau membutuhkan waktu yang sangat lama untuk dibuka, mengosongkan kotak centang Simpan nilai link eksternal bisa mengurangi ruang dan waktu disk yang diperlukan untuk membuka lembar kerja.
Umum
Abaikan aplikasi lain yang menggunakan Dynamic Data Exchange (DDE) Mencegah pertukaran data dengan aplikasi lain yang menggunakan Dynamic Data Exchange (DDE).
Minta untuk memperbarui tautan otomatis Menampilkan pesan yang memungkinkan Anda mengonfirmasi sebelum item tertaut diperbarui.
Memperlihatkan kesalahan antarmuka pengguna add-in Menampilkan kesalahan dalam antarmuka pengguna add-in yang Anda instal dan gunakan.
Skala konten untuk ukuran kertas A4 atau 8,5 x 11" Untuk beberapa negara atau kawasan, ukuran kertas standar adalah Letter; untuk orang lain, ukuran standarnya adalah A4. Pilih kotak centang ini jika Anda ingin Excel secara otomatis menyesuaikan dokumen yang diformat untuk ukuran kertas standar negara atau kawasan lain (misalnya, A4) agar dicetak dengan benar pada ukuran kertas standar untuk negara atau kawasan Anda (misalnya, Letter). Opsi ini hanya memengaruhi hasil cetak. Ini tidak mempengaruhi pemformatan dalam dokumen Anda.
Saat startup, buka semua file di Saat memulai, Excel secara otomatis membuka file dari folder yang Anda ketikkan dalam kotak teks ini. Ketik jalur lengkap ke folder dalam kotak teks untuk menunjukkan lokasi file.
Opsi Web Mengatur opsi untuk bagaimana data Excel terlihat dan merespons saat data ditampilkan di browser Web.
Kompatibilitas Lotus
Tombol menu Microsoft Office Excel Mengatur kunci yang bisa Anda gunakan untuk mengakses perintah di Pita, komponen Antarmuka pengguna Microsoft Office Fluent.
Tombol navigasi transisi Mengaktifkan sekumpulan kunci alternatif untuk navigasi lembar kerja, entri rumus, entri label, dan tindakan lainnya.
Pengaturan Kompatibilitas Lotus untuk
Pengaturan Kompatibilitas Lotus untuk Pilih lembar kerja dalam kotak daftar ini yang terpengaruh oleh opsi berikut ini.
Evaluasi rumus transisi Membuka dan mengevaluasi file Lotus 1-2-3 tanpa kehilangan atau mengubah informasi. Ketika opsi ini dipilih, Excel mengevaluasi string teks sebagai 0 (nol), ekspresi Boolean sebagai 0 atau 1, dan kriteria database sesuai dengan aturan yang digunakan dalam Lotus 1-2-3.
Entri rumus transisi Mengonversi rumus yang dimasukkan dalam sintaks rilis Lotus 1-2-3 menjadi sintaks Excel dan membuat nama yang ditentukan di Excel berulah seperti nama yang ditentukan dalam Lotus 1-2-3.










