Anda telah menyusun daftar kontak dan data lain yang hendak digunakan untuk gabungan surat Word. Jika sumber data yang dimiliki merupakan lembar bentang Excel yang sudah ada, maka Anda hanya perlu menyiapkan data untuk gabungan surat. Tapi jika sumber data Anda adalah file yang dipisahkan tab (.txt) atau nilai yang dipisahkan koma (.csv), Anda harus mengimpor data ke Excelterlebih dahulu, lalu menyiapkannya untuk gabungan surat.
Langkah 1: Menyiapkan sumber data Anda di Excel
Jika Anda menggunakan lembar bentang Excel sebagai sumber data untuk gabungan surat di Word, lewati langkah ini. Jika sumber data berupa file .txt atau .csv, gunakan Panduan Impor Teks untuk menyiapkan data Anda di Excel.
Setelah berhasil mengimpor file .txt atau .csv, lanjutkan ke Langkah 2.
-
Buka Excel.
-
Buka Data > Dari Teks/CSV.
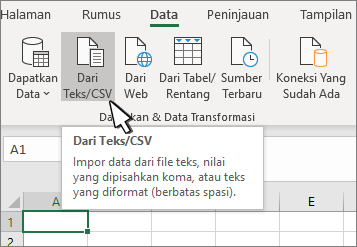
-
Pilih file .txt atau .csv yang Anda inginkan, lalu pilih Impor.
-
Di jendela pratinjau, pilih Transformasi Data.
-
Pilih ZIP, Kode Pos, atau kolom lain untuk diformat.
-
Masuk ke TransformasiTipe Data >: lalu pilih Teks.
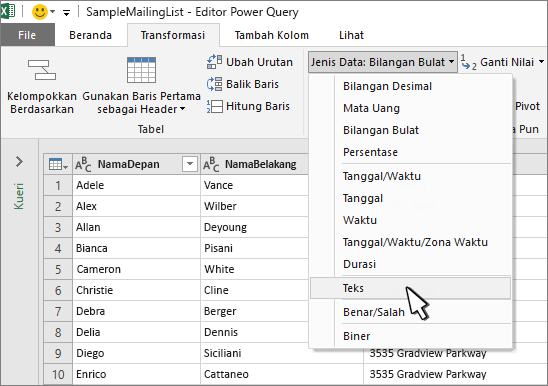
-
Pilih Ganti saat ini.
-
Ulangi langkah 5 - 7 sesuai kebutuhan.
-
Pilih Tutup & Muat.
-
Masuk ke File > Simpan sebagai dan simpan sebagai dengan nama yang berbeda.
-
Buka Excel.
-
Excel 2016 Masuk ke Data > Dapatkan Data Eksternal > Dari Teks.
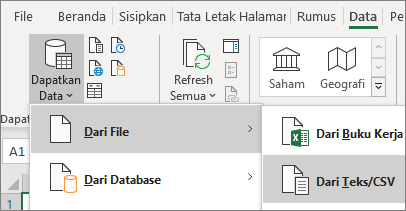
-
Pilih file .txt atau .csv yang Anda inginkan, lalu pilih Impor.
-
Dalam Panduan Impor Teks, dalam panel Tipe data asli, pilih Dibatasi.
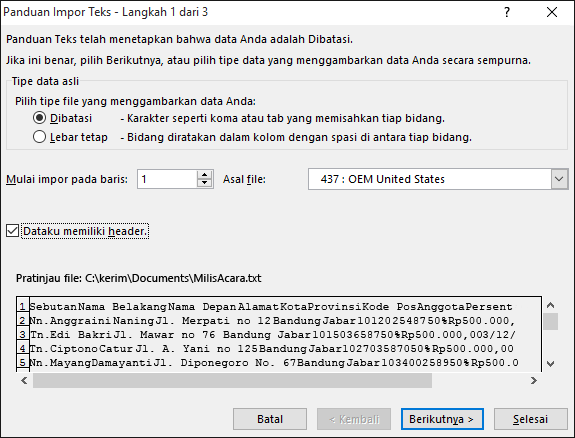
-
Pilih Data saya memiliki header di atas panel Pratinjau jika file memiliki header, lalu pilih Berikutnya.
-
Di panel Pemisah , pilih kotak centang yang cocok dengan pemisah (seperti Tab atau Koma) yang digunakan data, lalu pilih Berikutnya.
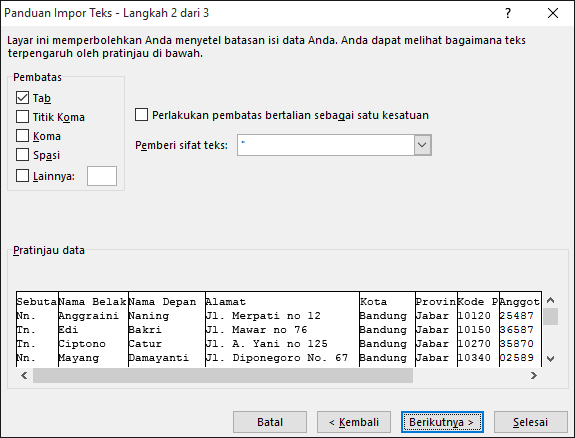
-
Di bawah Pratinjau data, pilih kolom yang berisi Kode Pos, lalu di bawah Format data kolom, pilih Teks.
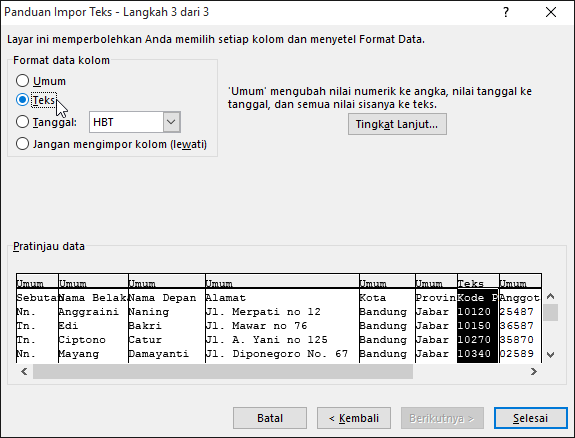
Catatan: Setiap kali Anda menerapkan format data baik itu Umum, Teks, maupun Tanggal ke kolom, nama format akan muncul di header tabel untuk kolom tersebut.
-
Ulangi langkah 7 sebagaimana diperlukan, memilih kolom yang ingin Anda ubah dan format data yang ingin diterapkan.
-
Pilih Selesai.
-
Dalam kotak dialog Impor Data, setujui pengaturan default dari Lembar kerja yang sudah ada dan alamat sel, kemudian pilih OK.
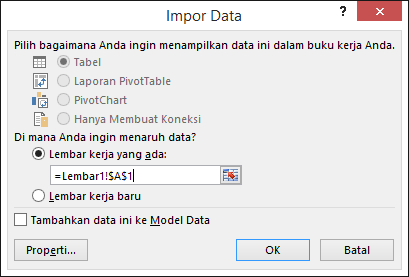
Perhatian: Alamat sel di kotak dialog Impor Data memperlihatkan sel yang saat ini dipilih. Data diimpor dimulai dengan alamat sel yang bernama.
-
Simpan lembar bentang Anda dengan nama file baru.
Langkah 2: Menyiapkan sumber data Anda
Dalam sumber data Excel yang akan digunakan untuk milis dalam gabungan surat Word, pastikan Anda memformat kolom data numerik dengan benar. Format kolom dengan angka, misalnya, agar sesuai dengan kategori tertentu seperti mata uang.
Jika memilih persentase sebagai kategori, perhatikan bahwa format persentase akan mengalikan nilai sel dengan 100. Format kolom persentase sebagai teks jika ingin menghindari faktor perkalian tersebut.
Kode Pos atau Kode Pos perlu diformat sebagai teks untuk mempertahankan data selama gabungan surat. Jika belum selesai saat diimpor, format sekarang. Nol di depan angka, misalnya 00399, dalam kode akan dihilangkan selama proses penggabungan surat jika angka tidak diformat sebagai teks.
-
Pilih kolom yang berisi Kode Pos, kode pos, atau data lain yang akan diformat.
-
Masuk ke Beranda, dan dalam grup Angka , pilih panah bawah kotak Format Angka , lalu pilih opsi dalam daftar (seperti Teks).
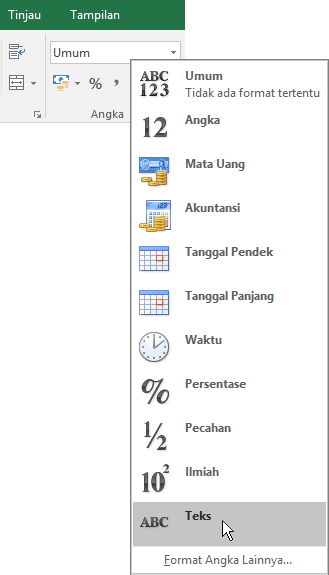
Pastikan Anda menambahkan simbol yang tepat sebelum atau setelah bidang gabungan. Misalnya, berikut ini bagaimana nilai mata uang dan persentase terlihat jika Anda menghilangkan simbol.
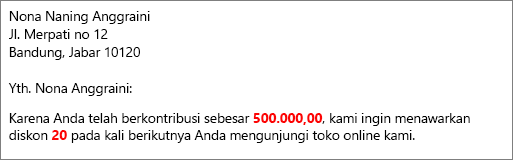
Jika menyertakan simbol, angka akan jadi lebih masuk akal.
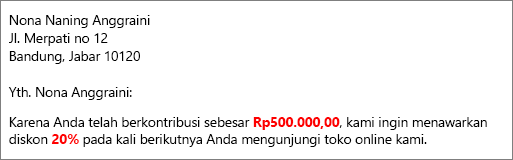
Dalam dokumen gabungan surat, Anda menambahkan simbol sebelum atau setelah bidang gabungan seperti ini:

Lihat juga
Jika Anda telah membuat daftar kontak dalam lembar bentang Excel , penting untuk memformat kode pos atau kode pos apa pun sebagai teks untuk menghindari kehilangan data. Jika mengimpor kontak dari file teks (.txt) atau file berbatas koma (.csv) ke lembar bentang baru, Panduan Impor Teks dapat membantu Anda mengimpor dan memformat data.
Langkah 1: Siapkan sumber data Anda di Excel
Jika telah menggunakan lembar bentang Excel sebagai sumber data untuk gabungan surat di Word, lanjutkan ke Langkah 2 dalam topik ini. Jika sumber data merupakan file .txt atau file .csv yang berisi kontak Gmail, misalnya, gunakan Panduan Impor Teks untuk menyiapkan data di Excel.
-
Buka Excel, dan pada tab Data, pilih Dari Teks.
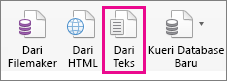
-
Pilih file .csv atau .txt yang Anda inginkan, lalu klik Dapatkan Data.
-
Dalam Panduan Impor Teks, klik Berikutnya.
-
Dalam Pemisah, centang kotak sesuai pemisah yang memisahkan setiap elemen data (seperti tab atau koma). Lalu, pilih Berikutnya.
Tips: Panel Pratinjau data yang dipilih akan memperlihatkan tampilan hasilnya dalam format tabel.
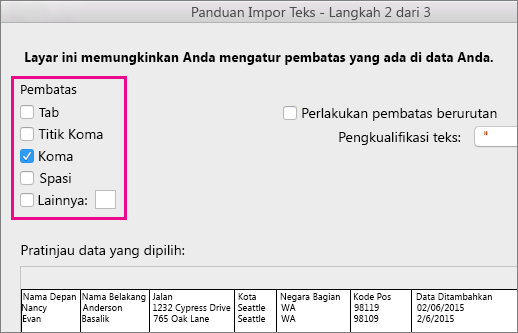
-
Dalam Pratinjau data yang dipilih, pilih kolom yang berisi kode zip atau kode pos. Kemudian, dalam Format data kolom, pilih Teks.

-
Ulangi langkah 5 sesuai keperluan, memilih kolom yang ingin diubah dan format data yang ingin diterapkan.
Catatan: Setiap kali Anda menerapkan format data pada kolom, nama format akan muncul di header tabel untuk kolom tersebut.
-
Klik Selesai.
-
Dalam kotak dialog Impor Data, pilih lokasi tempat Anda ingin Excel menyimpan data, lalu klik OK.
Catatan: Simpan lembar bentang dengan nama file baru.
Langkah 2: Format data numerik dalam lembar bentang Excel
Untuk memastikan bahwa kode zip atau kode pos disertakan dalam gabungan surat tanpa kehilangan angka nol, format kolom yang berisi kode tersebut sebagai teks.
-
Buka lembar bentang dan pilih kolom yang berisi kode zip atau kode pos.
-
Pada tab Beranda, dalam kotak Format, pilih Teks.
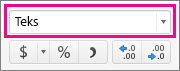
Sekarang, Anda dapat menggunakan data ini untuk gabungan surat.










