Topik ini memberi Anda instruksi langkah demi langkah dan praktik terbaik agar situs SharePointAnda mudah diakses dan membuka kunci konten Anda kepada semua orang, termasuk pengguna difabel.
SharePointmemiliki banyak fitur bawaan yang membantu orang-orang dengan kemampuan berbeda untuk menggunakan dan berkontribusi pada situs Anda. Dalam topik ini, Anda akan mempelajari, misalnya, cara memilih tampilan situs yang mudah diakses sehingga orang-orang dengan penglihatan rendah dapat membaca konten dengan lebih mudah. Anda juga akan mempelajari cara menambahkan teks alt ke gambar sehingga orang-orang yang menggunakan pembaca layar dapat mendengarkan isi gambar. Anda juga dapat membaca tentang cara menggunakan font, warna, dan tema untuk memaksimalkan inklusif situs sebelum menerbitkannya.
Artikel ini ditujukan bagi orang-orang yang menggunakan SharePoint untuk tugas seperti bekerja sama atau mengelola pustaka dokumen. Artikel ini bukanlah panduan administrator, dan tidak perlu keterampilan khusus untuk mengikutinya.
Jadi, tim Anda sekarang memiliki SharePoint 2013. Anda ingin membuat situs, dan Anda ingin setiap orang bisa menggunakannya, termasuk penyandang disabilitas.
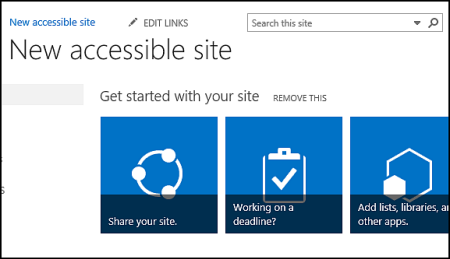
Anda beruntung. SharePoint 2016 memungkinkan pengaturan kontras warna yang tepat, pemberian teks alternatif, dan untuk semua item yang ada dalam daftar periksa aksesibilitas. Selain itu, SharePoint telah diuji secara menyeluruh untuk memastikan bahwa, lain daripada biasanya, orang-orang dapat menggunakan situs tanpa mouse. Anda dapat berpindah dalam halaman SharePoint serta menggunakan tombol atau perintah hanya dengan Keyboard
Artikel ini diperuntukkan bagi orang yang menggunakan SharePoint untuk tugas biasa, seperti kolaborasi atau pustaka dokumen. Tidak berasumsi bahwa Anda memiliki keahlian khusus, hanya pengetahuan sehari-hari tentang komputer Anda.
Ingin membuat situs SharePoint yang dapat diakses? Mari kita mulai.
Apa yang ingin Anda lakukan?
Langkah pertama - buat situs baru
Untuk membuat situs, ikuti langkah-langkah ini:
-
Pada bilah navigasi di bagian atas halaman, klik Situs.
-
Pada halaman Situs, klik situs baru.
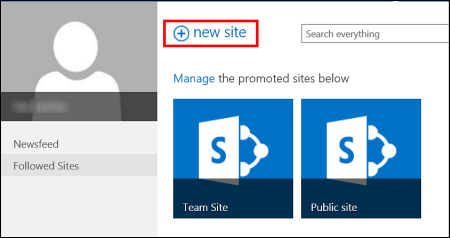
-
Dalam kotak dialog Mulai situs baru, beri nama situs Anda, lalu klik Buat.
Tips:
-
Saat pertama kali mengklik Situs, Anda melihat beberapa layar dan instruksi penyetelan situs selagi situs pribadi Anda disiapkan. Anda mungkin harus menunggu sebentar, lalu mengklik lagi Situs sebelum melanjutkan ke langkah berikutnya.
-
Bergantung pada bagaimana situs Anda disiapkan, Anda mungkin harus menunjuk orang lain yang juga bisa mengelola situs Anda, dan menentukan harus seberapa aman kontennya.
-
Situs Anda dibuat di lokasi yang telah ditentukan sebelumnya oleh administrator Anda, dan situs akan muncul di antara situs-situs yang Anda ikuti. Situs Anda tidak akan mewarisi pengaturan izin atau navigasi apa pun dari situs-situs lain. Setelah membuat situs, Anda bisa menambahkan dokumen dan gambar, membagikan situs Anda dengan orang lain, mengubah tampilan, dan membuat semuanya bisa diakses.
Memberi merek untuk situs Anda dengan judul, deskripsi dan logo
Saat membuat situs SharePoint, salah satu langkah pertama yang perlu dilakukan adalah memberinya judul, deskripsi, dan logo. Tindakan ini merupakan langkah pertama dalam mendukung aksesibilitas karena Anda menambahkan alternatif teks (teks alt) pada gambar, yaitu gambar yang Anda gunakan sebagai logo. Teks alt adalah salah satu hal terpenting yang dapat Anda gunakan untuk membuat situs web yang mudah diakses. Teknologi bantu seperti pembaca layar akan membacakan teks alt dengan lantang bagi orang yang tidak dapat melihat layar.
Untuk membuat gambar logo yang dapat diakses, cukup tulis deskripsi untuk gambar logo tersebut. SharePoint menggunakan deskripsi untuk membuat teks alt di HTML untuk Anda.
-
Klik Pengaturan

-
Di bawah Tampilan dan Nuansa, pilih Judul, deskripsi, dan logo.
-
Masukkan judul dan deskripsi.

-
Masukkan lokasi untuk file gambar logo, lalu buat deskripsinya.
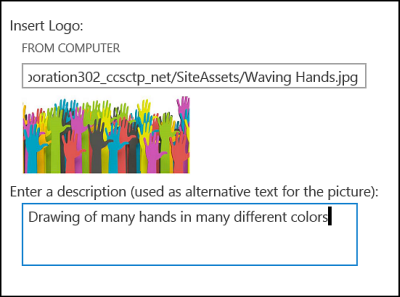
-
Klik OK.
Saat kembali ke halaman beranda situs, Anda akan melihat hasilnya.
Membuat situs Anda terlihat bagus dengan tema yang dapat diakses
Langkah berikutnya menuju aksesibilitas berbicara tentang warna dan kontras. Warna dan kontras sangat penting untuk aksesibilitas. Orang dengan keterbatasan penglihatan, seperti orang dengan degenerasi makular, membutuhkan jumlah kontras tertentu untuk bisa melihat apa yang ada di layar. Penting pula agar berhati-hati dalam pemilihan warna, karena orang buta warna tidak bisa mengetahui perbedaan antara warna tertentu. Misalnya, seseorang yang buta warna merah-hijau akan melihat warna merah dan hijau sebagai warna yang sama.
Untuk memudahkan langkah ini, SharePoint dilengkapi dengan kumpulan tema yang siap pakai. Jika Anda belum pernah menggunakan tema sebelumnya, tema adalah kumpulan pilihan warna, tata letak halaman, font, dan seterusnya.
Menggunakan tema bawaan yang dapat diakses
-
Pada situs yang baru dibuat, klik petak dengan Apa gaya Anda?
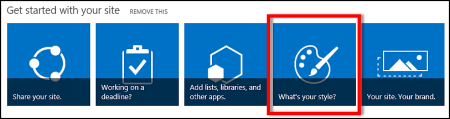
-
Pada halaman Ubah tampilan, lihat seluruh templat yang tersedia.
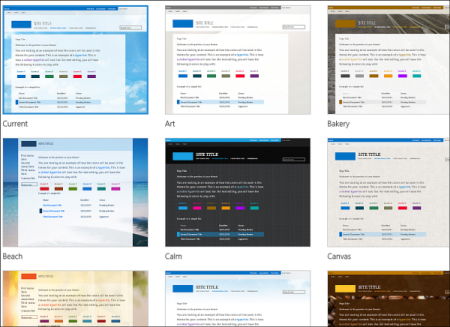
-
Untuk memilih tema yang sepenuhnya teruji dan dapat diakses untuk warna dan kontras, pilih tema Office.
Jika memilih tema Office , Anda tidak perlu menguji warnanya. Jika ingin menggunakan tema lain, lihat bagian berikutnya, Mengkustomisasi kombinasi warna Anda sendiri untuk menemukan informasi tentang cara membuat kombinasi warna yang dapat diakses. -
Tema yang Anda pilih muncul pada halaman berikutnya. Untuk melihat yang lainnya, klik Cobalah. Atau, untuk memilih tema yang lain, klik Mulai Lagi.
Mengkustomisasi kombinasi warna Anda sendiri
Jika ingin menggunakan tema yang lain, Anda dapat memilih kombinasi warna lain yang dapat diakses. Anda harus mengujinya untuk memastikan bahwa kombinasi warna itu dapat diakses, alat ujinya mudah digunakan.
Untuk mengkustomisasi warna setelah memilih sebuah tema, cukup cari menu Warna di halaman yang memperlihatkan tema Anda.
-
Klik panah bawah dalam kotak warna untuk melihat opsi bawaan:
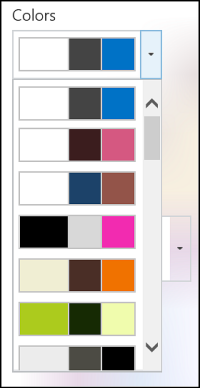
-
Pilih warna, lalu klik Cobalah untuk melihat gambar dengan warna pilihan Anda.
-
Jika Anda menyukainya, klik Ya, gunakan ini. Jika Anda ingin mengubahnya, klik Tidak, belum pas untuk kembali.
Memeriksa aksesibilitas pilihan Anda
Untuk memastikan pilihan Anda dapat diakses, Anda harus memeriksa untuk memastikannya. Untuk memeriksa kontras, Anda bisa menggunakan salah satu alat gratis dari situs web tepercaya. Berikut adalah beberapa opsi yang bisa Anda gunakan.
-
Dari Paciello Group, Color Contrast Analyzer
-
WebAIM Color Contrast Checker
Langkah berikutnya
Untuk menemukan sumber daya lainnya tentang aksesibilitas, lihat Bersiap - Merancang situs SharePoint yang mudah diakses
Untuk mempelajari tentang menambahkan konten ke situs baru, buka Menambahkan konten dan gambar yang mudah diakses ke situs Anda
Dalam topik ini
Create situs yang mudah diakses
SharePoint Pengalaman Modern di Microsoft 365 memudahkan untuk membuat, menyusun, dan mengkustomisasi situs yang dapat digunakan semua orang. SharePointmenawarkan templat situs yang berisi halaman yang telah diisi sebelumnya, templat halaman, templat postingan berita, dan komponen web yang bisa dikustomisasi agar sesuai dengan kebutuhan audiens Anda.
Saat membuat situs baru atau menambahkan halaman baru, pilih templat dengan kontras warna yang kuat, seperti teks hitam di latar belakang putih atau sebaliknya. Warna dan kontras yang tepat dapat membantu orang-orang dengan daya penglihatan rendah untuk membaca konten di halaman dengan lebih mudah. Untuk halaman baru, Anda juga bisa memilih opsi Kosong untuk membuat halaman dari awal tanpa pemformatan siap pakai, lalu menambahkan elemen gaya yang Anda inginkan.
Untuk instruksi langkah demi langkah tentang cara membuat situs, masuk ke Create situs di SharePoint. Untuk mempelajari cara membuat halaman, buka Create dan gunakan halaman modern di situs SharePoint.
Anda bisa mengubah templat situs dan mengkustomisasi tampilan situs Anda bahkan setelah membuatnya. Untuk instruksinya, buka Menerapkan dan mengkustomisasi templat situs SharePoint dan Mengkustomisasi situs SharePoint Anda.
Catatan: Jika Anda tidak melihat Ubah tampilan di menu Pengaturan , kemungkinan Anda tidak memiliki izin untuk mengubah pengaturan ini. Untuk informasi selengkapnya, lihat Memahami tingkat izin atau meminta administrator Anda.
Menata konten ke dalam bagian yang mudah diakses
Untuk membuat tata letak halaman yang tertata dan mudah diakses, sebaiknya gunakan bagian dengan satu kolom lebar penuh. Bagian terstruktur sederhana lebih mudah dinavigasi dengan teknologi bantuan daripada bagian di mana konten telah dipisahkan menjadi beberapa kolom berdampingan, misalnya. Cobalah untuk tidak menumpuk beberapa bagian dengan jumlah kolom yang bervariasi karena hal ini dapat mengganggu pengguna difabel dan orang-orang yang neurodiverse.
Untuk instruksi langkah demi langkah tentang cara menambahkan bagian, buka Menambahkan bagian dan kolom di halaman modern SharePoint.
Mengubah warna latar belakang bagian
Pastikan untuk menggunakan warna latar belakang yang mudah diakses di bagian.
-
Di bagian, pilih

-
Di bawah Bayangan latar belakang bagian, pilih opsi dengan kontras terkuat antara teks dan warna latar belakang.
Menggunakan gaya judul bawaan di komponen web
Judul dimaksudkan untuk dipindai, baik secara visual maupun dengan teknologi bantuan. Idealnya, judul menjelaskan tentang bagian, komponen web, atau halaman. Gunakan gaya judul bawaan dan buat teks judul deskriptif untuk memudahkan pengguna pembaca layar menentukan struktur bagian, komponen web, atau halaman dan menavigasi judul.
Atur judul dalam urutan logis yang ditentukan sebelumnya. Misalnya, gunakan Judul 1, Judul 2, lalu Judul 3, bukan Judul 3, Judul 1, lalu Judul 2. Atur informasi di komponen web Anda ke dalam bagian-bagian kecil. Idealnya, setiap judul hanya memiliki beberapa paragraf.
Untuk instruksi langkah demi langkah tentang cara bekerja dengan judul, buka Menambahkan konten dan link yang mudah diakses ke situs SharePoint Online.
Hindari menggunakan tabel
Secara umum, hindari tabel jika memungkinkan dan sajikan data dengan cara lain, seperti paragraf dengan judul. Tabel dengan lebar tetap mungkin terbukti sulit dibaca bagi orang-orang yang menggunakan Kaca Pembesar, karena tabel tersebut memaksa konten ke ukuran tertentu. Ini membuat font sangat kecil, yang memaksa pengguna Kaca pembesar untuk menggulir secara horizontal, terutama pada perangkat seluler.
Jika Anda harus menggunakan tabel, gunakan panduan berikut ini untuk memastikan tabel Anda mudah diakses:
-
Hindari tabel dengan lebar tetap.
-
Pastikan tabel disajikan dengan benar di semua perangkat, termasuk telepon dan tablet.
-
Jika Anda memiliki hyperlink dalam tabel, edit teks tautan, sehingga teks tersebut masuk akal dan tidak merusak kalimat tengah.
-
Pastikan konten tabel dan halaman dibaca dengan mudah menggunakan Kaca Pembesar. Tampilkan di perangkat seluler untuk memastikan bahwa orang tidak perlu menggulir halaman di telepon secara horizontal, misalnya.
Menggunakan header tabel
Pembaca layar akan selalu melacak lokasi mereka pada tabel dengan menghitung sel tabel. Jika tabel tertumpuk dengan tabel lainnya atau sel tergabung atau terpisah, pembaca layar akan berhenti menghitung sehingga tidak dapat menyediakan informasi penting tentang tabel setelah titik tersebut.
Sel kosong pada tabel juga dapat membuat orang yang menggunakan pembaca layar menduga bahwa tidak ada lagi hal yang perlu diperhatikan pada tabel tersebut. Gunakan struktur tabel sederhana untuk data saja dan tentukan informasi header kolom. Pembaca layar juga menggunakan informasi header untuk mengidentifikasi baris dan kolom.
-
Tempatkan kursor di mana saja dalam tabel.
-
Di toolbar komponen web, pilih

-
Di bawah Gaya tabel, pilih gaya dengan baris header dan kontras warna yang kuat, seperti header berwarna Header atau Tema.
-
Ketikkan teks header.
Menata konten ke dalam daftar yang mudah diakses
Untuk memudahkan pembaca layar membaca konten dalam bagian, komponen web, atau halaman, atur informasi ke dalam bagian-bagian kecil seperti daftar berpoin atau bernomor.
-
Di toolbar komponen web, pilih


-
Ketikkan teks item daftar.
-
Untuk menambahkan item daftar lain, tekan Enter, lalu ketikkan teks item daftar.
Tips: Untuk membuat daftar yang lebih canggih, kompleks, dan dapat dikustomisasi untuk tujuan pelacakan, misalnya, Anda bisa menggunakan aplikasi MicrosoftLists dan menautkan daftar ke situsSharePointAnda. Untuk instruksinya, buka Create daftar.
Menambahkan teks alt ke gambar
Teks alt membantu orang-orang yang tidak bisa melihat layar untuk memahami apa yang penting dalam gambar, bentuk, grafik SmartArt, bagan, dan visual lainnya. Dalam teks alt, jelaskan gambar secara singkat, tujuannya, dan apa yang penting tentang gambar. Pembaca layar membacakan deskripsi kepada pengguna yang tidak dapat melihat konten.
Tips: Untuk membuat teks alt yang bagus, pastikan untuk menyampaikan isi konten dan tujuan gambar secara singkat dan jelas. Buat teks alt dalam satu atau dua kalimat pendek, cukup beberapa kata penting yang dipilih dengan cermat. Jangan ulangi konten tekstual yang mengelilingi sebagai teks alt atau menggunakan frasa yang merujuk ke gambar seperti "grafik tentang" atau "gambar tentang." Untuk informasi selengkapnya tentang cara menulis teks alt, buka Semua yang perlu Anda ketahui untuk menulis teks alt yang efektif.
Hindari penggunaan teks dalam gambar sebagai satu-satunya cara penyampaian informasi penting. Jika Anda harus menggunakan gambar dengan teks di dalamnya, ulangi teks tersebut di komponen web.
Jika gambar, misalnya, gambar latar belakang murni dekoratif, sebutkan bahwa dalam teks alt.
Untuk konten audio dan video, selain teks alt, sertakan teks tertutup untuk penyandang disabilitas pendengaran.
Untuk informasi selengkapnya tentang cara memastikan visual dan media Anda inklusif, buka Menambahkan gambar dan media yang mudah diakses ke situs SharePoint Online.
Menambahkan teks alt ke gambar latar belakang di area judul
Jika Anda menggunakan gambar latar belakang di komponen web area judul, pastikan Anda menambahkan teks alt ke dalamnya.
-
Di komponen web area judul, pilih

-
Dalam bidang Teks alternatif , ketikkan teks alt untuk gambar latar belakang.
Menambahkan teks alt ke gambar di komponen web selain area judul
-
Pilih gambar, lalu pilih

-
Dalam bidang Teks alternatif , ketikkan teks alt untuk gambar.
Create teks hyperlink yang mudah diakses
Orang yang menggunakan pembaca layar terkadang memindai sekumpulan tautan. Tautan harus menyampaikan informasi yang jelas dan akurat tentang tujuan. Misalnya, hindari penggunaan teks tautan seperti "Klik di sini," "Lihat halaman ini," Buka di sini," atau "Pelajari selengkapnya." Sebagai gantinya sertakan judul lengkap halaman tujuan.
Tips: Jika judul pada halaman tujuan hyperlink merupakan ringkasan akurat dari konten pada halaman tersebut, gunakan judul tersebut untuk teks hyperlink. Misalnya, teks hyperlink ini cocok dengan judul di halaman tujuan: Create lebih banyak dengan templat Microsoft.
Untuk instruksi langkah demi langkah tentang cara membuat hyperlink, buka Menambahkan konten dan link yang mudah diakses ke situs SharePoint Online.
Menggunakan format dan warna font yang mudah diakses
Font yang mudah diakses tidak mengecualikan atau memperlambat kecepatan membaca siapa pun yang membaca teks di situs Anda, termasuk orang-orang dengan daya penglihatan atau keterbatasan penglihatan. Font yang tepat meningkatkan keterbacaan dan keterbacaan teks di halaman.
Untuk mengurangi beban baca, pilih font sans serif yang tak asing lagi seperti Arial atau Calibri. Jangan menulis menggunakan huruf kapital semua dan hindari penggunaan huruf miring atau garis bawah.
Penyandang disabilitas penglihatan mungkin melewatkan arti yang disampaikan oleh warna tertentu. Misalnya, tambahkan garis bawah ke teks hyperlink dengan kode warna agar pengguna yang buta warna tahu bahwa teks tersebut ditautkan, meskipun mereka tidak dapat melihat warnanya. Untuk judul, pertimbangkan untuk menambahkan font tebal atau menggunakan font yang lebih besar.
Teks di situs Anda harus dapat dibaca dalam mode kontras tinggi. Sebagai contoh, gunakan skema warna kontras tinggi atau warna cerah di ujung spektrum warna yang berlawanan. Skema hitam dan putih memudahkan orang-orang yang buta warna untuk membedakan teks dan bentuk.
Untuk instruksi tentang cara bekerja dengan font dan teks, buka Menambahkan konten dan tautan yang mudah diakses ke situs SharePoint Online dan Menambahkan teks ke ruang SharePoint.
Menguji aksesibilitas dengan pembaca layar
Ketika situs atau halaman Anda siap untuk diterbitkan, Anda bisa mencoba menavigasi konten menggunakan pembaca layar, misalnya, Narator. Narator dilengkapi dengan Windows, sehingga tidak perlu menginstal apa pun. Ini adalah salah satu cara tambahan untuk menemukan masalah dalam navigasi atau teks alt, misalnya.
Tips: Untuk memeriksa kontras warna, Anda bisa menggunakan salah satu alat gratis dari situs web tepercaya, misalnya, Penganalisis Kontras Warna atau Pemeriksa Kontras Warna.
-
Mulai pembaca layar. Misalnya, untuk memulai Narator, tekan Ctrl+tombol logo Windows+Enter.
-
Tekan Ctrl+F6 hingga fokus, persegi biru, berada di bilah perintah.
-
Tekan tombol Tab sekali, lalu tekan tombol Panah bawah untuk berpindah ke bawah pada halaman. Perbaiki masalah aksesibilitas apa pun yang Anda temui.
-
Keluar dari pembaca layar. Misalnya, untuk keluar dari Narator, tekan Ctrl+tombol logo Windows+Enter.
Lihat juga
Sumber daya untuk membuat situs yang mudah diakses di SharePoint Online
Mengustomisasi navigasi pada situs SharePoint Anda
Menjadikan email Outlook mudah diakses oleh pengguna difabel
Menjadikan presentasi PowerPoint Anda mudah diakses oleh penyandang disabilitas
Jadikan dokumen Word Anda mudah diakses oleh pengguna difabel
Menjadikan dokumen Excel mudah diakses oleh pengguna difabel
Menjadikan buku catatan OneNote mudah diakses oleh pengguna difabel
Menjadikan diagram Visio mudah diakses oleh pengguna difabel
Dukungan teknis untuk pelanggan difabel
Microsoft ingin memberikan pengalaman yang terbaik untuk semua pelanggan. Jika Anda merupakan difabel atau memiliki pertanyaan terkait aksesibilitas, silakan hubungi Answer Desk Disabilitas Microsoft untuk mendapatkan bantuan teknis. Tim dukungan Answer Desk Disabilitas dilatih untuk menggunakan berbagai teknologi bantuan populer dan dapat memberikan bantuan dalam bahasa Inggris, Prancis, Spanyol, dan Bahasa Isyarat Amerika. Silakan kunjungi situs Answer Desk Disabilitas Microsoft untuk mendapatkan detail kontak bagi kawasan Anda.
Jika Anda merupakan pengguna paket pemerintah, komersial, atau perusahaan, silakan hubungi Answer Desk Disabilitas perusahaan.











