Jika Anda memiliki lembar kerja dengan data dalam kolom yang perlu diputar untuk menyusun ulang lembar kerja dalam baris, gunakan fitur Ubah Urutan . Dengannya, Anda bisa dengan cepat mengalihkan data dari kolom ke baris, atau sebaliknya.
Misalnya, jika data Anda terlihat seperti ini, dengan Kawasan Penjualan di judul kolom dan dan Kuartal di sepanjang sisi kiri:
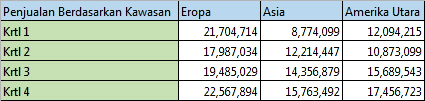
Fitur Ubah Urutan menyusun ulang tabel sehingga Kuartal diperlihatkan dalam judul kolom dan Kawasan Penjualan dapat dilihat di sebelah kiri, seperti ini:

Catatan: Jika data Anda berada dalam tabel Excel, fitur Ubah Urutan tidak tersedia. Anda bisa mengonversi tabel menjadi rentang terlebih dahulu, atau Anda dapat menggunakan fungsi PENGUBAH URUTAN untuk memutar baris dan kolom.
Berikut cara melakukannya:
-
Pilih rentang data yang ingin Anda susun ulang, termasuk label baris atau kolom, dan tekan Ctrl+C.
Catatan: Pastikan Bahwa Anda menyalin data untuk melakukan ini, karena menggunakan perintah Potong atau Ctrl+X tidak akan berfungsi.
-
Pilih lokasi baru di lembar kerja tempat Anda ingin menempelkan tabel yang diubah urutannya, pastikan ada banyak ruang untuk menempelkan data Anda. Tabel baru yang Anda tempelkan di sana sepenuhnya akan menimpa semua data / pemformatan yang sudah ada di sana.
Klik kanan di atas sel kiri atas tempat Anda ingin menempelkan tabel yang diubah urutannya, lalu pilih Ubah Urutan
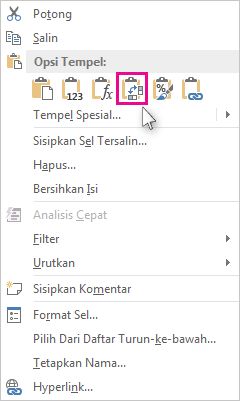
-
Setelah berhasil memutar data, Anda dapat menghapus tabel asli dan data dalam tabel baru tetap utuh.
Tips untuk mengubah urutan data Anda
-
Jika data Anda menyertakan rumus, Excel secara otomatis akan memperbarui rumus agar cocok dengan penempatan baru. Verifikasi rumus ini menggunakan referensi absolut—jika tidak, Anda bisa beralih di antara referensi relatif, absolut, dan campuran sebelum memutar data.
-
Jika Anda ingin sering memutar data untuk menampilkannya dari sudut yang berbeda, pertimbangkan untuk membuat PivotTable sehingga Anda bisa dengan cepat mempivot data Anda dengan menyeret bidang dari area Baris ke area Kolom (atau sebaliknya) dalam Daftar Bidang PivotTable.
Anda bisa menempelkan data sebagai data yang diubah urutannya dalam buku kerja Anda. Mengubah urutan menorientasi konten sel yang disalin saat menempelkan. Data dalam baris ditempelkan ke dalam kolom dan sebaliknya.
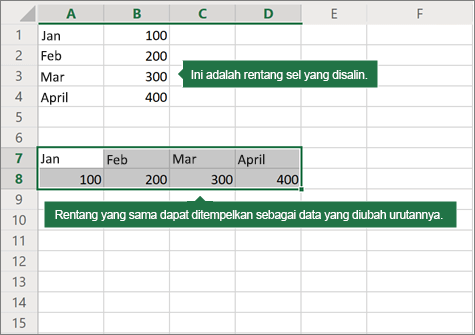
Berikut cara mengubah urutan konten sel:
-
Salin rentang sel.
-
Pilih sel kosong tempat Anda ingin menempelkan data yang diubah urutannya.
-
Pada tab Beranda , pilih ikon Tempel , lalu pilih Tempel Ubah Urutan.
Perlu bantuan lainnya?
Anda selalu dapat bertanya kepada ahli di Komunitas Teknologi Excel atau mendapatkan dukungan di Komunitas.










