Langkah 1: Mengekspor kontak Gmail
-
Dari akun Gmail Anda, pilih Gmail >Kontak
-
Pilih Selengkapnya >Ekspor.
-
Pilih grup kontak yang ingin Anda ekspor.
-
Pilih format ekspor CSV Outlook (untuk mengimpor ke Outlook atau aplikasi lain).
-
Pilih Ekspor.
-
Ketika diminta, pilih Simpan Sebagai, lalu telusuri ke lokasi untuk menyimpan file.
Catatan: Google tidak mengekspor foto kontak Anda.
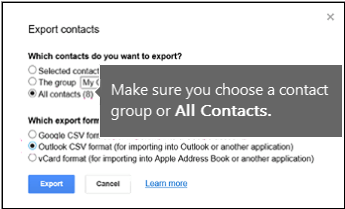
Langkah 2: Mengimpor kontak Gmail ke Outlook 2013 atau 2016
-
Pilih File > Buka & Ekspor > Impor/Ekspor.
-
Pilih Impor dari program atau file lain > Berikutnya.
-
Pilih Nilai yang Dipisahkan Koma > Berikutnya.
-
Di kotak Impor File, telusuri untuk memilih file .csv yang di dalamnya terdapat kontak Gmail Anda.
-
Pilih bagaimana Anda ingin Outlook menangani kontak duplikat > Berikutnya .
-
Pada kotak Pilih folder tujuan, gulirkan ke atas jika perlu lalu pilih folder Kontak > Berikutnya.
-
Pilih Selesai.
Outlook mengimpor kontak Anda ke Outlook.
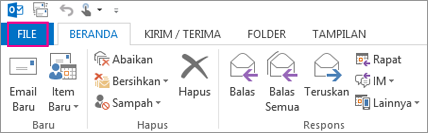
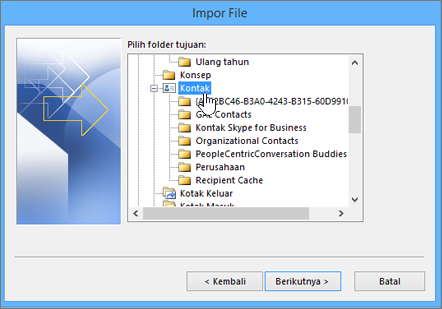
Langkah 3: Menampilkan kontak Anda di Outlook
-
Di Outlook, pilih Buku Alamat, pilih nama di kotak surat Anda, lalu pilih Kontak.
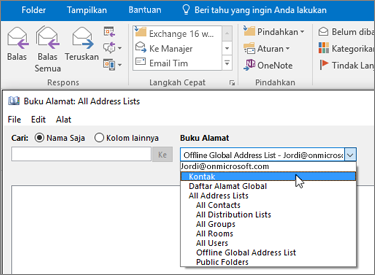
-
Anda akan melihat daftar kontak Anda di Buku Alamat.
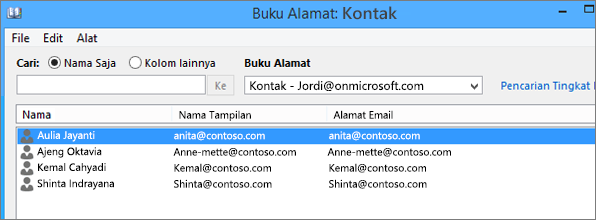
Mengatasi masalah saat mengimpor kontak Gmail
-
Anda menerima pesan kesalahan: Jika mencoba mengimpor lebih dari 2000 kontak dalam satu waktu, Anda akan melihat pesan kesalahan. Gunakan program seperti Excel untuk membuka file CSV, pisahkan daftar kontak ke file .csv yang lebih kecil, lalu impor setiap file CSV yang baru saja dibuat.
-
Tidak ada kontak yang muncul di Outlook: Jika Anda telah menyelesaikan proses impor tetapi tidak ada kontak yang muncul di Outlook, lakukan hal berikut:
-
Temukan file csv yang Anda ekspor dari Google. Nama file default adalah kontak.csv.
-
Gunakan Excel untuk membuka file CSV yang Anda ekspor dari Google.
-
Periksa apakah file CSV memiliki informasi. Jika tidak terdapat informasi apa pun dalam file CSV, ekspor dari Google tidak berhasil. Dalam hal ini:
-
Hapus file kontak.csv.
-
Ekspor kontak Anda dari Google lagi. Pastikan untuk memilih ekspor Semua kontak, atau grup kontak yang benar.
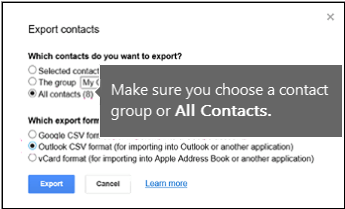
-
Setelah mengekspor kontak Anda, gunakan Excel untuk membuka file CSV dan periksa apakah terdapat data atau tidak. Saat menutup file, Excel beberapa kali akan bertanya "apakah Anda yakin ingin menyimpan file dalam format CSV?" Selalu pilih Ya. Jika memilih Tidak, file akan menjadi rusak dan Anda harus mengulang lagi dengan file kontak.csv yang baru.
-
Ulangi langkah untuk mengimpor file kontak.csv Anda ke Outlook.
-
-
-
Kontak kehilangan info: Setelah mengimpor kontak, jika Anda membuka Outlook dan melihat bahwa tidak semua info terimpor, buka file CSV menggunakan Excel untuk melihat informasi yang ada.
-
Anda dapat mengedit file CSV menggunakan Excel untuk menambahkan nama dan informasi yang hilang lainnya.
-
Outlook memerlukan judul kolom di baris pertama, sehingga jangan ganti judul dengan hal lain.
-
Saat menyimpan file CSV, Excel akan meminta Anda beberapa kali dengan “yakin ingin menyimpan dengan format CSV?” Selalu pilih Ya. Jika memilih Tidak, file akan menjadi kacau dan Anda perlu memulai ulang dengan mengekspor daftar dari Gmail.
-
Ulangi langkah untuk mengimpor file kontak.csv Anda ke Outlook. Pada langkah 5, ketika diminta untuk menangani duplikat, pastikan untuk memilih Ganti duplikat dengan item yang diimpor.
-
|
Jika Anda mengimpor kontak Gmail ke akun Outlook.com (atau akun Exchange ActiveSync lainnya) di Outlook 2016 atau 2013, lihat Mengimpor kontak ke akun Outlook.com. |










