Excel menyediakan berbagai cara untuk menemukan rata-rata sekumpulan angka. Misalnya, Anda bisa menggunakan fungsi untuk menghitung rata-rata sederhana, rata-rata tertimbang, atau rata-rata yang tidak termasuk nilai tertentu.
Gunakan data sampel yang disediakan dan prosedur berikut ini untuk mempelajari cara menghitung rata-rata.
Menyalin data sampel
Untuk lebih memahami langkah-langkahnya, salin contoh data berikut ini ke sel A1 pada lembar kosong.
-
Buat buku kerja atau lembar kosong.
-
Pilih contoh data berikut ini.
Catatan: Jangan pilih judul baris atau kolom (1, 2, 3... A, B, C...) saat Anda menyalin sampel data ke lembar kosong.
Memilih data sampel di Bantuan
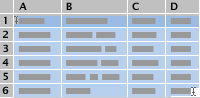
Kualitas Unit
Harga Per Unit
Jumlah Unit yang Dipesan
10
35
500
7
25
750
9
30
200
10
40
300
8
27
400
5
20
200
Kualitas unit rata-rata
Harga rata-rata per unit
Kualitas rata-rata untuk semua unit yang memiliki peringkat di atas 5
-
Tekan

-
Dalam lembar, pilih sel A1, lalu tekan

Menghitung rata-rata sederhana
-
Pilih sel A2 hingga A7 (nilai dalam kolom Kualitas Unit).
-
Pada tab Rumus , klik panah di samping JumlahOtomatis

Hasilnya adalah 8,166666667.
Menghitung rata-rata untuk sel yang tidak berdekatan
-
Pilih sel tempat Anda ingin menampilkan rata-rata, seperti sel A8, yang merupakan sel di sebelah kiri sel yang berisi teks "Kualitas unit rata-rata" dalam data sampel.
-
Pada tab Rumus , klik panah di samping JumlahOtomatis

-
Klik sel yang berisi rata-rata yang baru Saja Anda buat, sel A8 dalam contoh ini.
Rumus ditampilkan dalam bilah rumus, =AVERAGE(A2:A7) jika Anda menggunakan data sampel.
-
Di Bilah Rumus, pilih konten di antara tanda kurung, yaitu A2:A7 jika Anda menggunakan data sampel.
-
Tahan tombol

Excel menggantikan referensi rentang yang dipilih dalam fungsi AVERAGE dengan referensi sel untuk sel yang Anda pilih. Dalam contoh ini, hasilnya adalah 8.
Menghitung rata-rata tertimbang
Contoh ini menghitung harga rata-rata yang dibayar untuk satuan di seluruh pesanan, di mana setiap pesanan adalah untuk jumlah unit yang berbeda dengan harga per unit yang berbeda.
-
Pilih sel A9, yang merupakan sel di sebelah kiri sel yang berisi teks "Harga rata-rata per unit."
-
Pada tab Rumus , klik Sisipkan Fungsi untuk membuka panel Penyusun Rumus .
-
Dalam daftar Penyusun Rumus , gulir ke bawah dan klik ganda SUMPRODUCT.
Tips: Untuk menemukan fungsi dengan cepat, klik kotak Cari fungsi , lalu mulailah mengetikkan nama fungsi. Misalnya, mulailah mengetik SUMPRODUCT.
-
Klik kotak di samping array1, lalu pada lembar, pilih sel B2 hingga B7 (nilai dalam kolom Harga Per Unit).
-
Klik kotak di samping array2, lalu pada lembar, pilih sel C2 hingga C7 (nilai dalam kolom Jumlah Unit Diurutkan).
-
Di bilah rumus, klik di sebelah kanan tanda kurung tutup untuk rumus, lalu ketik /
Jika Anda tidak melihat bilah rumus, pada menu Tampilan , klik Bilah Rumus.
-
Dalam daftar Penyusun Rumus , klik ganda SUM.
-
Pilih rentang dalam kotak number1 , tekan DELETE, lalu pada lembar, pilih sel C2 hingga C7 (nilai dalam kolom Jumlah Unit).
Bilah rumus sekarang berisi rumus berikut: =SUMPRODUCT(B2:B7,C2:C7)/SUM(C2:C7).
-
Tekan RETURN.
Rumus ini membagi total biaya semua pesanan dengan jumlah total unit yang diurutkan, yang menghasilkan harga tertimbang per unit rata-rata 29,38297872.
Menghitung rata-rata yang mengabaikan nilai tertentu
Anda bisa membuat rumus yang mengecualikan nilai tertentu. Dalam contoh ini, Anda akan membuat rumus untuk menghitung kualitas unit rata-rata untuk semua unit yang memiliki peringkat lebih besar dari 5.
-
Pilih sel A10, yang merupakan sel di sebelah kiri sel yang berisi teks "Kualitas rata-rata untuk semua unit berperingkat di atas 5."
-
Pada tab Rumus , klik Sisipkan Fungsi untuk membuka panel Penyusun Rumus .
-
Dalam daftar Penyusun Rumus , klik ganda AVERAGEIF.
Tips: Untuk menemukan fungsi dengan cepat, klik kotak Cari fungsi , lalu mulailah mengetikkan nama fungsi. Misalnya, mulailah mengetik AVERAGEIF.
-
Klik kotak di samping rentang, lalu pada lembar, pilih sel A2 hingga A7 (nilai dalam kolom Harga Per Satuan).
-
Klik kotak di samping kriteria, lalu ketik ">5".
-
Tekan RETURN.
Rumus mengecualikan nilai dalam sel A7 dari perhitungan, dan menghasilkan kualitas satuan rata-rata 8,8.
Tips: Untuk menggunakan fungsi AVERAGEIF untuk menghitung rata-rata yang tidak termasuk nilai nol dalam daftar angka, ketikkan "<>0" dalam kotak di samping kriteria.
Gunakan data sampel yang disediakan dan prosedur berikut ini untuk mempelajari cara menghitung rata-rata.
Menyalin data sampel
Untuk lebih memahami langkah-langkahnya, salin contoh data berikut ini ke sel A1 pada lembar kosong.
-
Buat buku kerja atau lembar kosong.
-
Pilih contoh data berikut ini.
Catatan: Jangan pilih judul baris atau kolom (1, 2, 3... A, B, C...) saat Anda menyalin sampel data ke lembar kosong.
Memilih data sampel di Bantuan
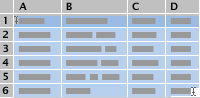
Kualitas Unit
Harga Per Unit
Jumlah Unit yang Dipesan
10
35
500
7
25
750
9
30
200
10
40
300
8
27
400
5
20
200
Kualitas unit rata-rata
Harga rata-rata per unit
Kualitas rata-rata untuk semua unit yang memiliki peringkat di atas 5
-
Tekan

-
Dalam lembar, pilih sel A1, lalu tekan

Menghitung rata-rata sederhana
Mari kita gunakan dua cara berbeda untuk menghitung kualitas unit rata-rata. Dengan cara pertama, Anda bisa dengan cepat melihat rata-rata tanpa memasukkan rumus. Di cara kedua, Anda menggunakan fungsi JumlahOtomatis untuk menghitung rata-rata sehingga muncul di lembar Anda.
Dapatkan rata-rata cepat
-
Pilih sel A2 hingga A7 (nilai dalam kolom Kualitas Unit).
-
Pada bilah status, klik panah untuk menu pop-up

Hasilnya adalah 8,166666667.
Catatan: Jika Anda tidak melihat bilah status, pada menu Tampilan , klik Bilah Status.
Menghitung rata-rata agar muncul pada lembar
-
Pilih sel tempat Anda ingin menampilkan rata-rata, seperti sel A8, yang merupakan sel di sebelah kiri sel yang berisi teks "Kualitas unit rata-rata" dalam data sampel.
-
Pada toolbar Standar , tepat di bawah judul buku kerja, klik panah di samping JumlahOtomatis

Hasilnya adalah 8,166666667, yang merupakan peringkat kualitas rata-rata untuk semua unit.
Tips: Jika Anda bekerja dengan data yang mencantumkan angka dalam baris, pilih sel kosong pertama di akhir baris, lalu klik panah di samping JumlahOtomatis

Menghitung rata-rata untuk sel yang tidak berdekatan
Ada dua cara untuk menghitung rata-rata sel yang tidak berdampingan. Dengan cara pertama, Anda bisa dengan cepat melihat rata-rata tanpa memasukkan rumus. Dengan cara kedua, Anda menggunakan fungsi AVERAGE untuk menghitung rata-rata sehingga muncul di lembar Anda.
Dapatkan rata-rata cepat
-
Pilih sel yang kontennya ingin Anda rata-ratakan. Misalnya, pilih A2, A4, dan A7.
Tips: Untuk memilih sel yang tidak berdekatan, tahan tombol

-
Pada bilah status, klik panah untuk menu pop-up

Hasil untuk contoh adalah 8.
Catatan: Jika Anda tidak melihat bilah status, pada menu Tampilan , klik Bilah Status.
Menghitung rata-rata agar muncul pada lembar
-
Pilih sel tempat Anda ingin menampilkan rata-rata, seperti sel A8, yang merupakan sel di sebelah kiri sel yang berisi teks "Kualitas unit rata-rata" dalam data sampel.
-
Pada toolbar Standar , tepat di bawah judul buku kerja, klik panah di samping JumlahOtomatis

-
Klik sel yang berisi rata-rata yang baru Saja Anda buat, sel A8 dalam contoh ini.
Rumus ditampilkan dalam bilah rumus, =AVERAGE(A2:A7) jika Anda menggunakan data sampel.
-
Di Bilah Rumus, pilih konten di antara tanda kurung, yaitu A2:A7 jika Anda menggunakan data sampel.
-
Tahan tombol

Excel menggantikan referensi rentang yang dipilih dalam fungsi AVERAGE dengan referensi sel untuk sel yang Anda pilih. Dalam contoh ini, hasilnya adalah 8.
Menghitung rata-rata tertimbang
Contoh ini menghitung harga rata-rata yang dibayar untuk satuan di seluruh pesanan, di mana setiap pesanan adalah untuk jumlah unit yang berbeda dengan harga per unit yang berbeda.
-
Pilih sel A9, yang merupakan sel di sebelah kiri sel yang berisi teks "Harga rata-rata per unit."
-
Pada tab Rumus, di bawah Fungsi, klik Formula Builder.
-
Dalam daftar Penyusun Rumus , klik ganda SUMPRODUCT.
Tips: Untuk menemukan fungsi dengan cepat, klik kotak Cari fungsi , lalu mulailah mengetikkan nama fungsi. Misalnya, mulailah mengetik SUMPRODUCT.
-
Di bawah Argumen, klik kotak di samping array1, lalu pada lembar, pilih sel B2 hingga B7 (nilai dalam kolom Harga Per Unit).
-
Di bawah Argumen, klik kotak di samping array2, lalu pada lembar, pilih sel C2 hingga C7 (nilai dalam kolom Jumlah Unit Yang Diurutkan).
-
Di bilah rumus, klik di sebelah kanan tanda kurung tutup untuk rumus, lalu ketik /
Jika Anda tidak melihat bilah rumus, pada menu Tampilan , klik Bilah Rumus.
-
Dalam daftar Penyusun Rumus , klik ganda SUM.
-
Di bawah Argumen, pilih rentang dalam kotak angka1 , tekan DELETE, lalu pada lembar, pilih sel C2 hingga C7 (nilai dalam kolom Jumlah Unit).
Bilah rumus sekarang berisi rumus berikut: =SUMPRODUCT(B2:B7,C2:C7)/SUM(C2:C7).
-
Tekan RETURN.
Rumus ini membagi total biaya semua pesanan dengan jumlah total unit yang diurutkan, yang menghasilkan harga tertimbang per unit rata-rata 29,38297872.
Menghitung rata-rata yang mengabaikan nilai tertentu
Anda bisa membuat rumus yang mengecualikan nilai tertentu. Dalam contoh ini, Anda akan membuat rumus untuk menghitung kualitas unit rata-rata untuk semua unit yang memiliki peringkat lebih besar dari 5.
-
Pilih sel A10, yang merupakan sel di sebelah kiri sel yang berisi teks "Kualitas rata-rata untuk semua unit berperingkat di atas 5."
-
Pada tab Rumus, di bawah Fungsi, klik Formula Builder.
-
Dalam daftar Penyusun Rumus , klik ganda AVERAGEIF.
Tips: Untuk menemukan fungsi dengan cepat, klik kotak Cari fungsi , lalu mulailah mengetikkan nama fungsi. Misalnya, mulailah mengetik AVERAGEIF.
-
Di bawah Argumen, klik kotak di samping rentang, lalu pada lembar, pilih sel A2 hingga A7 (nilai dalam kolom Harga Per Unit).
-
Di bawah Argumen, klik kotak di samping kriteria, lalu ketikkan ">5".
-
Tekan RETURN.
Rumus mengecualikan nilai dalam sel A7 dari perhitungan, dan menghasilkan kualitas satuan rata-rata 8,8.
Tips: Untuk menggunakan fungsi AVERAGEIF untuk menghitung rata-rata yang tidak termasuk nilai nol dalam daftar angka, ketikkan "<>0" dalam kotak di samping kriteria.










