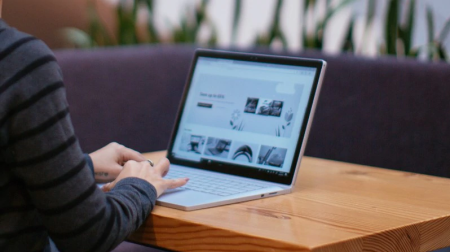
Apakah sulit untuk mengidentifikasi teks dalam dokumen atau detail di lembar kerja? Apakah layar Anda terlihat begitu cerah sehingga menyakiti mata Anda dan semua yang ada di dalamnya akan hilang di latar belakang putih? Dalam artikel ini, Anda akan menemukan tips dan trik tentang cara bereksperimen dengan opsi warna di komputer Anda dan di aplikasiMicrosoft 365 untuk memudahkan dan lebih nyaman bagi Anda untuk melihat berbagai hal di layar Anda. Anda juga akan menemukan instruksi tentang cara mengubah ke tema kontras tinggi untuk mengurangi warna latar belakang putih di layar.
Bagaimana cara menemukan pengaturan warna dan kontras terbaik untuk saya?
Untuk menemukan pengaturan warna dan kontras yang sesuai untuk Anda, pikirkan terlebih dahulu apa yang Anda lakukan di komputer Anda hampir sepanjang waktu dan aplikasi mana yang Anda gunakan di siang hari. Apakah Anda menulis dan membaca email atau dokumen, memasukkan dan menganalisis data di lembar kerja, menghadiri rapat online, atau mencari informasi di internet? Mungkin Anda mengedit foto atau menggunakan aplikasi manajemen akun atau proyek? Apakah Anda perlu melihat detail terkecil di layar Anda, mengidentifikasi nuansa warna, atau hanya membuat bekerja di komputer Anda lebih nyaman di mata Anda?
Berikutnya, baca artikel ini dan cari tahu tips dan trik mana yang harus Anda coba terlebih dahulu. Kami semua berbeda, dan itulah sebabnya bereksperimen adalah langkah terpenting dalam menemukan opsi warna dan kontras terbaik untuk Anda. Jangan khawatir, Anda selalu dapat kembali ke pengaturan warna dan kontras asli jika tidak menyukai tampilan layar.
Perhatikan bahwa beberapa opsi warna dan kontras memengaruhi semua yang ada di layar Anda, beberapa hanya memengaruhi aplikasiMicrosoft 365 atau hanya satu aplikasi. Setiap kali Anda mengubah opsi warna dan kontras, periksa aplikasi dan fitur yang paling sering Anda gunakan untuk melihat tampilannya dengan pengaturan baru.
Pelajari cara mengubah warna dan kontras di komputer Anda agar lebih mudah dilihat dan dibaca di layar. Anda akan mempelajari apa yang harus dilakukan, misalnya, jika layar terlalu terang, penunjuk mouse tampak menghilang di latar belakang, atau jika item di layar terlihat kabur. Anda juga akan mempelajari cara mengubah warna dan kontras dalam aplikasiMicrosoft 365 agar lebih mudah diakses.
Dalam topik ini
-
Saya ingin mengubah sebagian besar layar putih saya menjadi yang sebagian besar berwarna hitam
-
Saya hanya ingin Windows menggunakan warna gelap, bukan aplikasi
-
Bagaimana cara membalik warna di layar untuk melindungi mata saya?
-
Saya tidak dapat melihat detail di Taskbar, menu Mulai, atau Pusat Tindakan
-
Dalam rapat Teams Microsoft, latar belakang yang sibuk menyulitkan saya untuk melihat wajah peserta
-
Di Microsoft Teams, saya memerlukan latar belakang yang lebih gelap untuk mengurangi sperma
-
Dalam aplikasi Microsoft 365, pita dan warna latar belakang terlalu terang
Warna layar terlalu cerah
Ketika Anda telah bekerja di komputer Anda untuk waktu yang lama, kecerahan layar dapat membuat mata Anda sakit. Coba nyalakan Lampu malam. Ini mengubah suhu warna layar Anda yang akan memperlihatkan warna yang lebih hangat yang lebih mudah di mata Anda. Ini juga mengurangi silih berganti latar belakang putih dan konten.
Cahaya malam tidak tersedia jika perangkat Anda menggunakan DisplayLink atau driver Tampilan Dasar.
-
Untuk membuka Pengaturan di komputer Anda, tekan tombol logo Windows+I atau pilih Mulai Pengaturan >.
-
Pilih Tampilan> Sistem .
-
Di bawah Warna & Kecerahan, aktifkan sakelar Cahaya malam .
-
Pilih Cahaya malam dan nonaktifkan tombol Jadwalkan cahaya malam .
-
Untuk menyesuaikan intensitas cahaya, gunakan slider Kekuatan untuk mengubah intensitas. Tergantung pada intensitasnya, itu bisa berubah putih menjadi cokelat, kuning, oranye, atau merah.
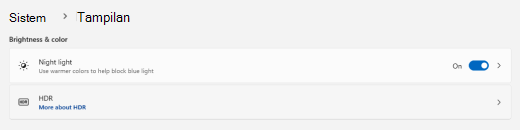
Saya ingin mengubah sebagian besar layar putih saya menjadi yang sebagian besar berwarna hitam
Apakah Anda memiliki sensitivitas cahaya, preferensi visual, atau sulit untuk melihat dan membaca apa yang ada di layar, cobalah menerapkan filter warna. Filter warna mengubah palet warna pada layar dan dapat membantu Anda membedakan hal-hal yang berbeda hanya melalui warna.
-
Untuk masuk ke pengaturan Aksesibilitas di komputer Anda, tekan tombol logo Windows+U atau pilih Mulai > Pengaturan > Aksesibilitas.
-
Pilih Filter warna.
-
Aktifkan sakelar Filter warna .
-
Pilih salah satu filter warna yang tersedia. Warna layar Anda akan berubah saat Anda membuat pilihan. Periksa juga tampilan warna dalam aplikasi yang paling sering Anda gunakan. Misalnya, opsi Terbalik membalik warna di layar Anda dan mungkin membuat bekerja di sebagian besar aplikasi lebih nyaman.
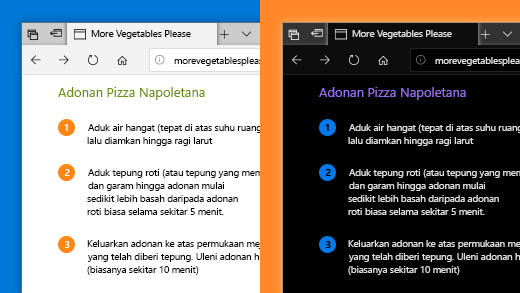
Saya buta warna dan ingin menyesuaikan warna di layar saya
Windows dilengkapi dengan filter kelenjar warna siap pakai untuk deuteranopia, protanopia, dan tritanopia.
-
Untuk masuk ke pengaturan Aksesibilitas di komputer Anda, tekan tombol logo Windows+U atau pilih Mulai > Pengaturan > Aksesibilitas.
-
Pilih Filter warna.
-
Aktifkan sakelar Filter warna .
-
Dalam daftar filter, pilih filter yang Anda inginkan. Warna layar Anda akan berubah saat Anda membuat pilihan. Ketika filter yang benar untuk beradaptasi dengan buta warna diatur, kesembilan bagian dalam roda warna pratinjau terlihat dan berbeda. Periksa juga tampilan warna dalam aplikasi yang paling sering Anda gunakan.
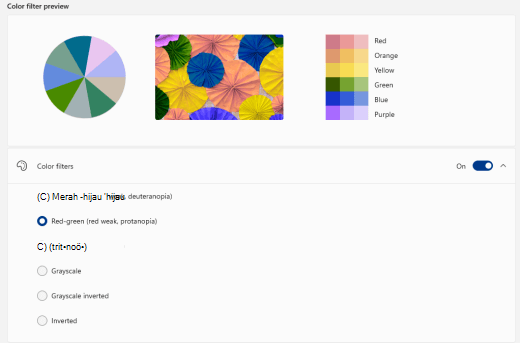
Saya ingin Windowsmenggunakan warna gelap
Jika Anda ingin mengurangi ketegangan mata dalam lingkungan rendah atau tidak ada cahaya, atau jika Anda memiliki kondisi penglihatan atau fotosensitivitas yang rendah, Anda bisa beralih ke mode warna gelap. Setelah diaktifkan, mode warna gelap akan diperluas di seluruh elemenWindowsseperti Taskbar, menu Mulai, Pusat Tindakan, Konsol Windows, File Explorer, dan pengaturan. Banyak aplikasi Microsoft Store juga akan terpengaruh.
-
Untuk membuka Pengaturan di komputer Anda, tekan tombol logo Windows+I atau pilih Mulai Pengaturan >.
-
Pilih Personalisasi > Warna.
-
Perluas menu Pilih mode Anda, lalu pilih Gelap. Periksa tampilan mode gelap dalam aplikasi yang paling sering Anda gunakan.
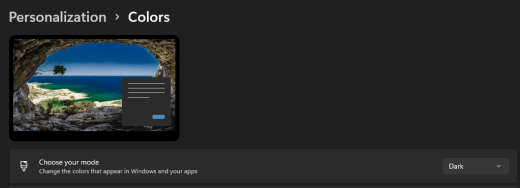
Saya hanya ingin Windowsmenggunakan warna gelap, bukan aplikasi
Jika inginWindowsdan aplikasi menggunakan mode warna yang berbeda, Anda dapat mengubah mode secara terpisah. Misalnya, elemenWindowsdapat menggunakan mode gelap dan aplikasi mode terang secara bersamaan.
-
Untuk membuka Pengaturan di komputer Anda, tekan tombol logo Windows+I atau pilih Mulai Pengaturan >.
-
Pilih Personalisasi > Warna.
-
Perluas menu Pilih mode Anda, lalu pilih Kustom.
-
Di Pilih mode Windows default Anda, pilih Gelap jika Anda ingin elemenWindowsterlihat gelap.
-
Di Pilih mode aplikasi default Anda, pilih Terang jika Anda ingin aplikasi terlihat terang.
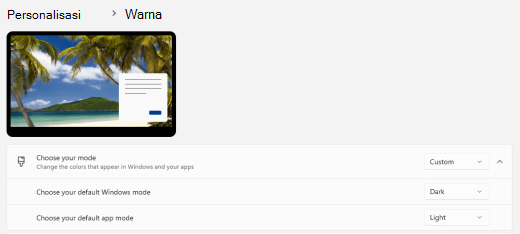
Teks dan detail terlihat kabur di layar saya
Jika teks dan item lain di layar tampak kabur atau menyatu, atau jika Anda merasa ada terlalu banyak latar belakang putih, atau Anda bekerja di lingkungan dengan lampu yang sangat terang atau silangan, coba terapkan tema kontras tinggi. Warna yang sangat kontras dapat membantu Anda mengidentifikasi detail di layar dengan lebih mudah. Windowsdilengkapi dengan tema kontras warna prasetel, tetapi Anda juga dapat membuat tema sendiri. Ini memungkinkan Anda memilih kombinasi warna yang paling sesuai untuk Anda.
Menggunakan tema kontras tinggi mengubah kontras padaWindowsdan sebagian besar aplikasi. Misalnya, dalamWord warna dokumen disesuaikan sesuai dengan tema kontras tinggi yang dipilih. Anda masih dapat mengubah warna teks dalam dokumen seperti biasa. Untuk informasi selengkapnya tentang opsi kontras tinggi, lihat Mengubah kontras warna di Windows.
-
Untuk masuk ke pengaturan Aksesibilitas di komputer Anda, tekan tombol logo Windows+U atau pilih Mulai > Pengaturan > Aksesibilitas.
-
Pilih Tema kontras.
-
Perluas menu Tema kontras , pilih tema yang Anda inginkan.
-
Jika Anda ingin mengkustomisasi tema kontras tinggi yang dipilih, pilih Edit. Di bawah Edit tema kontras, pilih persegi berwarna untuk area yang ingin Anda kustomisasi, misalnya Teks. Lalu lakukan salah satu hal berikut ini untuk memilih warna untuk area tersebut:
-
Pilih warna di panel warna dan gunakan slider di bawah panel warna untuk menyesuaikan warna.
-
Dalam daftar model warna, pilih RGB atau HSV, lalu masukkan nilai untuk model yang dipilih.
-
Di bidang # (tanda angka), masukkan nilai heksadesimal warna yang Anda inginkan.
Setelah puas dengan warna yang disesuaikan, pilih Selesai. Pastikan bahwa warna berfungsi di aplikasi yang paling sering Anda gunakan.
-
-
Untuk menyimpan dan menerapkan pilihan Anda, pilih Terapkan.
Tips: Untuk mengaktifkan atau menonaktifkan tema kontras tinggi yang dipilih dengan cepat menggunakan keyboard, tekan Alt Kiri+Shift Kiri+PrintScreen.
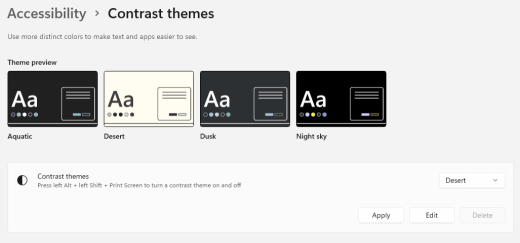
Bagaimana cara membalik warna di layar untuk melindungi mata saya?
Jika Anda bekerja dalam kondisi rendah atau tidak ada cahaya, memiliki kondisi daya penglihatan atau fotosensitivitas tertentu yang rendah, atau mengalami migrain, cobalah menginversi warna di layar untuk mengurangi ketegangan pada mata Anda. Saat warna terbalik, warna setiap piksel di layar akan dibalik. Misalnya, hitam menjadi putih, merah menjadi pirus, dan hijau menjadi ungu.
Menggunakan filter warna untuk membalikkan warna
-
Untuk masuk ke pengaturan Aksesibilitas di komputer Anda, tekan tombol logo Windows+U atau pilih Mulai > Pengaturan > Aksesibilitas.
-
Pilih Filter warna.
-
Aktifkan sakelar Filter warna .
-
Pilih Terbalik.
Membalikkan warna saat menggunakan Kaca Pembesar
-
Untuk masuk ke pengaturan Aksesibilitas di komputer Anda, tekan tombol logo Windows+U atau pilih Mulai > Pengaturan > Aksesibilitas.
-
Pilih Kaca pembesar.
-
Aktifkan tombol Aktifkan Kaca pembesar .
Tips: Untuk menggunakan pintasan keyboard untuk mengaktifkan Kaca pembesar, tekan tombol logo Windows+Tanda plus (+).
-
Di bawah Tampilan, pilih Inversi warna untuk membalikkan warna di layar.
Tips: Untuk menggunakan pintasan keyboard untuk membalik warna, tekan Ctrl+Alt+I.
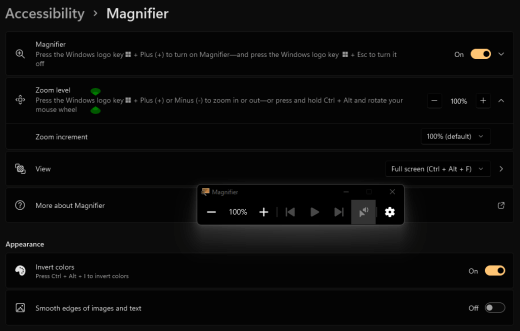
Saya tidak dapat melihat detail di Taskbar, menu Mulai, atau Pusat Tindakan
Jika terutamaWindowsTaskbar, Menu Mulai, dan Pusat Tindakan terlihat kabur atau Anda mengalami kesulitan dalam mengidentifikasi item, coba nonaktifkan efek transparansiWindows. Anda juga dapat mencoba mengaktifkan mode warnaWindowsgelap seperti yang diinstruksikan di Saya ingin Windows menggunakan warna gelap.
Menonaktifkan efek transparansi membuat Taskbar, Menu Mulai, dan Pusat Tindakan tampak lebih buram, sehingga Anda dapat mengidentifikasi objek dengan lebih mudah.
-
Untuk membuka Pengaturan di komputer Anda, tekan tombol logo Windows+I atau pilih Mulai Pengaturan >.
-
Pilih Personalisasi > Warna.
-
Nonaktifkan sakelar Efek transparansi .
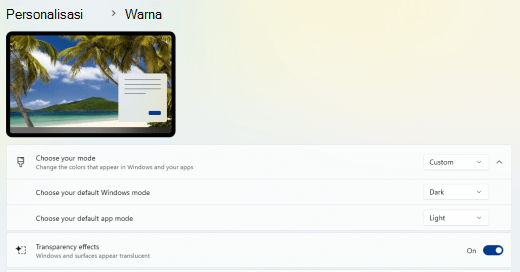
Dalam Microsoft Teams rapat, latar belakang yang sibuk menyulitkan saya untuk melihat wajah peserta
Jika Anda merasa sulit untuk mengidentifikasi orang-orang dalam rapatMicrosoft Teams atau membaca bibir karena peserta menggunakan warna atau pola latar belakang yang terlalu sibuk atau kontras rendah, Anda bisa meminta peserta untuk menggunakan warna latar belakang dengan lebih kontras. Untuk informasi selengkapnya tentang latar belakangMicrosoft Teams, lihat Mengubah latar belakang Anda untuk rapat Teams.
DalamMicrosoft Teams, saya membutuhkan latar belakang yang lebih gelap untuk mengurangi silih berganti cahaya
Anda bisa mengubah ke tema kontras tinggi yang mempengaruhi warna diMicrosoft Teamssaja.
-
DiMicrosoft Teams, pilih (Pengaturan dan lainnya).
-
Pilih Pengaturan > Umum.
-
Di bawah Tema, pilih tema Kontras tinggi .
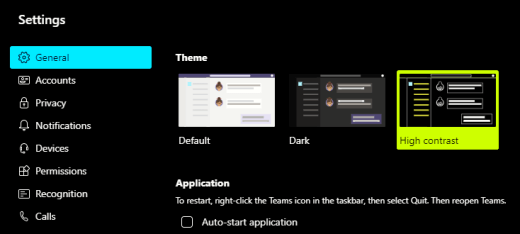
Di aplikasi Microsoft 365 , pita dan warna latar belakang terlalu terang
Di sebagian besar aplikasi Microsoft 365 , Anda dapat mengubah tema agar warna aplikasi lebih mudah diakses. Mengubah tema dalam satu aplikasi akan mengubahnya di seluruh aplikasi.
-
Di aplikasiMicrosoft 365, misalnya Outlook, pilih Opsi > File > Umum.
-
Dalam daftar Tema Office , pilih Hitam. Di Outlook, jika Anda tidak ingin latar belakang pesan menjadi gelap, pilih kotak centang Jangan pernah ubah warna latar belakang pesan .
-
Untuk menerapkan perubahan, pilih OK.
-
Jika Anda ingin beralih kembali ke tema default, navigasikan ke daftar Tema Office , pilih Gunakan pengaturan sistem, lalu pilih OK.
Untuk informasi selengkapnya tentang cara mengubah tampilanAplikasi Microsoft 365Anda , lihat Mengubah tampilan dan nuansa Microsoft 365.
Saya ingin menggunakan latar belakang hitam di Word
Di Word, Anda bisa menggunakan tampilan Pembaca Imersif untuk mengubah warna latar belakang menjadi hitam.
-
Di Word, pilih Tampilkan> Pembaca Imersif.
-
Untuk mengubah warna latar belakang, pada tab Pembaca Imersif, pilih Warna Halaman lalu pilih

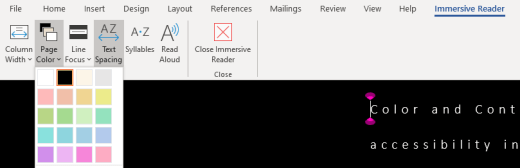
DalamMicrosoft Edge, warna terlihat terlalu cerah
Terkadang warna di situs web terlihat terlalu cerah dan sulit untuk mengidentifikasi detailnya. DiMicrosoft Edge, Anda bisa beralih ke tema yang lebih gelap atau menggunakan tampilan Pembaca Imersif untuk mengubah tema halaman menjadi gelap, sehingga warna latar belakang situs web berubah menjadi hitam.
Beralih ke warna tema yang lebih gelap
-
DiMicrosoft Edge, pilih (Pengaturan dan lainnya) > Pengaturan > Tampilan.
-
Di bawah Tampilan keseluruhan, pilih Gelap.
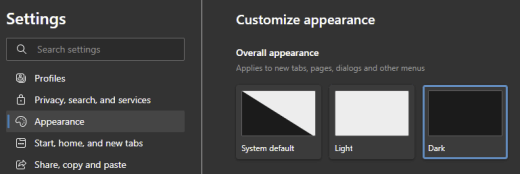
Menggunakan Pembaca Imersif untuk mengubah warna latar belakang
Di situs web yang mengabaikan preferensi untuk tema yang lebih gelap, Anda bisa menggunakan Pembaca Imersif untuk menyesuaikan tema halaman situs web dan mengubah warna latar belakang menjadi hitam.
Catatan: Pembaca Imersif hanya tersedia untuk halaman web tertentu. Jika Anda tidak melihat tombol Pembaca Imersif di bilah alamat, halaman tidak mendukung fitur ini.
-
DiMicrosoft Edge, masuk ke situs web tempat Anda ingin mengubah warna latar belakang.
-
Untuk mengaktifkan Pembaca Imersif, pilih

-
Dalam tampilan Pembaca Imersif, pilih Preferensi teks.
-
Di bawah Tema halaman, pilih

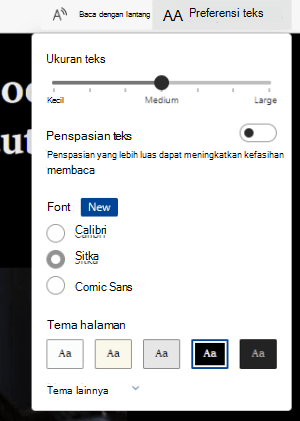
Warna dan kecerahan pada situs web menyaring mata saya
Terkadang desain yang sibuk atau warna cerah dari situs web mungkin membuat mata Anda lelah atau bahkan perih. Beberapa situs web sangat berwarna, yang lain mungkin berisi informasi yang perlu Anda baca dan tinjau dalam detail terkecil, atau mungkin memiliki bagian teks panjang dengan warna latar belakang yang tidak biasa.
Ada add-in gratis yang bisa Anda gunakan dengan browser favorit Anda untuk merawat mata Anda. Dengan add-in, Anda bisa dengan cepat membuat tema gelap untuk situs web. Anda juga dapat menyesuaikan kecerahan dan font agar penjelajahan menjadi lebih nyaman bagi mata Anda.
Saya lebih suka warna off-white di layar saya
Jika Anda merasa teks hitam-putih sulit dibaca dan lebih menyukai warna putih, ada alat perangkat lunak visual komersial yang dapat membantu membaca dan bahkan menelusuri web di PC. Alat-alat ini juga dikenal sebagai alat tinting sistem.
Alat-alat ini mungkin menyertakan overlay berwarna untuk seluruh layar, sehingga semuanya diwarnai dan lebih mudah dilihat dan dibaca. Anda bisa memilih warna apa pun dan mengubah warna dan intensitas tergantung pada waktu hari, kondisi cahaya, dan apa yang Paling Anda temukan.
Penunjuk mouse sulit ditemukan
Jika penunjuk mouse tampak menghilang ke latar belakang, Anda dapat mengubah warna penunjuk mouse. Ini mungkin membantu Anda melihat penunjuk mouse dengan lebih mudah terhadap warna latar belakang yang berbeda. Mengubah warna penunjuk mouse juga mengubah warna kursor teks. Untuk informasi tentang opsi penunjuk mouse tambahan, lihat Membuat Windows lebih mudah dilihat.
-
Untuk masuk ke pengaturan Aksesibilitas di komputer Anda, tekan tombol logo Windows+U atau pilih Mulai > Pengaturan > Aksesibilitas.
-
Pilih Penunjuk mouse dan sentuh.
-
Di bawah Penunjuk mouse, sesuaikan slider Ukuran hingga penunjuk mouse sesuai ukuran yang Diinginkan.
-
Di bawah Gaya penunjuk mouse, pilih opsi untuk mengubah warna penunjuk mouse menjadi putih, hitam, terbalik, atau warna direkomendasikan yang cerah. Untuk mengkustomisasi warna penunjuk, pilih Pilih warna lain.
Tips: Untuk memperlihatkan warna yang Direkomendasikan dan Pilih opsi warna lain , pilih

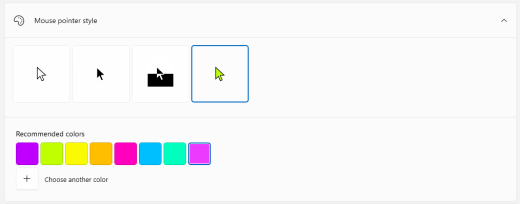
-
Jika Anda ingin mengubah kembali ke warna penunjuk defaultWindows, pilih

Kursor teks sulit ditemukan
Jika kursor teks tampak menghilang ke latar belakang, Anda bisa mengaktifkan indikator kursor teks dan menggunakan warna indikator yang membantu Anda melihat kursor dengan lebih mudah. Untuk informasi tentang opsi kursor teks tambahan, lihat Membuat Windows lebih mudah dilihat.
-
Untuk masuk ke pengaturan Aksesibilitas di komputer Anda, tekan tombol logo Windows+U atau pilih Mulai > Pengaturan > Aksesibilitas.
-
Pilih Kursor teks.
-
Aktifkan sakelar indikator kursor teks .
-
Sesuaikan slider Ukuran hingga ukuran terlihat seperti yang Anda inginkan dalam pratinjau.
-
Untuk mengubah warna indikator, pilih salah satu di menu Warna yang direkomendasikan , atau pilih Pilih warna lain untuk memilih warna kustom.
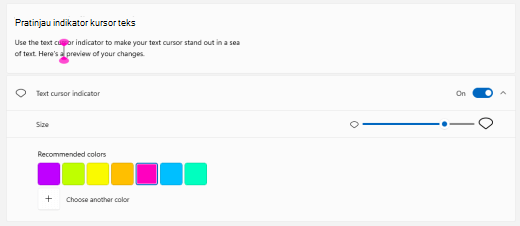
Lihat juga
Membuat Windows lebih mudah dilihat
Menemukan fitur aksesibilitas Windows
Menggunakan Kaca pembesar untuk memudahkan melihat konten di layar
Alat aksesibilitas untuk Microsoft Teams
Menyiapkan perangkat Anda agar berfungsi dengan aksesibilitas di Microsoft 365
Pelajari cara mengubah warna dan kontras di komputer Anda agar lebih mudah dilihat dan dibaca di layar. Anda akan mempelajari apa yang harus dilakukan, misalnya, jika layar terlalu terang, penunjuk mouse tampak menghilang di latar belakang, atau jika item di layar terlihat kabur. Anda juga akan mempelajari cara mengubah warna dan kontras dalam aplikasiMicrosoft 365 agar lebih mudah diakses.
Dalam topik ini
-
Saya ingin mengubah sebagian besar layar putih saya menjadi yang sebagian besar berwarna hitam
-
Saya hanya ingin Windows menggunakan warna gelap, bukan aplikasi
-
Bagaimana cara membalik warna di layar untuk melindungi mata saya?
-
Saya tidak dapat melihat detail di Taskbar, menu Mulai, atau Pusat Tindakan
-
Dalam rapat Teams Microsoft, latar belakang yang sibuk menyulitkan saya untuk melihat wajah peserta
-
Di Microsoft Teams, saya memerlukan latar belakang yang lebih gelap untuk mengurangi sperma
-
Dalam aplikasi Microsoft 365, pita dan warna latar belakang terlalu terang
Warna layar terlalu cerah
Ketika Anda telah bekerja di komputer Anda untuk waktu yang lama, kecerahan layar dapat membuat mata Anda sakit. Coba nyalakan Lampu malam. Ini mengubah suhu warna layar Anda yang akan memperlihatkan warna yang lebih hangat yang lebih mudah di mata Anda. Ini juga mengurangi silih berganti latar belakang putih dan konten.
Cahaya malam tidak tersedia jika perangkat Anda menggunakan DisplayLink atau driver Tampilan Dasar.
-
Pilih (Mulai) > (Pengaturan) > Tampilan > Sistem.
-
Di bawah Kecerahan dan warna, aktifkan sakelar Cahaya malam .
-
Pilih Pengaturan cahaya malam dan nonaktifkan tombol Jadwalkan cahaya malam .
-
Untuk menyesuaikan intensitas cahaya, dalam pengaturan Cahaya malam, gunakan slider Kekuatan untuk mengubah intensitas. Tergantung pada intensitasnya, itu bisa berubah putih menjadi cokelat, kuning, oranye, atau merah.
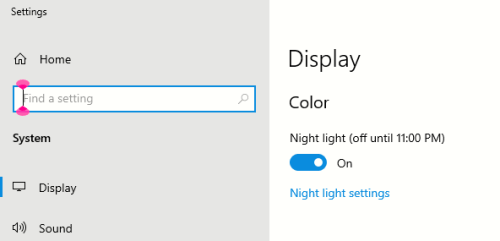
Saya ingin mengubah sebagian besar layar putih saya menjadi yang sebagian besar berwarna hitam
Apakah Anda memiliki sensitivitas cahaya, preferensi visual, atau sulit untuk melihat dan membaca apa yang ada di layar, cobalah menerapkan filter warna. Filter warna mengubah palet warna pada layar dan dapat membantu Anda membedakan hal-hal yang berbeda hanya melalui warna.
-
Pilih (Mulai) > (Pengaturan) > filter Kemudahan Akses > Warna.
-
Aktifkan tombol Aktifkan filter warna .
-
Pilih salah satu filter warna yang tersedia. Warna layar Anda akan berubah saat Anda membuat pilihan. Periksa juga tampilan warna dalam aplikasi yang paling sering Anda gunakan. Misalnya, opsi Terbalik membalik warna di layar Anda dan mungkin membuat bekerja di sebagian besar aplikasi lebih nyaman.
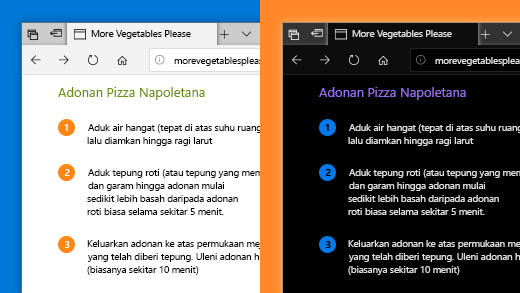
Saya buta warna dan ingin menyesuaikan warna di layar saya
Windows dilengkapi dengan filter kelenjar warna siap pakai untuk deuteranopia, protanopia, dan tritanopia.
-
Pilih (Mulai) > (Pengaturan) > filter Kemudahan Akses > Warna.
-
Aktifkan tombol Aktifkan filter warna.
-
Di bawah Atau pilih filter buta warna untuk membuat sembilan warna pada roda lebih berbeda, pilih filter yang Anda inginkan. Warna layar Anda akan berubah saat Anda membuat pilihan. Ketika filter yang benar untuk beradaptasi dengan buta warna diatur, kesembilan bagian dalam roda warna akan terlihat dan berbeda. Periksa juga tampilan warna dalam aplikasi yang paling sering Anda gunakan.
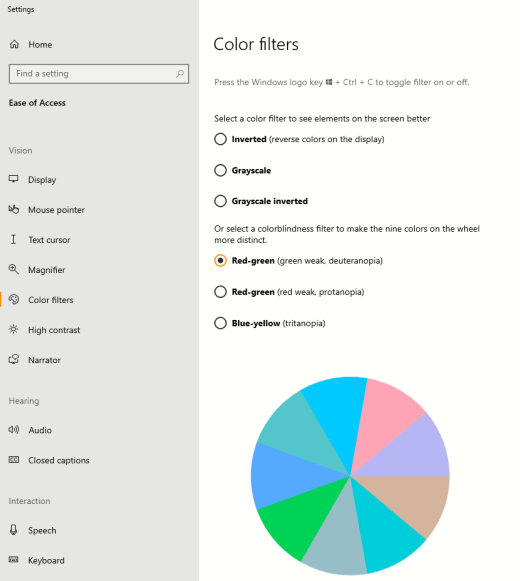
Saya ingin Windowsmenggunakan warna gelap
Jika Anda ingin mengurangi ketegangan mata dalam lingkungan rendah atau tidak ada cahaya, atau jika Anda memiliki kondisi penglihatan atau fotosensitivitas yang rendah, Anda bisa beralih ke mode warna gelap. Setelah diaktifkan, mode warna gelap akan diperluas di seluruh elemenWindowsseperti Taskbar, menu Mulai, Pusat Tindakan, Konsol Windows, File Explorer, dan pengaturan. Banyak aplikasi Microsoft Store juga akan terpengaruh.
-
Pilih (Mulai) > (Pengaturan) > Personalisasi > Warna.
-
Dalam daftar Pilih warna Anda , pilih Gelap. Periksa tampilan mode gelap dalam aplikasi yang paling sering Anda gunakan.
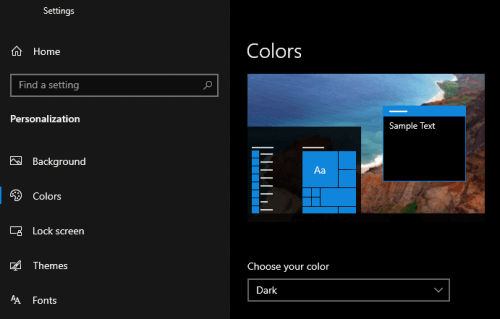
Saya hanya ingin Windowsmenggunakan warna gelap, bukan aplikasi
Jika inginWindowsdan aplikasi menggunakan mode warna yang berbeda, Anda dapat mengubah mode secara terpisah. Misalnya, elemenWindowsdapat menggunakan mode gelap dan aplikasi mode terang secara bersamaan.
-
Pilih (Mulai) > (Pengaturan) > Personalisasi > Warna.
-
Dalam daftar Pilih warna Anda , pilih Kustom.
-
Di Pilih mode Windows default Anda, pilih Gelap jika Anda ingin elemenWindowsterlihat gelap.
-
Di Pilih mode aplikasi default Anda, pilih Terang jika Anda ingin aplikasi terlihat terang.
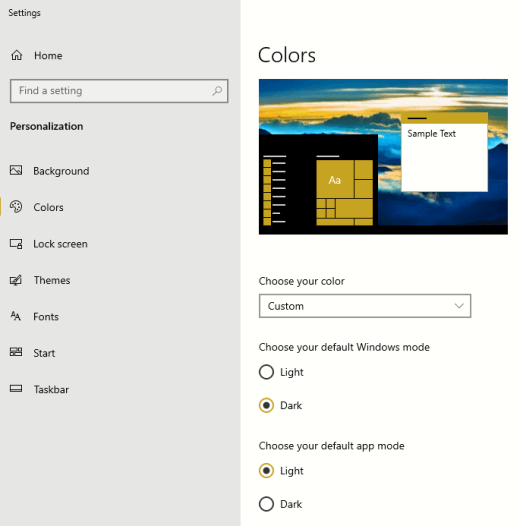
Teks dan detail terlihat kabur di layar saya
Jika teks dan item lain di layar tampak kabur atau menyatu, atau jika Anda merasa ada terlalu banyak latar belakang putih, atau Anda bekerja di lingkungan dengan lampu yang sangat terang atau silangan, coba terapkan tema kontras tinggi. Warna yang sangat kontras dapat membantu Anda mengidentifikasi detail di layar dengan lebih mudah. Windowsdilengkapi dengan tema kontras warna prasetel, tetapi Anda juga dapat membuat tema sendiri. Ini memungkinkan Anda memilih kombinasi warna yang paling sesuai untuk Anda.
Menggunakan tema kontras tinggi mengubah kontras padaWindowsdan sebagian besar aplikasi. Misalnya, dalamWord warna dokumen disesuaikan sesuai dengan tema kontras tinggi yang dipilih. Anda masih dapat mengubah warna teks dalam dokumen seperti biasa. Untuk informasi selengkapnya tentang opsi kontras tinggi, lihat Mengubah kontras warna di Windows.
-
Untuk mengaktifkan tema kontras tinggi default atau yang saat ini dipilih, pilih (Mulai) > (Pengaturan) > Kemudahan Akses > Kontras tinggi.
-
Aktifkan tombol Aktifkan kontras tinggi .
-
Untuk mengubah ke tema lain, dalam daftar Pilih tema , pilih tema yang Anda inginkan. Misalnya, pilih Hitam Kontras Tinggi atau Putih Kontras Tinggi untuk pengalaman kontras tinggi yang benar.
-
Untuk mengkustomisasi tema kontras tinggi yang dipilih, pilih persegi berwarna untuk area yang ingin Anda kustomisasi, misalnya Teks. Lalu lakukan salah satu hal berikut ini untuk memilih warna untuk area tersebut:
-
Pilih warna di panel warna dan gunakan slider di bawah panel warna untuk menyesuaikan warna.
-
Dalam daftar model warna, pilih RGB atau HSV, lalu masukkan nilai untuk model yang dipilih.
-
Di bidang # (tanda angka), masukkan nilai heksadesimal warna yang Anda inginkan.
Setelah puas dengan warna yang disesuaikan, pilih Selesai. Pastikan bahwa warna berfungsi di aplikasi yang paling sering Anda gunakan.
-
-
Untuk menyimpan dan menerapkan pilihan Anda, pilih Terapkan.
Tips: Untuk mengaktifkan atau menonaktifkan tema kontras tinggi yang dipilih dengan cepat menggunakan keyboard, tekan Alt Kiri+Shift Kiri+PrintScreen.
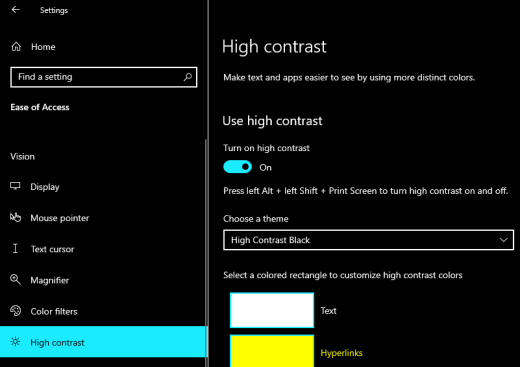
Bagaimana cara membalik warna di layar untuk melindungi mata saya?
Jika Anda bekerja dalam kondisi rendah atau tidak ada cahaya, memiliki kondisi daya penglihatan atau fotosensitivitas tertentu yang rendah, atau mengalami migrain, cobalah menginversi warna di layar untuk mengurangi ketegangan pada mata Anda. Saat warna terbalik, warna setiap piksel di layar akan dibalik. Misalnya, hitam menjadi putih, merah menjadi pirus, dan hijau menjadi ungu.
Menggunakan filter warna untuk membalikkan warna
-
Pilih (Mulai) > (Pengaturan) > filter Kemudahan Akses > Warna.
-
Aktifkan tombol Aktifkan filter warna .
-
Pilih Terbalik.
Membalikkan warna saat menggunakan Kaca Pembesar
-
Pilih (Mulai) > (Pengaturan) > Kemudahan Akses > Kaca pembesar.
-
Aktifkan tombol Aktifkan Kaca pembesar .
Tips: Untuk menggunakan pintasan keyboard untuk mengaktifkan Kaca pembesar, tekan tombol logo Windows+Tanda plus (+).
-
Untuk membalik warna di layar, pilih Inversi warna.
Tips: Untuk menggunakan pintasan keyboard untuk membalik warna, tekan Ctrl+Alt+I.
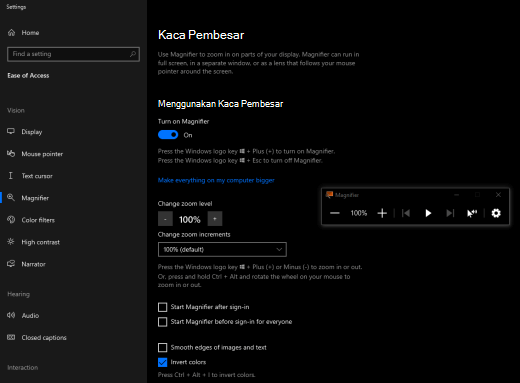
Saya tidak dapat melihat detail di Taskbar, menu Mulai, atau Pusat Tindakan
Jika terutamaWindowsTaskbar, Menu Mulai, dan Pusat Tindakan terlihat kabur atau Anda mengalami kesulitan dalam mengidentifikasi item, coba nonaktifkan efek transparansiWindows. Anda juga dapat mencoba mengaktifkan mode warnaWindowsgelap seperti yang diinstruksikan di Saya ingin Windows menggunakan warna gelap.
Menonaktifkan efek transparansi membuat Taskbar, Menu Mulai, dan Pusat Tindakan tampak buram, sehingga Anda dapat mengidentifikasi objek dengan lebih mudah.
-
Pilih (Mulai) > (Pengaturan) > Personalisasi > Warna.
-
Nonaktifkan sakelar Efek transparansi .
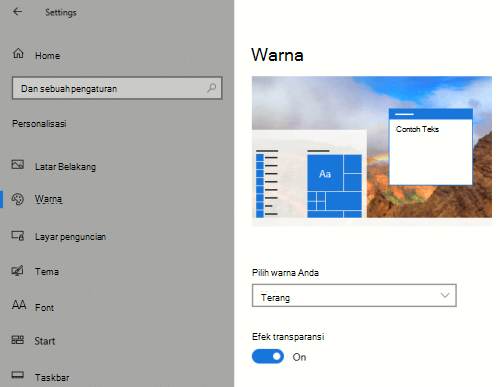
Dalam Microsoft Teams rapat, latar belakang yang sibuk menyulitkan saya untuk melihat wajah peserta
Jika Anda merasa sulit untuk mengidentifikasi orang-orang dalam rapatMicrosoft Teams atau membaca bibir karena peserta menggunakan warna atau pola latar belakang yang terlalu sibuk atau kontras rendah, Anda bisa meminta peserta untuk menggunakan warna latar belakang dengan lebih kontras. Untuk informasi selengkapnya tentang latar belakangMicrosoft Teams, lihat Mengubah latar belakang Anda untuk rapat Teams.
DalamMicrosoft Teams, saya membutuhkan latar belakang yang lebih gelap untuk mengurangi silih berganti cahaya
Anda bisa mengubah ke tema kontras tinggi yang mempengaruhi warna diMicrosoft Teamssaja.
-
DiMicrosoft Teams, pilih tombol gambar profil di sudut kanan atas aplikasi.
-
Pilih Pengaturan > Umum.
-
Di bawah Tema, pilih tema Kontras tinggi .
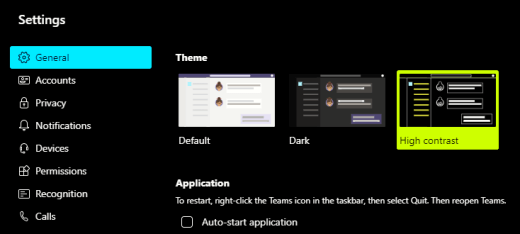
Di aplikasi Microsoft 365 , pita dan warna latar belakang terlalu terang
Di sebagian besar aplikasi Microsoft 365 , Anda dapat mengubah tema agar warna aplikasi lebih mudah diakses. Mengubah tema dalam satu aplikasi akan mengubahnya di seluruh aplikasi.
-
Di aplikasiMicrosoft 365, misalnya Outlook, pilih Opsi > File > Umum.
-
Dalam daftar Tema Office , pilih Hitam. Di Outlook, jika Anda tidak ingin latar belakang pesan menjadi gelap, pilih kotak centang Jangan pernah ubah warna latar belakang pesan .
-
Untuk menerapkan perubahan, pilih OK.
-
Jika Anda ingin beralih kembali ke tema default, navigasikan ke daftar Tema Office , pilih Gunakan pengaturan sistem, lalu pilih OK.
Untuk informasi selengkapnya tentang cara mengubah tampilanAplikasi Microsoft 365Anda , lihat Mengubah tampilan dan nuansa Microsoft 365.
Saya ingin menggunakan latar belakang hitam di Word
Di Word, Anda bisa menggunakan tampilan Pembaca Imersif untuk mengubah warna latar belakang menjadi hitam.
-
Di Word, pilih Tampilkan> Pembaca Imersif.
-
Untuk mengubah warna latar belakang, pada tab Pembaca Imersif, pilih Warna Halaman lalu pilih

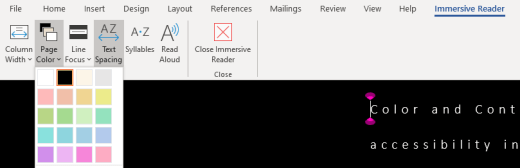
DalamMicrosoft Edge, warna terlihat terlalu cerah
Terkadang warna di situs web terlihat terlalu cerah dan sulit untuk mengidentifikasi detailnya. DiMicrosoft Edge, Anda bisa beralih ke tema yang lebih gelap atau menggunakan tampilan Pembaca Imersif untuk mengubah tema halaman menjadi gelap, sehingga warna latar belakang situs web berubah menjadi hitam.
Beralih ke warna tema yang lebih gelap
-
DiMicrosoft Edge, pilih (Pengaturan dan lainnya) > Pengaturan > Tampilan.
-
Dalam daftar Tema default , pilih Gelap.
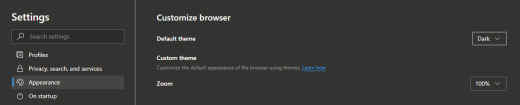
Menggunakan Pembaca Imersif untuk mengubah warna latar belakang
Di situs web yang mengabaikan preferensi untuk tema yang lebih gelap, Anda bisa menggunakan Pembaca Imersif untuk menyesuaikan tema halaman situs web dan mengubah warna latar belakang menjadi hitam.
Catatan: Pembaca Imersif hanya tersedia untuk halaman web tertentu. Jika Anda tidak melihat tombol Pembaca Imersif di bilah alamat, halaman tidak mendukung fitur ini.
-
DiMicrosoft Edge, masuk ke situs web tempat Anda ingin mengubah warna latar belakang.
-
Untuk mengaktifkan Pembaca Imersif, pilih

-
Dalam tampilan Pembaca Imersif, pilih Preferensi teks.
-
Di bawah Tema halaman, pilih

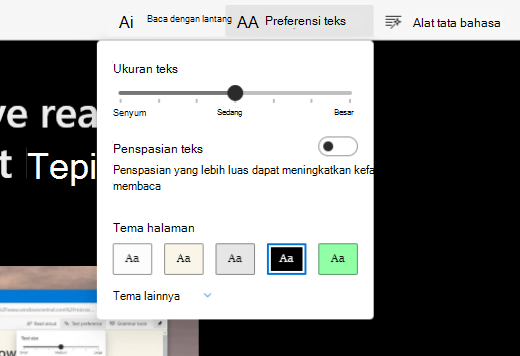
Warna dan kecerahan pada situs web menyaring mata saya
Terkadang desain yang sibuk atau warna cerah dari situs web mungkin membuat mata Anda lelah atau bahkan perih. Beberapa situs web sangat berwarna, yang lain mungkin berisi informasi yang perlu Anda baca dan tinjau dalam detail terkecil, atau mungkin memiliki bagian teks panjang dengan warna latar belakang yang tidak biasa.
Ada add-in gratis yang bisa Anda gunakan dengan browser favorit Anda untuk merawat mata Anda. Dengan add-in, Anda bisa dengan cepat membuat tema gelap untuk situs web. Anda juga dapat menyesuaikan kecerahan dan font agar penjelajahan menjadi lebih nyaman bagi mata Anda.
Saya lebih suka warna off-white di layar saya
Jika Anda merasa teks hitam-putih sulit dibaca dan lebih menyukai warna putih, ada alat perangkat lunak visual komersial yang dapat membantu membaca dan bahkan menelusuri web di PC. Alat-alat ini juga dikenal sebagai alat tinting sistem.
Alat-alat ini mungkin menyertakan overlay berwarna untuk seluruh layar, sehingga semuanya diwarnai dan lebih mudah dilihat dan dibaca. Anda bisa memilih warna apa pun dan mengubah warna dan intensitas tergantung pada waktu hari, kondisi cahaya, dan apa yang Paling Anda temukan.
Penunjuk mouse sulit ditemukan
Jika penunjuk mouse tampak menghilang ke latar belakang, Anda dapat mengubah warna penunjuk mouse. Ini mungkin membantu Anda melihat penunjuk mouse dengan lebih mudah terhadap warna latar belakang yang berbeda. Mengubah warna penunjuk mouse juga mengubah warna kursor teks. Untuk informasi tentang opsi penunjuk mouse tambahan, lihat Membuat Windows lebih mudah dilihat.
-
Pilih (Mulai) > (Pengaturan) > Kemudahan Akses > Penunjuk mouse.
-
Di bawah Ubah warna penunjuk, pilih warna yang Anda inginkan.
-
Jika Anda ingin menggunakan penunjuk mouse yang lebih berwarna, pilih

-
Jika Anda ingin mengubah kembali ke warna penunjuk defaultWindows, pilih

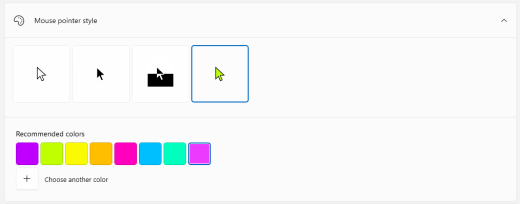
Kursor teks sulit ditemukan
Jika kursor teks tampak menghilang ke latar belakang, Anda bisa mengaktifkan indikator kursor teks dan menggunakan warna indikator yang membantu Anda melihat kursor dengan lebih mudah. Untuk informasi tentang opsi kursor teks tambahan, lihat Membuat Windows lebih mudah dilihat.
-
Pilih (Mulai) > (Pengaturan) > Kemudahan Akses > Kursor Teks.
-
Aktifkan tombol Aktifkan indikator kursor teks.
-
Untuk mengubah warna indikator, di bawah Warna indikator kursor teks yang disarankan, pilih opsi yang Anda inginkan.
-
Jika Anda ingin membuat warna indikator kursor teks Anda sendiri, pilih Pilih warna kustom, gunakan panel warna dan penggeser untuk memilih bayangan dan warna yang Anda inginkan, lalu pilih Selesai.
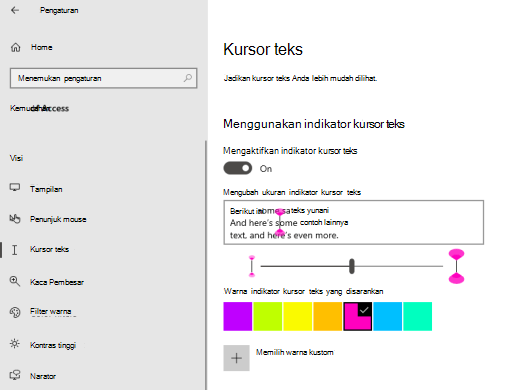
Lihat juga
Membuat Windows lebih mudah dilihat
Menemukan fitur aksesibilitas Windows
Menggunakan Kaca pembesar untuk memudahkan melihat konten di layar
Alat aksesibilitas untuk Microsoft Teams
Menyiapkan perangkat Anda agar berfungsi dengan aksesibilitas di Microsoft 365
Pelajari cara mengubah warna dan kontras di komputer Anda agar lebih mudah dilihat dan dibaca di layar. Anda akan mempelajari apa yang harus dilakukan, misalnya, jika layar terlalu terang atau jika item di layar terlihat buram. Anda juga akan mempelajari cara mengubah mode warna di beberapa aplikasiMicrosoft 365agar lebih mudah diakses.
Dalam topik ini
Warna layar terlalu cerah
Ketika Anda telah bekerja di komputer Anda untuk waktu yang lama, kecerahan layar mungkin membuat mata Anda sakit. Coba aktifkan Night Shift. Ini mengubah suhu warna layar Anda yang akan menunjukkan warna yang lebih hangat yang lebih mudah di mata Anda dan mengurangi jumlah cahaya biru. Ini juga mengurangi silih berganti latar belakang putih dan konten.
-
Pilih

-
Untuk mengaktifkan Night Shift, pilih Aktifkan Hingga Besok. Ini akan langsung mengubah warna layar.
-
Untuk menyesuaikan suhu warna, gunakan slider Suhu Warna.
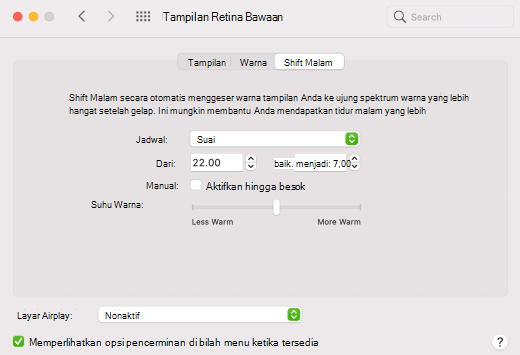
Saya ingin mengubah warna layar saya
Apakah Anda memiliki sensitivitas cahaya, preferensi visual, atau sulit untuk melihat apa yang ada di layar, cobalah menerapkan filter warna. Filter warna mengubah palet warna pada layar dan dapat membantu Anda membedakan hal-hal yang berbeda hanya melalui warna. Filter warna bisa mengubah tampilan item seperti gambar, gambar, dan film.
-
Pilih

-
Pilih kotak centang Aktifkan Filter Warna .
-
Dalam daftar Tipe filter , pilih filter yang Anda inginkan. Jika Anda memilih Warna Warna, dalam daftar Warna , pilih warna penataan.
-
Gunakan slider Intensitas untuk mengubah kekuatan filter yang dipilih.
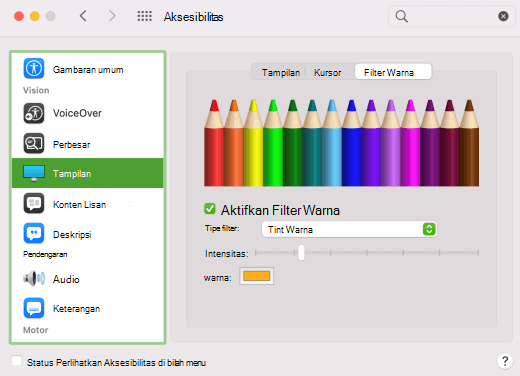
Saya buta warna dan ingin menyesuaikan warna di layar saya
Mac OS dilengkapi dengan filter buta warna siap pakai untuk deuteranopia, protanopia, dan tritanopia.
-
Pilih

-
Pilih kotak centang Aktifkan Filter Warna .
-
Dalam daftar Tipe Filter , pilih filter yang sesuai.
-
Gunakan slider Intensitas untuk mengubah kekuatan filter.
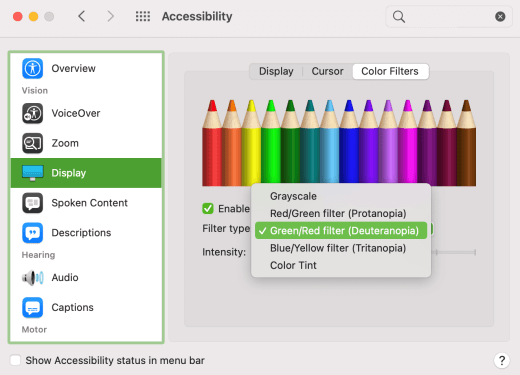
Teks dan detail terlihat kabur di layar saya
Jika item di layar tampak berpadu bersamaan, coba tingkatkan kontras. Warna yang sangat kontras dapat membantu Anda mengidentifikasi detail di layar dengan lebih mudah. Menambah kontras mengurangi transparansi dan membuat batas tombol, kotak, dan item lain di layar lebih terlihat.
-
Pilih

-
Pilih Tambah kontras.
-
Jika perlu, gunakan slider Kontras tampilan untuk mengubah intensitas kontras.
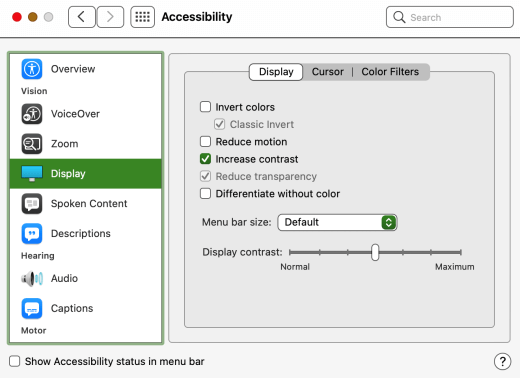
Saya ingin Mac menggunakan warna gelap di seluruh
Jika Anda ingin mengurangi ketegangan mata dalam lingkungan rendah atau tidak terang, atau jika Anda memiliki kondisi penglihatan atau fotosensitivitas yang rendah, Anda bisa mengubah tampilan sistem operasi menjadi gelap. Aplikasi yang didukung juga akan terpengaruh.
-
Pilih

-
Dalam Tampilan, pilih Gelap.
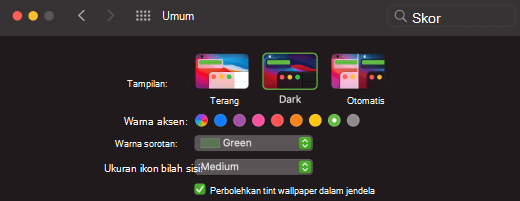
Warna layar dan kecerahan melekat pada mata saya
Jika Anda bekerja dalam kondisi rendah atau tidak ada cahaya, memiliki kondisi daya penglihatan atau fotosensitivitas tertentu yang rendah, atau mengalami migrain, cobalah menginversi warna di layar untuk mengurangi ketegangan pada mata Anda. Saat warna terbalik, warna setiap piksel di layar akan dibalik. Misalnya, hitam menjadi putih, merah menjadi pirus, dan hijau menjadi ungu.
-
Pilih

-
Pilih Inversi warna. Jika Inversi warna dinonaktifkan , nonaktifkan Night Shift terlebih dahulu.
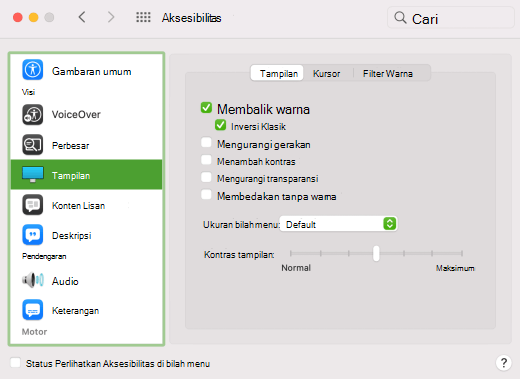
Sulit untuk mengidentifikasi item di desktop
Anda dapat mengurangi transparansi desktop untuk melihat item di dalamnya dengan lebih mudah.
-
Pilih

-
Pilih Kurangi transparansi.

DalamMicrosoft Teamsrapat, latar belakang yang sibuk menyulitkan saya untuk melihat wajah peserta
Jika Anda merasa sulit untuk mengidentifikasi orang-orang dalam rapatMicrosoft Teams atau membaca bibir karena peserta menggunakan warna atau pola latar belakang yang terlalu sibuk atau kontras rendah, Anda bisa meminta peserta untuk menggunakan warna latar belakang dengan lebih kontras. Untuk informasi selengkapnya tentang latar belakangMicrosoft Teams, lihat Mengubah latar belakang Anda untuk rapat Teams.
DalamMicrosoft Teams, saya membutuhkan latar belakang yang lebih gelap untuk mengurangi silih berganti cahaya
Anda bisa mengubah ke tema kontras tinggi yang mempengaruhi warna diMicrosoft Teams saja.
-
Di Microsoft Teams, pilih tombol gambar profil di sudut kanan atas aplikasi.
-
Pilih Pengaturan > Umum.
-
Di bawah Tema, pilih tema Kontras tinggi .
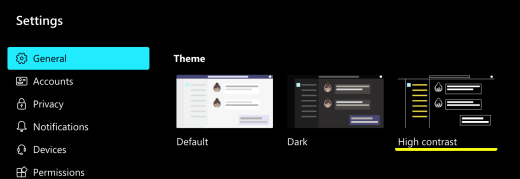
Saya ingin menggunakan latar belakang hitam di Word
Di Word, Anda bisa menggunakan tampilan Pembaca Imersif untuk mengubah warna latar belakang menjadi hitam.
-
Di Word, pilih Tampilkan> Pembaca Imersif.
-
Untuk mengubah warna latar belakang, pada tab Pembaca Imersif, pilih Warna Halaman lalu pilih

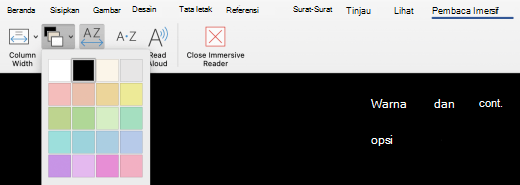
Saya ingin menggunakan mode Gelap di Mac saya, tetapi tidak di aplikasi Microsoft 365
Jika ingin tetap mengaktifkan mode Gelap untuk Mac, tetapi tidak di aplikasi Microsoft 365individual, Anda dapat menonaktifkan mode Gelap di aplikasi. Menonaktifkan mode Gelap hanya memengaruhi aplikasi saat ini, jadi Anda perlu menonaktifkannya di setiap aplikasi Microsoft 365secara terpisah.
-
Di aplikasi Microsoft 365 (misalnya, Outlook, Excel), tekan Command+Koma (,) untuk membuka preferensi aplikasi, lalu pilih Umum.
-
Pilih kotak centang Nonaktifkan Mode Gelap .
Untuk informasi selengkapnya tentang cara mengubah tampilan aplikasi Microsoft 365Anda, lihat Mengubah tampilan dan nuansa Microsoft 365.
Warna dan kecerahan situs web melekat pada mata saya
Terkadang desain yang sibuk atau warna cerah dari situs web mungkin membuat mata Anda lelah atau bahkan perih. Beberapa situs web sangat berwarna, yang lain mungkin berisi informasi yang perlu Anda baca dan tinjau dalam detail terkecil, atau mungkin memiliki bagian teks panjang dengan warna latar belakang yang tidak biasa.
Ada add-in gratis yang bisa Anda gunakan dengan browser favorit Anda untuk merawat mata Anda. Dengan add-in, Anda bisa dengan cepat membuat tema gelap untuk situs web. Anda juga dapat menyesuaikan kecerahan dan font agar penjelajahan menjadi lebih nyaman bagi mata Anda.
Saya lebih suka warna off-white di layar saya
Jika Anda merasa teks hitam-putih sulit dibaca dan lebih menyukai warna putih, ada alat perangkat lunak visual komersial yang dapat membantu membaca dan bahkan menelusuri web di PC. Alat-alat ini juga dikenal sebagai alat tinting sistem.
Alat-alat ini mungkin menyertakan overlay berwarna untuk seluruh layar, sehingga semuanya diwarnai dan lebih mudah dilihat dan dibaca. Anda bisa memilih warna apa pun dan mengubah warna dan intensitas tergantung pada waktu hari, kondisi cahaya, dan apa yang Paling Anda temukan.
Penunjuk mouse sulit ditemukan
Jika penunjuk mouse tampak kabur ke latar belakang, Anda dapat mencoba mengubah kontras, menggunakan filter warna, atau menginversi warna layar untuk membuat penunjuk mouse lebih mudah dilihat dengan warna latar belakang yang berbeda. Jika Anda tidak ingin mengubah tampilan seluruh sistem tetapi hanya ingin mengubah warna penunjuk mouse, Anda dapat mencoba aplikasi pihak ketiga komersial.
Lihat juga
Dukungan teknis untuk pelanggan difabel
Microsoft ingin memberikan pengalaman yang terbaik untuk semua pelanggan. Jika Anda merupakan difabel atau memiliki pertanyaan terkait aksesibilitas, silakan hubungi Answer Desk Disabilitas Microsoft untuk mendapatkan bantuan teknis. Tim dukungan Answer Desk Disabilitas dilatih untuk menggunakan berbagai teknologi bantuan populer dan dapat memberikan bantuan dalam bahasa Inggris, Prancis, Spanyol, dan Bahasa Isyarat Amerika. Silakan kunjungi situs Answer Desk Disabilitas Microsoft untuk mendapatkan detail kontak bagi kawasan Anda.
Jika Anda merupakan pengguna paket pemerintah, komersial, atau perusahaan, silakan hubungi Answer Desk Disabilitas perusahaan.











