Saat Anda menambahkan halaman modern ke situs, Anda menambahkan dan mengkustomisasi komponen web, yang merupakan blok penyusun halaman Anda. Artikel ini menguraikan komponen web Galeri gambar.
Catatan: Beberapa fungsi diperkenalkan secara bertahap ke organisasi yang telah memilih program Rilis Bertarget. Artinya, Anda mungkin belum melihat fitur ini atau fitur mungkin terlihat berbeda dari yang dijelaskan dalam artikel bantuan.
Gunakan komponen web Galeri gambar untuk berbagi kumpulan gambar pada halaman. Pilih gambar Anda dengan pemilih file atau seret gambar ke komponen web.
Menambahkan komponen web Galeri gambar
-
Jika Anda belum berada dalam mode edit, klik Edit di bagian kanan atas halaman. Temukan Toolbox (

-
Pilih Lihat semua komponen web, lalu pilih Galeri gambar dari daftar komponen web.
-
Klik Tambahkan judul untuk memasukkan judul galeri Gambar Anda.
-
Klik Edit properti (

Dengan tata letak Ubin , Anda bisa memilih rasio aspek (1:1,16:9, atau 4:3), dan Anda bisa menyeret dan meletakkan gambar di dalam komponen web untuk mengurutkannya kembali.
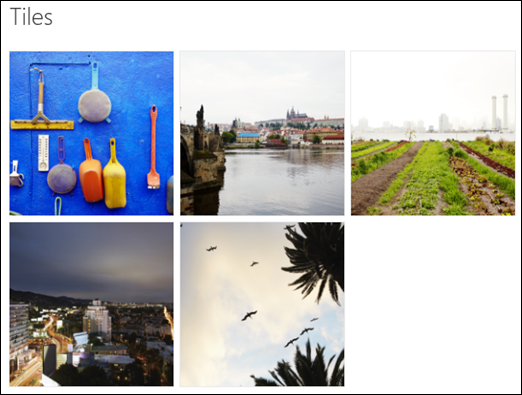
Dengan tata letak Korsel , pengguna dapat menelusuri gambar dengan menekan panah di salah satu sisi. Anda tidak dapat mengurus ulang gambar dalam tata letak ini.

Catatan: Jika Anda telah memilih untuk mengikuti program Rilis Bertarget , dan Anda telah mengaktifkan Pengiriman Jaringan Konten (CDN) di pustaka, Anda juga bisa mengatur apakah akan secara otomatis menelusuri gambar, dan kecepatan siklusnya. Fitur ini akan tersedia secara umum nanti.
-
Dengan SharePoint di Microsoft 365 atau Sharepoint Server Edisi Berlangganan menggunakan tata letak Bata , Anda dapat memperlihatkan beberapa gambar dengan berbagai ukuran, secara otomatis "berlapis" dalam pola seperti dinding bata.
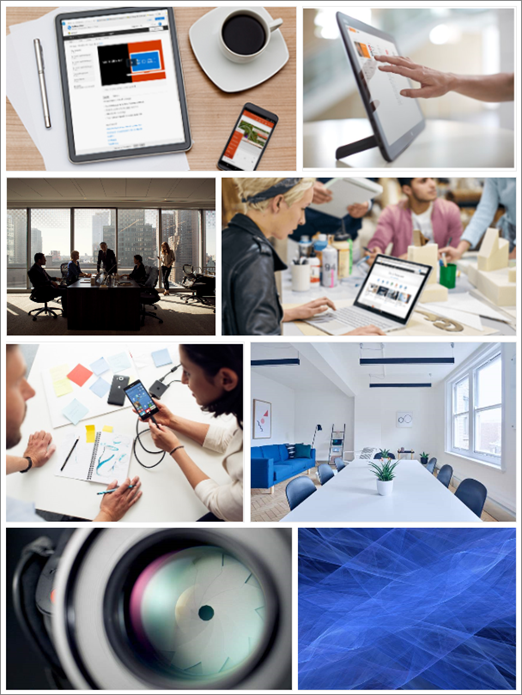
Memilih gambar individual
-
Seret gambar ke komponen web, atau klik + Tambahkan.
-
Pilih gambar terbaru atau gambar dari salah satu hal berikut ini:
-
Gambar stok yang disediakan oleh Microsoft
-
Pencarian web
-
Situs
-
Komputer Anda
-
Tautan
-
Jika organisasi Anda telah menentukan sekumpulan gambar yang disetujui, Anda akan dapat memilih dari kumpulan tersebut di bawah Organisasi Anda.
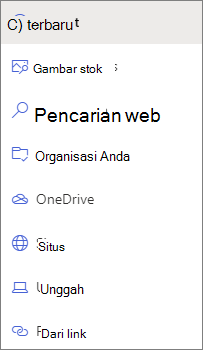
Catatan:
-
Pencarian web menggunakan gambar Bing yang menggunakan lisensi Creative Common. Anda bertanggung jawab untuk meninjau lisensi suatu gambar sebelum Anda memasukkannya ke halaman Anda.
-
Gambar saham hanya tersedia di SharePoint Online.
-
Jika Anda adalah Admin SharePoint dan ingin mempelajari cara membuat pustaka aset untuk organisasi Anda, lihat Membuat pustaka aset organisasi.
-
Jika Anda adalah admin SharePoint, sebaiknya aktifkan Jaringan Pengiriman Konten (CDN, Content Delivery Network) untuk menyempurnakan kinerja untuk mendapatkan gambar. Pelajari selengkapnya tentang CDN.
-
-
-
Klik Buka untuk menambahkan gambar yang telah Anda pilih.
-
Untuk setiap gambar, Anda dapat menyertakan judul, deskripsi, dan teks alternatif dengan mengklik tombol edit (

-
Untuk menambahkan lebih banyak gambar, seret dan letakkan gambar ke halaman atau klik + Tambahkan untuk memilih gambar tambahan.
Tips: Untuk mempelajari selengkapnya tentang bagaimana gambar berukuran dalam tata letak yang berbeda, lihat Pengaturan ukuran dan penskalaan gambar di halaman modern SharePoint.










