Bilah To-Do adalah salah satu panel yang dapat Anda tambahkan ke Outlook untuk Windows klasik. Anda bisa menggunakan Bilah To-Do untuk menampilkan acara kalender yang akan datang, daftar tugas, atau kontak favorit Anda.
Catatan: Bilah To-Do tersedia di Outlook klasik. Di Outlook baru, dan Microsoft 365, tugas ditampilkan dengan Hari Saya dan dikelola dengan aplikasi To Do. Untuk informasi selengkapnya, lihat Membuat tugas dengan To Do di Outlook.
Cari tahu versi Outlook mana yang Anda gunakan dengan memeriksa apakah ada tab File di pita. Jika memiliki tab File, Anda menggunakan Outlook klasik. Jika File tidak muncul, Anda menggunakan Outlook baru.
Mengaktifkan atau menonaktifkan Bilah To-Do
-
Untuk menampilkan Bilah To-Do, pilih Tampilkan > Bilah Tugas.
-
Pilih Kalender, Tugas, atau Orang. Anda bisa memilih satu tipe item untuk ditampilkan di Bilah To-Do, dua tipe item, atau ketiganya.
-
Untuk menonaktifkan Bilah To-Do, pilih Tampilkan > Bilah Tugas > Nonaktif.
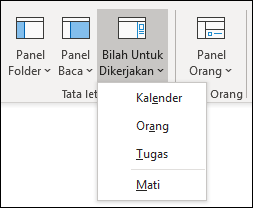
Mengkustomisasi Bilah To-Do
Bagian di Bilah To-Do muncul sesuai urutan yang Anda tambahkan. Jadi, jika Anda menambahkan bagian Kalender, maka bagian Tugas, lalu bagian Orang, bagian Tersebut akan muncul dalam urutan tersebut. Jika Anda ingin mengubah urutan, Anda harus menutup bagian yang berbeda dan menambahkannya kembali dalam urutan yang Anda inginkan untuk muncul.
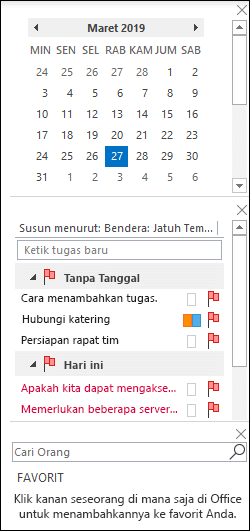
Misalnya, jika Anda menambahkan tampilan Tugas, maka tampilan Orang, lalu tampilan Kalender dan Anda ingin menampilkan Kalender di bagian atas Bilah To-Do, bukan di bagian bawah, gunakan langkah-langkah berikut ini.
-
Pilih Tampilkan> Bilah Tugas > Tugas untuk menyembunyikan tampilan Tugas.
-
Pilih Tampilkan> Bilah Daftar Kerja > Orang untuk menyembunyikan tampilan Orang.
-
Sekarang Anda seharusnya hanya menampilkan tampilan Kalender.
-
Pilih Tampilkanbilah > Harus Dilakukan > Orang untuk meletakkan tampilan Orang langsung di bawah tampilan Kalender.atau pilih Tampilkan> Bilah Tugas > Tugas untuk menempatkan tampilan Tugas secara langsung di bawah tampilan Kalender.
Mengkustomisasi susunan urutan Tugas di Bilah To-Do
Jika Anda ingin mengkustomisasi susunan urutan item tugas di Bilah To-Do, gunakan langkah-langkah berikut ini.
-
Di bagian atas area tugas bilah To-Do, pilih Susun menurut: Bendera: Tanggal Jatuh Tempo, lalu pilih Susun Menurut untuk mengubah cara tugas diatur.
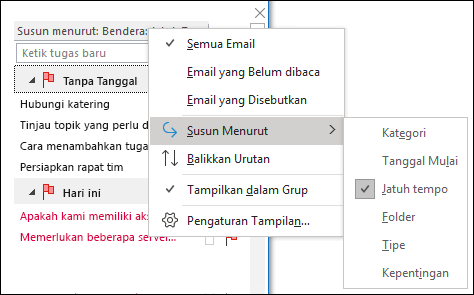
-
Untuk mengurutkan tugas dalam urutan yang berlawanan, pilih panah atas atau bawah di sisi kanan Bilah To-Do untuk membalik susunan urutan.
Mengubah kontak mana yang muncul di bagian Orang di Bilah To-Do
Semua kontak yang telah Anda tambahkan ke Favorit muncul di bagian Orang di Bilah To-Do.
-
Untuk menambahkan kontak ke Favorit, klik kanan nama orang tersebut baik dari pesan email atau dari folder Kontak Anda dan pilih Tambahkan ke Favorit. Orang tersebut kini akan muncul di bagian Orang di Bilah To-Do, jika Anda telah mengaktifkan bagian tersebut.
-
Untuk menghapus kontak dari Favorit, klik kanan nama orang tersebut di Bilah To-Do dan pilih Hapus dari Favorit. Orang tersebut masih berada di Kontak Anda, tetapi tidak akan muncul di Bilah To-Do.
Catatan: Anda tidak bisa mengkustomisasi bagian kalender dari Bilah To-Do.
Membuat tugas yang akan datang selalu terlihat
Saat Anda mengarahkan ke ikon Tugas di bilah navigasi, cuplikan Tugas memperlihatkan tugas yang akan datang dan item tugas yang dibenderai. Untuk mempertahankan keduanya dalam tampilan, sematkan cuplikan Tugas ke jendela Outlook .
-
Pilih Buka di jendela baru.
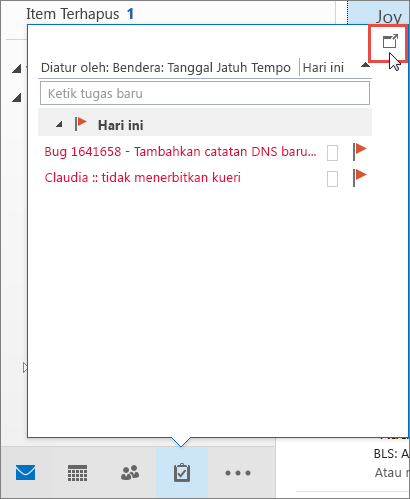
Untuk menutup cuplikan, di bagian atas cuplikan Tugas yang disematkan, pilih 
Ketika cuplikan disematkan atau tidak disematkan, cuplikan hanya memengaruhi tampilan tersebut. Misalnya, jika Anda berada di Email dan menyematkan cuplikan Tugas, saat Anda beralih ke Kalender, cuplikan Tugas tidak muncul. Anda bisa menyematkan atau melepaskan semat cuplikan Tugas dalam setiap tampilan dengan mengklik 

Memperlihatkan tugas yang sudah selesai dalam tampilan Tugas
Untuk meninjau item yang telah ditandai sebagai selesai, Anda dapat mengubah pengaturan tampilan. Tampilan ini berguna untuk meninjau semua item yang sudah selesai, atau untuk mengaktifkan kembali tugas yang sudah selesai dan mengatur tanggal jatuh tempo baru.
-
Di Tugas, pada tab Tampilan , dalam grup Tampilan Saat Ini , pilih Ubah Tampilan lalu pilih Selesai.
Untuk menampilkan semua item — selesai atau tidak — pilih Daftar Sederhana atau Daftar Mendetail.
Catatan: Untuk menampilkan item yang belum selesai saja, gunakan salah satu tampilan berikut ini: Aktif, 7 Hari Ke Depan, dan Terlambat.
Memperlihatkan tugas yang sudah selesai di Bilah To-Do
-
Di Bilah To-Do, klik kanan dalam kotak Ketikkan tugas baru , lalu pilih Filter.
-
Pada tab Tingkat Lanjut , jika salah satu entri berikut ini muncul, pilih entri, lalu pilih Hapus:
-
Tanggal Selesai tidak ada
-
Klik Bendera Tanggal Selesai tidak ada
-
Menyembunyikan tugas yang sudah selesai di Bilah To-Do
-
Di Bilah To-Do, klik kanan dalam kotak Ketikkan tugas baru , lalu pilih Filter.
-
Pada tab Tingkat Lanjut , pilih Bidang, arahkan ke bidang Tanggal/Waktu, lalu pilih Tanggal Selesai.
-
Dalam daftar Kondisi , pilih tidak ada.
-
Pilih Tambahkan ke Daftar.
-
Pilih Bidang, arahkan ke Semua bidang Email, lalu pilih Benderai Tanggal Selesai.
-
Dalam daftar Kondisi , pilih tidak ada.
-
Pilih Tambahkan ke Daftar.
-
Pilih OK.
Lihat juga
Membuat dan menampilkan tugas dengan Bilah To-Do di Outlook klasik
Mengelola tugas di Outlook klasik
Menetapkan dan melacak tugas di Outlook klasik










