Catatan: Kami ingin secepatnya menyediakan konten bantuan terbaru dalam bahasa Anda. Halaman ini diterjemahkan menggunakan mesin dan mungkin terdapat kesalahan tata bahasa atau masalah keakuratan. Kami bertujuan menyediakan konten yang bermanfaat untuk Anda. Dapatkah Anda memberi tahu kami apakah informasi ini bermanfaat untuk Anda di bagian bawah halaman ini? Berikut artikel dalam bahasa Inggris untuk referensi.
Jendela opsi gambar saya di Skype for Business adalah tempat Anda bisa mengubah pengaturan masuk untuk mempercepat proses masuk, menentukan informasi Rapat kalender untuk menampilkan kepada orang lain di Skype for Business, dan memberi tahu Skype for Business cara yang Anda inginkan untuk dan kehadiran berinteraksi dengan program Office lainnya.
Penting: Jika tombol Edit atau Hapus Gambar di jendela opsi Gambar Saya redup (tidak tersedia), organisasi Anda telah menonaktifkan opsi yang memungkinkan pengguna mengubah pengaturan gambar mereka. Temui staf dukungan teknis Anda jika Anda memiliki pertanyaan tentang kebijakan ini.
Berikut ini cara mengakses jendela opsi gambar saya:
-
Di jendela utama Skype for Business , klik tombol opsi


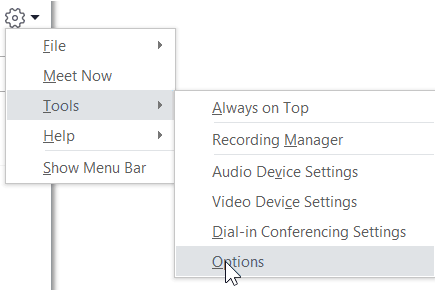
-
Pada halaman opsi , pilih Gambar saya.
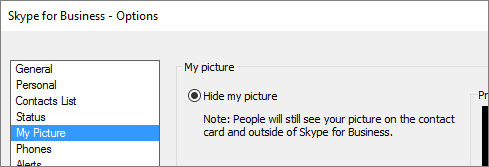
Catatan: Jika Anda telah memilih Perlihatkan bilah Menu, Anda bisa membuka menu opsi dari jendela utama Skype for Business dengan mengklik alat > opsi dan lalu memilih Gambar saya.
Menyembunyikan gambar saya
Bergantung pada cara Skype for Business disetel, Anda mungkin dapat menyembunyikan gambar Anda dari pengguna Skype for Business lain. Kontak Anda akan melihat kerangka kosong kepala seseorang sebagai ganti gambar Anda.
-
Untuk menyembunyikan gambar Anda dari pengguna Skype for Business lain, klik Sembunyikan gambar saya, lalu klik OK.
Catatan: Jika Anda tidak ingin gambar Anda ditampilkan di program Microsoft Office apa pun, termasukSkype for Business:
-
Klik Opsi->Gambar Saya->Edit atau Hapus Gambar.
-
Di jendela SharePoint, klik X.
-
Klik Simpan lalu klik OK.
Memperlihatkan gambar saya
Jika organisasi Anda telah menyetel Skype for Business agar memperlihatkan gambar orang-orang dengan informasi kontak mereka lainnya, gambar Anda secara otomatis ditampilkan dari direktori perusahaan. Jika Anda puas dengan gambar itu, Anda tidak perlu melakukan perubahan apa pun pada pengaturan di jendela ini.
Mengubah gambar saya
Jika tombol Edit atau Hapus Gambar redup, organisasi Anda telah memutuskan untuk tidak memungkinkan pengguna mengubah gambar mereka. Jika Anda bisa mengubah gambar Anda, berikut cara melakukannya.
Menggunakan gambar dari komputer atau drive eksternal Anda
-
Klik Edit atau Hapus Gambar.
-
Jendela Microsoft Exchange atau jendela Microsoft SharePoint akan terbuka, bergantung pada bagaimana sistem Anda disetel.
Jika Anda dibawa ke jendela Exchange, lakukan hal berikut:
-
Klik Edit > Edit foto > Telusuri.
-
Di jendela Ubah Foto, klik Simpan. Jika pesan yang ditampilkan menanyakan apakah Anda ingin menutup jendela, klik Ya.
-
Masuk ke tempat gambar pengganti Anda disimpan (ini bisa berada di komputer atau di drive eksternal atau jaringan). Gambar pengganti Anda bisa ukuran atau tipe apa saja, termasuk HD (high-definition).
-
Klik ganda file.
Jika Anda telah dibawa ke SharePoint, lakukan hal berikut:
-
Klik Telusuri, lalu navigasi ke gambar pengganti yang ingin Anda unggah.
-
Klik ganda gambar atau nama file, lalu klik Ubah.
-
Klik Simpan.
-
Catatan: Setelah mengganti gambar, mungkin perlu beberapa saat sebelum gambar baru muncul.
Menggunakan gambar dari situs web publik
Catatan: Agar kontak Anda melihat foto tersebut, mereka juga harus memiliki akses ke situs di mana foto tersebut diunggah.
Jika organisasi Anda telah mengaktifkan opsi ini, Anda bisa menggunakan foto dari situs web publik apa pun, seperti Yammer, OneDrive, Facebook, LinkedIn, dsb., sebagai foto Skype for Business Anda. Jika opsi ini tersedia, jendela opsi Gambar Saya akan menyertakan tombol berlabel Perlihatkan gambar dari sebuah situs web:
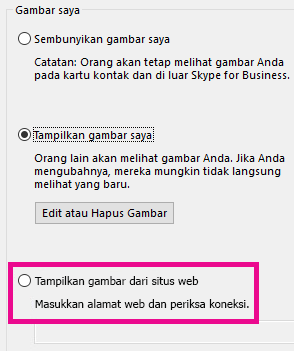
Untuk menggunakan opsi ini, pilih Memperlihatkan gambar dari sebuah situs web, masukkan URL untuk foto yang ingin Anda gunakan, lalu klik Tersambung ke Gambar.










