Dengan MicrosoftPowerPoint, Word, Outlook, atau Excel, Anda dapat dengan mudah mengubah kerangka foto dengan mengubahnya menjadi bentuk seperti lingkaran atau persegi panjang bulat. Fitur Potong ke Bentuk menyediakan opsi untuk memangkas gambar ke bentuk tertentu atau dimulai dengan bentuk lalu menyisipkan gambar di dalamnya.
Artikel ini berlaku untuk langkah-langkah yang bisa Anda gunakan untuk memotong gambar dalam aplikasi Microsoft 365 yang berbeda. Anda dapat menggunakan langkah yang sama dalamPowerPoint, Word, Outlook, atau Excel
Memangkas gambar menjadi bentuk
Saat Anda memotong gambar menjadi bentuk tertentu, ukurannya akan berubah agar sesuai dengan bentuk tersebut sambil mempertahankan proporsinya tetap sama.

-
Tambahkan gambar ke file Microsoft 365Anda, seperti presentasiPowerPointatau dokumen Word, dengan memilih Sisipkan dari pita > Gambar. Akan ada opsi berbeda bagi Anda untuk memilih tempat untuk mendapatkan gambar Anda.
Tips: Jika Anda ingin memangkas gambar yang sama ke dalam beberapa bentuk, buat salinan gambar asli terlebih dahulu. Lalu, potong setiap salinan ke dalam bentuk yang Anda inginkan.
-
Setelah menyisipkan gambar, Anda akan melihat tab Format Gambar di pita. Anda bisa memilih beberapa gambar dan memotong semuanya pada saat yang sama. Namun, semua gambar akan berada dalam bentuk yang sama.
Catatan: Pemotongan beberapa diWordbisa menyulitkan, karena Anda tidak bisa memilih beberapa gambar yang memiliki opsi tata letak Default Sejajar dengan Teks .
-
Di pita, masuk ke Format Gambar dan pilih panah di bawah Pangkas .
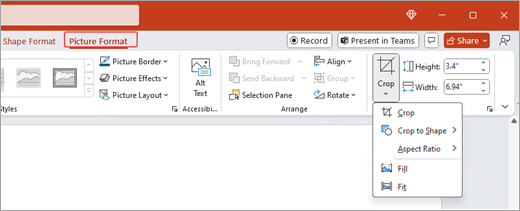
-
Kustomisasi gambar Anda:
-
Untuk mengubah bentuk, pilih Pangkas Bentuk. Bentuk segera diterapkan ke gambar Anda.
-
Jika Anda ingin mengisi seluruh bentuk dengan gambar, pilih Pangkas > Isian. Beberapa tepi luar gambar mungkin dipangkas. Tidak akan ada ruang kosong di margin bentuk.
-
Untuk membuat seluruh gambar pas di dalam bentuk, pilih Pangkas > Paskan. Mungkin ada beberapa ruang kosong di margin bentuk.
Catatan: Saat Anda memilih Isian atau Pas, gagang potong hitam muncul di tepi dan sudut gambar.
-
-
Pilih gambar dan seret gambar untuk menyesuaikan posisi gambar di dalam bingkai. Ini bisa membantu Anda memfokuskan bagian terpenting gambar di dalam bentuk.
-
Pangkas margin gambar dengan menyeret gagang potong hitam ke dalam. Jika Anda menyeret salah satu gagang sudut, gagang tersebut memotong dua sisi yang berdekatan secara bersamaan. Untuk memotong dua sisi paralel secara merata pada saat yang sama, tahan tombol Ctrl dan seret ke dalam pada gagang pemotong sisi.
-
Pilih Pangkas setelah selesai.
Mulai dengan bentuk dan tambahkan gambar
Gambar bisa digunakan untuk mengisi bentuk, dan bentuk kemudian bisa diedit atau dipangkas.
Menambahkan gambar ke bentuk
-
Tambahkan bentuk ke fileMicrosoft 365Anda dengan memilih Sisipkan dari pita > Bentuk. Lalu pilih bentuk dari galeri. Untuk informasi selengkapnya, lihat Menambahkan bentuk.
-
Setelah menyisipkan gambar, Anda akan melihat tab Format Bentuk di pita.
-
Masuk ke FormatBentuk, lalu pilih Isian Bentuk > Gambar.
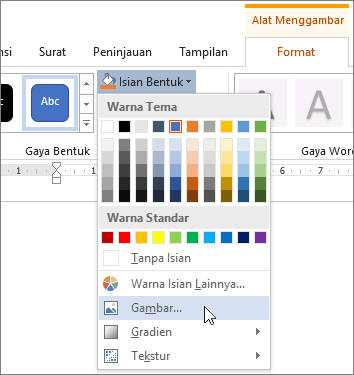
-
Pilih gambar Anda. Akan ada opsi berbeda bagi Anda untuk memilih tempat untuk mendapatkan gambar Anda.
-
Setelah Anda memilih gambar, gambar secara otomatis ditambahkan ke bentuk.
Mengubah ukuran bentuk
Untuk mengubah dimensi bentuk yang diisi sekaligus mempertahankan format dasarnya, pilih dan seret gagang pengatur ukuran mana pun.
Cara mengepaskan gambar dalam bentuk
Jika gambar miring, terpotong, atau tidak memenuhi bentuk sesuai keinginan, Anda dapat menyempurnakannya dengan alat Paskan dan Isian pada menu Potong .
-
Pilih bentuk yang ingin Anda edit di fileMicrosoft 365Anda. Lalu masuk ke Format Gambar pada pita.
-
Pilih panah di bawah Pangkas untuk mengkustomisasi bentuk Anda. Untuk mengubah ukuran gambar sehingga seluruh area gambar terisi, pilih Pangkas > Isian. Untuk mengubah ukuran gambar agar terlihat dalam bingkai dan mempertahankan bentuk aslinya, pilih Pangkas > Pas.
-
Sesuaikan area potong dengan menggunakan gagang pemotong. Lihat Memotong gambar.
-
Setelah selesai, tekan Esc atau pilih di mana saja di luar gambar untuk mengirimkan perubahan.
Menggunakan titik edit untuk mengedit atau memotong bentuk
Saat alat pemotongan tidak tersedia untuk bentuk, Anda bisa menggunakan alat Edit Titik untuk mengkustomisasi bentuk.
-
Pilih bentuk yang ingin Anda edit di fileMicrosoft 365Anda.
-
Pilih Format Bentuk, lalu pilih Edit Bentuk

-
Seret titik hitam (titik verteks) hingga bentuk terlihat seperti yang Anda inginkan.
-
Untuk menghapus titik vertex, tahan Ctrl dan pilih titik tersebut. Untuk menambahkan titik vertex, tahan Ctrl sambil memilih di mana saja di perimeter bentuk yang belum memiliki titik vertex.
Lihat Juga
Artikel ini berlaku untuk langkah-langkah yang bisa Anda gunakan untuk memotong gambar dalam aplikasi Microsoft 365 yang berbeda. Anda dapat menggunakan langkah yang sama dalamPowerPoint, Word, Outlook, atau Excel
Memangkas gambar menjadi bentuk
Saat Anda memotong gambar menjadi bentuk tertentu, ukurannya akan berubah agar sesuai dengan bentuk tersebut sambil mempertahankan proporsinya tetap sama. Jika ingin memangkas gambar yang sama ke lebih dari satu bentuk, buat salinan gambar tersebut, lalu pangkas setiap gambar ke bentuk yang diinginkan satu per satu.
-
Tambahkan gambar ke fileOffice Anda seperti presentasiPowerPoint atau dokumenWord dengan memilih Sisipkan Gambar>.
-
Setelah menyisipkan gambar, Anda akan melihat tab Format Gambar di pita.
-
Pada tab Format Gambar , pilih panah di samping Pangkas .
-
Masuk ke Pangkas ke Bentuk lalu pilih bentuk dari opsi yang tersedia. Bentuk akan langsung diterapkan pada gambar.
-
Sesuaikan bentuk menggunakan gagang pemotong. Pilih Gagang potong dan potong hitam muncul di tepi dan sudut gambar. Untuk memotong gambar, seret salah satu gagang potong ke dalam. Jika Anda menyeret salah satu gagang sudut, gagang tersebut memotong dua sisi yang berdekatan secara bersamaan.
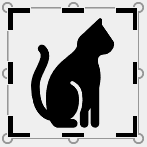
Cara mengepaskan atau mengisi gambar dalam bentuk
Setelah menambahkan gambar ke bentuk, Anda bisa memilih bagaimana gambar pas dalam bentuk dengan menggunakan alat Paskan dan Isian untuk menyempurnakan.
-
Pilih bentuk yang ingin Anda edit di file Microsoft 365Anda. Lalu masuk ke tab Format Gambar di pita > Pangkas.
-
Pilih panah di bawah Pangkas untuk mengkustomisasi bentuk Anda. Untuk mengubah ukuran gambar sehingga seluruh area gambar terisi, pilih Pangkas > Isian. Untuk mengubah ukuran gambar agar terlihat dalam bingkai dan mempertahankan bentuk aslinya, pilih Pangkas > Pas.
-
Setelah selesai, pilih di mana saja di luar gambar untuk mengirimkan perubahan.
Pelajari cara memotong gambar menjadi bentuk di aplikasi Microsoft Office, seperti Word dan PowerPoint.
Cara mengepaskan gambar di dalam bentuk diWord di web
Versi webWord di webtidak menyertakan kapabilitas potong-ke-bentuk yang ditemukan di aplikasi desktop. Namun, Anda masih bisa menggunakan Gaya Gambar cepat untuk menerapkan beberapa bentuk dasar ke gambar.
-
Tambahkan gambar ke dokumenWord di web Anda dengan memilih Sisipkan dari pita > Gambar. Akan ada opsi berbeda bagi Anda untuk memilih tempat untuk mendapatkan gambar Anda.
-
Setelah menyisipkan gambar, Anda akan melihat tab Gambar di pita. Lalu masuk ke Gaya Gambar.
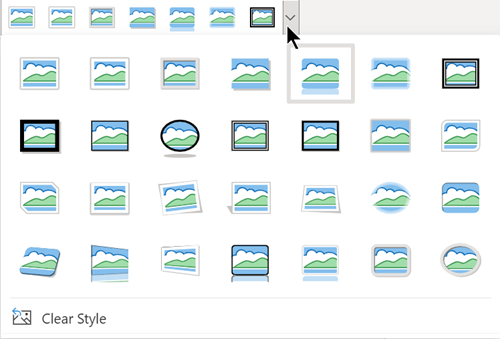
-
Pilih bentuk dan terapkan ke gambar Anda.
-
Anda bisa menyesuaikan area pemotongan dengan menggunakan gagang pemotong.
Memotong gambar menjadi bentuk di PowerPoint
-
Tambahkan gambar ke presentasi PowerPoint Anda dengan memilih Sisipkan dari pita > Gambar. Akan ada opsi berbeda bagi Anda untuk memilih tempat untuk mendapatkan gambar Anda.
-
Setelah menyisipkan gambar, Anda akan melihat tab Gambar di pita.
-
Pilih panah di samping Pangkas.
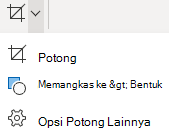
-
Pilih Potong ke Bentuk, untuk menerapkan bentuk ke batas gambar.
-
Pangkas margin gambar, pilih Pangkas > Opsi Potong Lainnya , lalu seret gagang potong hitam ke dalam. Jika Anda menyeret salah satu gagang sudut, gagang tersebut memotong dua sisi yang berdekatan secara bersamaan.
-
Pilih tombol Pangkas atau tekan Esc untuk menyimpan perubahan.










