Penting: Mulai 1 Januari 2022, kami mengakhiri dukungan untuk aplikasi desktop OneDrive tertentu yang menggunakan Windows 7, 8, dan 8.1. Pelajari selengkapnya.
Jika telah menggunakan Windows 7 dan mendapatkan PC baru, Anda mungkin memiliki banyak file yang ingin dipindahkan ke PC baru--lebih dari yang dapat ditransfer dengan mudah menggunakan drive USB usb. Dengan menggunakan OneDrive, Anda dapat dengan cepat menyiapkan PC baru sehingga file dapat diatur seperti yang ada di PC lama dan anda dapat langsung kembali ke kantor.
Menyimpan file dalam OneDrive juga memiliki manfaat lain:
-
Anda bisa masuk ke file Anda dari perangkat lain. Anda dapat menampilkan dan mengedit file dari OneDrive seluler untuk Android atau OneDrive untuk iOS. Anda juga bisa menggunakan komputer mana saja untuk masuk OneDrive web dan masuk untuk mengakses file Anda.
-
Jika PC baru Anda hilang atau rusak, file Anda masih akan dicadangkan dan dilindungi di cloud.

Menginstal dan menyiapkan OneDrive di PC Windows 7 Anda
Akun Microsoft dilengkapi dengan penyimpanan OneDrive sebesar 5 GB. Anda dapat berlangganan ke Microsoft 365 dan mendapatkan penyimpanan sebesar 1 TB per orang. Bandingkan paket
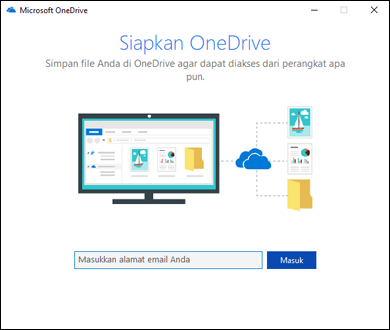
-
Instal versi Windows aplikasi OneDrive Sync .
Catatan:
-
Jika memiliki Microsoft 365, atau Office 2016, Anda sudah memiliki Aplikasi sinkronisasi OneDrive. Untuk memeriksa jika aplikasi telah diinstal, klik tombol Mulai dan cari aplikasi OneDrive.
-
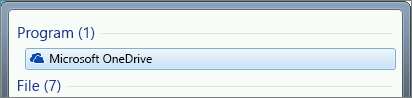
-
-
Mulai Penyiapan OneDrive.
-
Jika Anda tidak memiliki akun Microsoft, daftar untuk mendapatkannya. Gratis, dan memberi Anda akses ke OneDrive, Skype, Microsoft 365 untuk web, dan lainnya. Anda dapat menggunakan alamat email atau nomor telepon saat ini, atau membuat alamat email Outlook.com. Info selengkapnya tentang akun Microsoft
-
Ikuti langkah-langkah yang muncul di layar OneDrive hingga Penyiapan selesai.
-
Catatan: Jika Anda memiliki banyak file besar di PC Windows 7, kami menyarankan Anda untuk mengikuti langkah berikutnya saat Anda memiliki koneksi internet tercepat yang memungkinkan. Misalnya, sambungkan ke koneksi berkabel daripada nirkabel jika memungkinkan, dan pilih waktu hari saat orang lain di rumah tangga Anda tidak mentransfer banyak data melalui koneksi internet Anda.
Di area pemberitahuan, di sudut kanan taskbar, klik kanan ikon awan OneDrive putih, lalu klik Pengaturan.
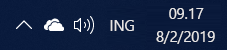
(Anda mungkin perlu memilih panah Perlihatkan ikon tersembunyi (

-
Dalam kotak dialog Buat cadangan folder Anda, pilih semua folder yang memiliki file yang ingin Anda pindahkan ke PC baru.
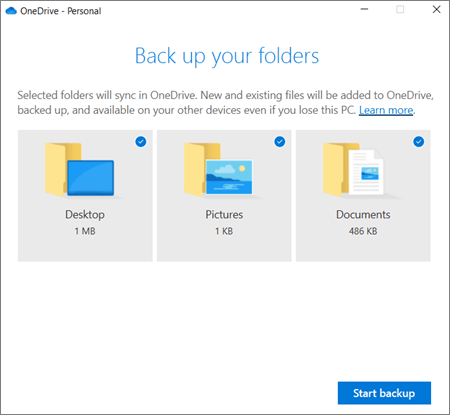
-
Pilih Mulai cadangan (atau di versi terbaru OneDrive, pilih Mulai proteksi).
-
Jika memiliki file di luar folder Dokumen,Gambar , dan Desktop yang ingin dipindahkan ke PC baru, gunakan Windows Explorer. Tekan Windows +E untuk membuka Windows Explorer, lalu telusuri ke folder yang ingin dipindahkan. Seret tombol tersebut OneDrive di panel kiri.
-
Di area pemberitahuan, di sudut kanan taskbar, arahkan ke ikon awan putih OneDrive untuk memeriksa status file yang diunggah keOneDrive.
Penting:
-
Pastikan PC Anda tetap tersambung ke Internet hingga semua file selesai diunggah dan ikon awan mengatakan "Terkini." Jika kesalahan muncul, klik ikon awan untuk informasi selengkapnya tentang apa yang salah dan cara memperbaikinya.
-
Jika berencana untuk menghapus file dari PC Windows 7 sebelum keranjang sampah, pastikan untuk menghapus tautan dari pc OneDrive terlebih dahulu. Jika tidak, Anda akan menghapus file dari cloud dan juga semua perangkat, termasuk perangkat yang Windows 10 PC.
-
Menyiapkan PC baru Anda
Jika belum menyiapkan PC baru, ikuti langkah-langkah yang muncul di layar untuk menyelesaikan penyiapan Windows, pastikan Anda menyambungkan PC ke Internet selama proses tersebut. Saat diminta, masuk dengan akun Microsoft yang digunakan untuk menyiapkan perangkat OneDrive pc Windows 7.
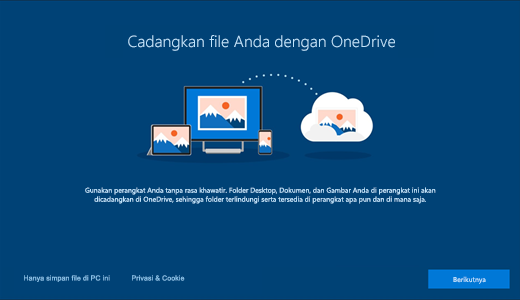
Jika Anda mengklik Berikutnya sepanjang Windows penyiapan sebelumnya, termasuk di layar " Mencadangkan file dengan OneDrive", Anda akan dapat menelusuri file Anda di File Explorer setelah penyiapan selesai. File dari folder Desktop, Dokumen, dan Gambar di komputer Windows 7 akan muncul secara otomatis di lokasi tersebut di Windows 10 Anda.
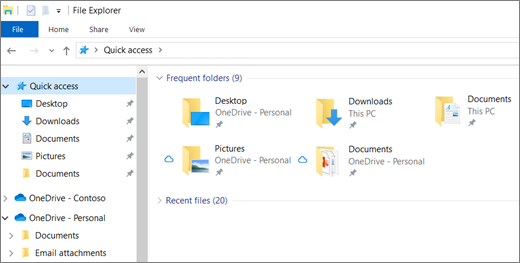
Untuk informasi selengkapnya tentang OneDrive dalam Windows Otomatis, lihat File disimpan ke OneDrive secara default dalam Windows 10.
Penting: Sebelum Anda mendaur ulang PC lama Anda, gunakan PC baru untuk beberapa saat untuk memastikan Anda tidak melupakan file apa pun yang ingin Anda pindahkan.
Jika Anda tidak melihat file Anda di File Explorer pada Windows 10 Komputer, Anda mungkin perlu mengaktifkan pencadangan folder PC.

Mengaktifkan pencadangan folder PC
Ikuti langkah-langkah ini untuk OneDrive dan menyinkronkan file Anda.
-
Pilih ikon OneDrive cloud berwarna putih di area pemberitahuan, di sudut kanan taskbar.
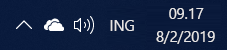
Catatan:
-
Jika Anda melihat ikon awan OneDrive abu-abu (bukan putih), klik awan abu-abu dan masuk ke OneDrive dengan alamat email yang sama yang Anda gunakan untuk OneDrive pada PC Windows 7.
-
Anda mungkin perlu mengklik panah Perlihatkan ikon

-
-
Pilih

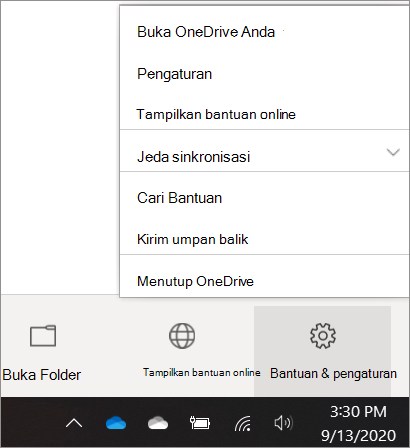
-
Di OneDrive Pengaturan, pilih Cadangkan > Kelola cadangan.
-
Dalam kotak dialog Buat cadangan folder, pastikan bahwa folder yang ingin Anda buat cadangannya dipilih.
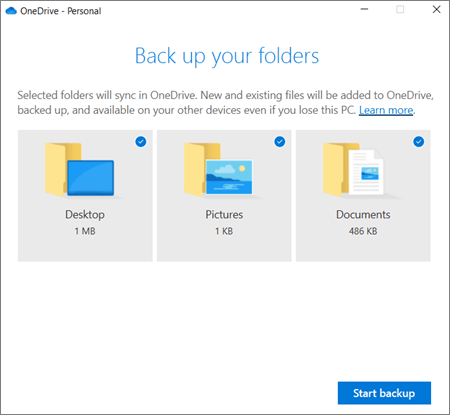
-
Pilih Mulai cadangan.
-
Anda dapat menutup kotak dialog saat file disinkronkan ke OneDrive. Atau, agar file Anda tersinkron, pilih Tampilkan kemajuan unggahan. Jika kotak dialog telah ditutup, pilih awan di area pemberitahuan untuk membuka pusat OneDrive pemberitahuan.
OneDrive memiliki fitur bernama Files On-Demand yang memungkinkan Anda menelusuri file OneDrive di File Explorer tanpa benar-benar mengunduhnya ke PC. Jika Anda ingin memastikan bahwa sebuah file atau folder tersedia pada perangkat Anda bahkan saat Anda bekerja offline, klik kanan file atau folder itu dan pilih Selalu simpan pada perangkat ini. Pelajari tentang Files On-Demand.
Pelajari selengkapnya
Untuk opsi lainnya untuk mentransfer file, lihat cara mentransfer file dari PC ke PC (gulir ke bawah hingga OneDrive info terbaru di bagian atas hingga menemukan "Opsi Bandingkan..." bagian).
Perlu bantuan lainnya?
|
|
Hubungi Dukungan
Untuk dukungan teknis, buka Hubungi Dukungan Microsoft, masukkan masalah Anda dan pilih Dapatkan Bantuan. Jika Anda masih memerlukan bantuan, pilih Hubungi Dukungan untuk diarahkan ke opsi dukungan terbaik. |
|
|
|
Admin
|












