Excel memiliki sejumlah tipe data yang ditautkan yang bisa langsung Anda gunakan. Tapi, Anda juga bisa membuat tipe data Anda sendiri dari semua sumber data yang didukung dengan menggunakan Power Query. Pertama-dulu Anda mengimpor data dengan Power Query, lalu membentuk data dengan cara yang Anda inginkan, dan akhirnya Anda memuat tipe data ke dalam lembar kerja sehingga Anda bisa bekerja dengan data tersebut. Seperti semua tipe data, Anda dapat menampilkan data dalam Excel tabel, menampilkannya sebagai kartu yang mudah dibaca, atau menggunakannya dalam rumus.

CatatanMembuat tipe data baru didukung di Microsoft 365. Untuk informasi selengkapnya tentang memastikan Anda memiliki langganan terkini, lihat langganan Microsoft 365 untuk bisnis.
Membuat tipe data dengan menggunakan Editor Power Query
Prosedur berikut ini menggunakan contoh yang didasarkan pada daftar direktur utama Amerika dari Wikipedia.
Fase 1: mengimpor data Anda
-
Untuk mengimpor data dari web, pilih Data> Dari Web.
-
Dalam kotak URL, masukkan "https://en.wikipedia.org/wiki/List_of_presidents_of_the_United_States", lalu pilih OK.
-
Di panel kiri kotak dialog Navigator, pilih Presidents, yang memperlihatkan data dalam TampilanTabel , lalu pilih Transformasi Data (di sudut kanan bawah).
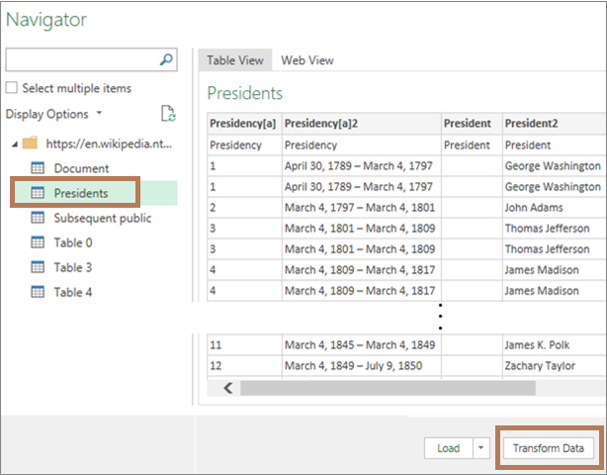
Fase 2: membentuk data Anda
-
Editor Power Query terbuka dengan data yang Anda pilih.
-
Pilih satu atau beberapa kolom. Dalam contoh ini, pilih President2, Party[b]2, Election, and Vice President. Urutan kolom dalam tipe data baru ditentukan berdasarkan urutan pilihan.
Tips Untuk memilih kolom apa pun, tekan Ctrl+Klik. Untuk memilih kolom yang berdekatan, tekan Shift+Klik.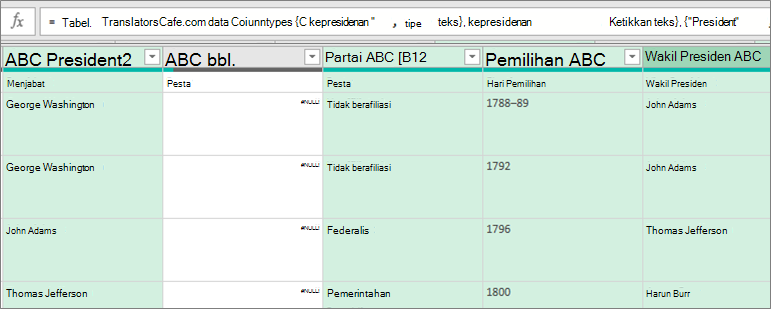
Catatan Power Query secara otomatis menampilkan rumus M terkait di kotak rumus. Untuk informasi selengkapnya, lihat Bahasa rumus M Power Query. -
Pilih Opsi> Membuat Tipe Data,yang membuka kotak dialog Buat Tipe Data.
-
Untuk mengubah header kolom bagi tipe data, dalam kotak Nama tipe data, masukkan "President AS". Header kolom ini juga merupakan nama tipe data.
-
Untuk menentukan kolom tampilan bagi tipe data, pilih Tampilkan Kolom. Misalnya, pilih President2 yang berisi nama President.
Catatan Kolom tampilan default adalah kolom pertama yang dipilih. -
Jika perlu, pilih Tingkat Lanjut untuk melihat semua kolom yang tersedia, pilih ulang kolom yang ditampilkan, lalu susun ulang urutan kolom yang dipilih tersebut.
-
Ketika selesai, pilih OK.
Hasil
Kolom tipe data dengan ikon tipe data dan header kolom yang bernama "President AS" dibuat. Semua kolom yang awalnya Anda pilih diciutkan ke dalam satu kolom ini.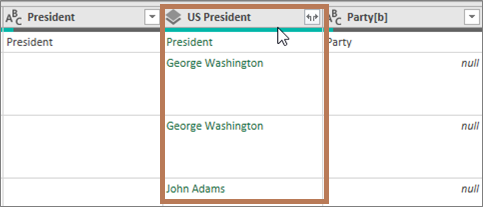
Catatan Langkah baru dibuat di bagian Langkah yang Diterapkan dari panel Pengaturan Kueri. Untuk informasi selengkapnya, lihat Membuat rumus Power Query.
Fase 3: menambahkan tipe data ke Excel tabel
-
Untuk menambahkan tipe data ke tabel Excel pada lembar kerja, pilih Pengaturan> Tutup & Memuat. Menggunakan tipe data Power Query hanya didukung di tabel Excel Anda.
Tipe data menampilkan tombol Sisipkan Data dan

-
Anda dapat bekerja dengan tipe data baru dalam berbagai cara. Misalnya:
Ekstrak salah satu properti tipe data, seperti Vice President,ke dalam kolom dalam tabel, dengan memilih tombol Sisipkan Data
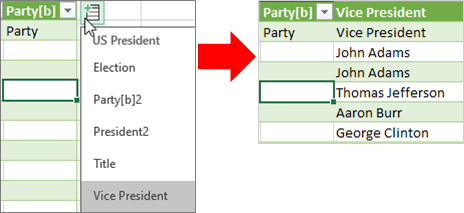
Menampilkan informasi kolom dalam kartu, seperti John Adams, dengan memilih ikon tipe data:
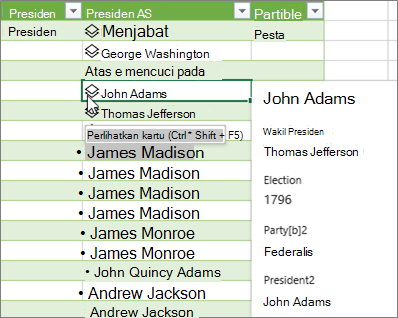
Ekstrak salah satu properti tipe data, seperti Pemilu,ke dalam kolom di dalam tabel, dengan menggunakan tanda sama dengan (=) dan Intellisense:
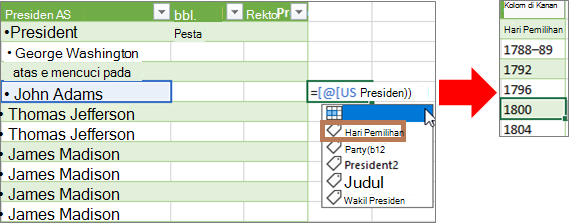
Untuk informasi selengkapnya, lihat Cara menulis rumus yang mereferensikan tipe data.
Membuat tipe data bertum nested
Anda juga bisa membuat tipe data yang berisi tipe data, jika Anda perlu menata data Anda dalam beberapa tingkat:
-
Membuat tipe data menggunakan Editor Power Query, seperti yang dijelaskan sebelumnya.
-
Ulangi langkah yang sama, tetapi sekarang, saat Anda membuka kotak dialog Buat Tipe Data, pilih tipe data yang dibuat sebelumnya dalam kolom Tampilan:
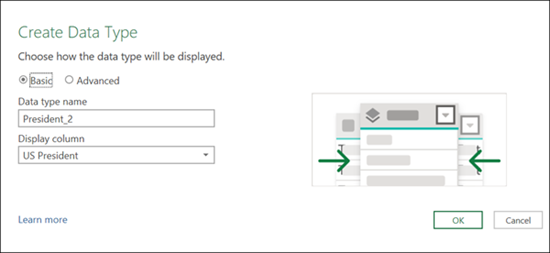
Anda dapat memberi tipe data baru nama apa pun yang Anda sukai; dalam contoh ini, adalah "President_2". -
Pilih OK.
Hasilnya akan menjadi tipe data yang berisi tipe data sebelumnya yang Anda buat.
Untuk menambahkan tipe data ke tabel Excel lembar kerja, pilih Tipe > Tutup & Muat.
Panggil Kembali: Menggunakan tipe data Power Query hanya didukung di tabel Excel.
Kini, Anda dapat menampilkan tipe sub-data dengan memilihnya dari kartu:
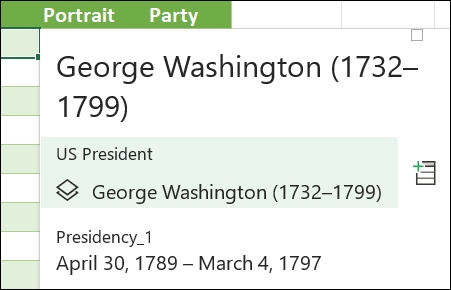
Anda dapat kembali ke tipe data tingkat atas dengan menekan panah kembali di sudut atas:
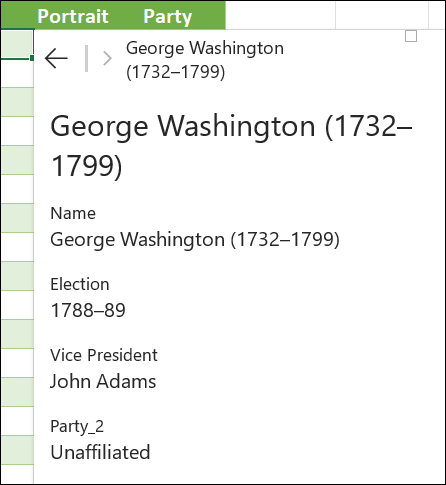
Untuk informasi selengkapnya tentang bekerja dengan tipe data, termasuk cara merefresh data dan menambahkan gambar ke kartu, lihat FAQ dan tips tipe data tertaut.
Selengkapnya tentang membuat tipe data
Mengimpor data dari sumber data eksternal (Power Query)










